win11打印机添加上无法打印 Win11打印机设置问题解决方法
Win11系统作为微软最新发布的操作系统版本,带来了诸多新功能和改进,然而也伴随着一些问题和挑战,其中许多用户反映在Win11系统中添加打印机后却无法正常打印的情况。这一问题给用户的日常办公和生活带来了不便,因此有必要掌握Win11打印机设置问题的解决方法。接下来我们将介绍一些解决方案,帮助您顺利解决Win11系统下打印机无法打印的困扰。
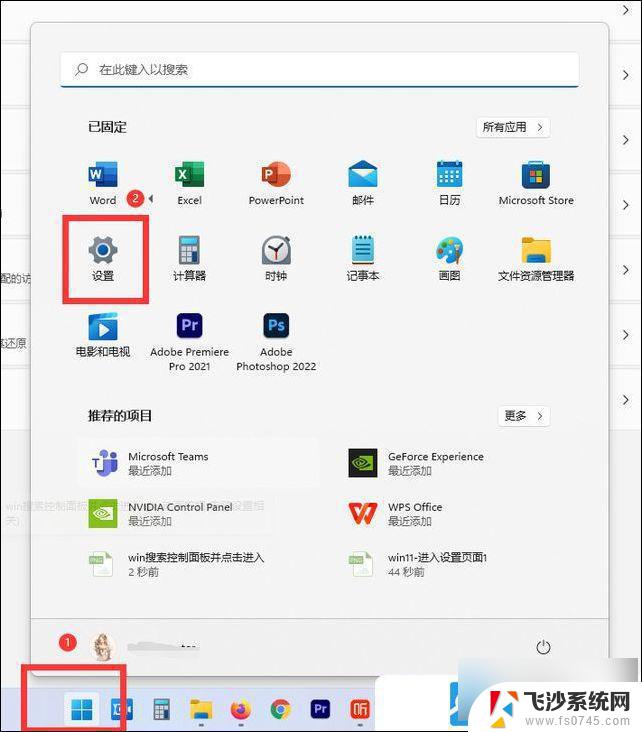
2、设置页面,左侧点击【 蓝牙和其他设备】,右侧点击【打印机和扫描仪 】;

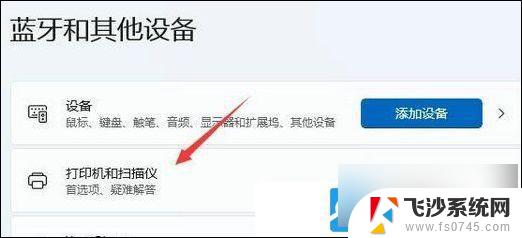
3、进入后,先【 关闭 】让 Windows 管理 默认打印机,再点击选择上面列表中【 你要使用的打印机 】;
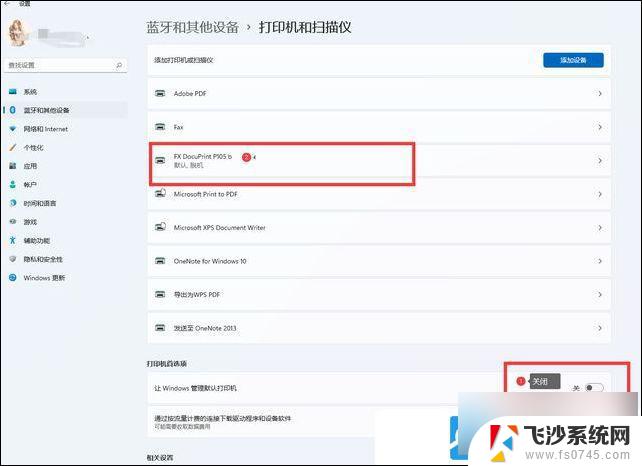
4、进入打印机页面后,点击 【 设为默认值 】;
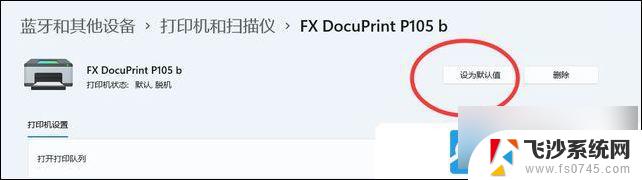
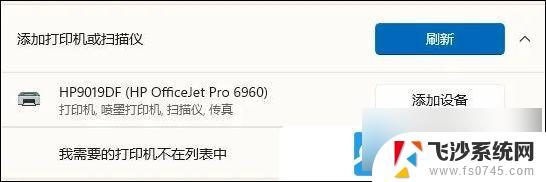
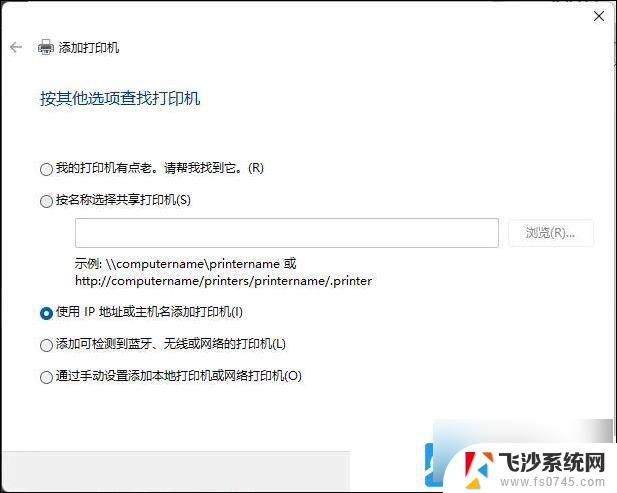
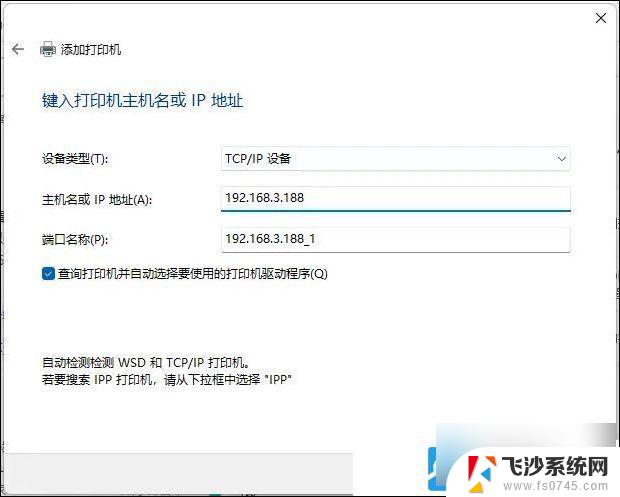
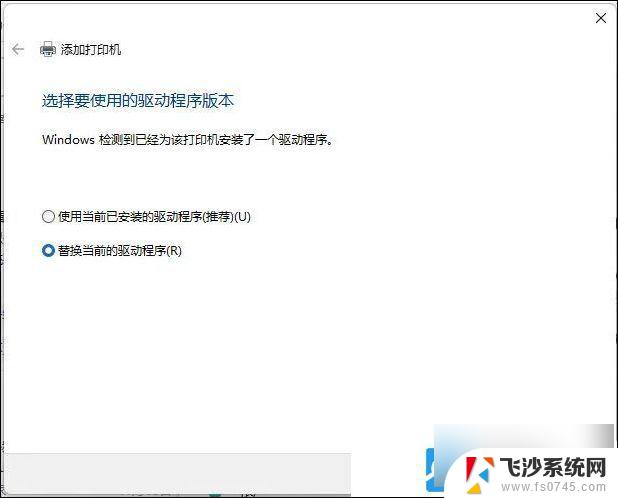
1、首先,按键盘上的【 Win + S 】组合键,或点击任务栏上的【 搜索图标 】,在打开的Windows搜索中,搜索【 打印机 】,然后点击【 打开 】系统给出的最佳匹配打印机和扫描仪系统设置;
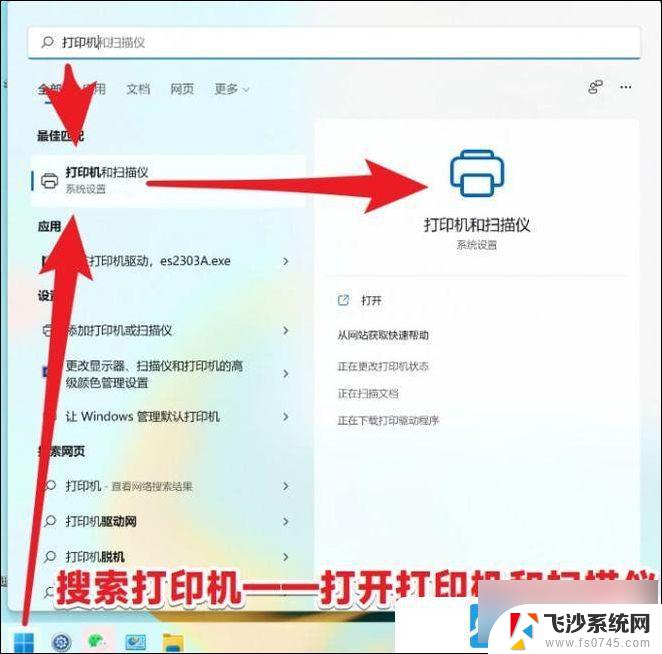
2、 当前路径为:蓝牙和其他设备 > 打印机和扫描仪,点击【 添加设备 】;
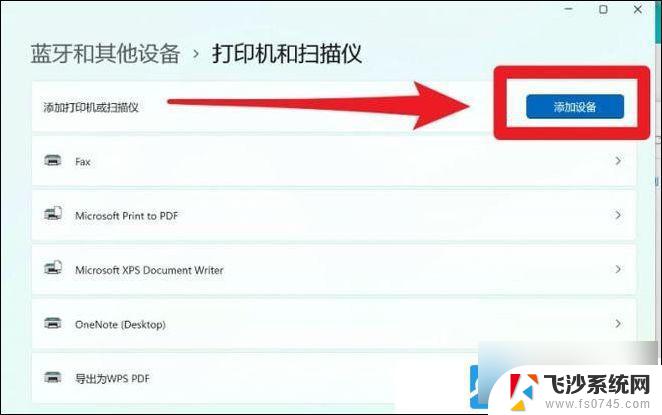
3、点击我需要的打印机不在列表中【 手动添加 】;

4、按其他选项查找打印机,选择【 通过 手动设置添加本地打印机或网络打印机 】,点击【 下一页 】;
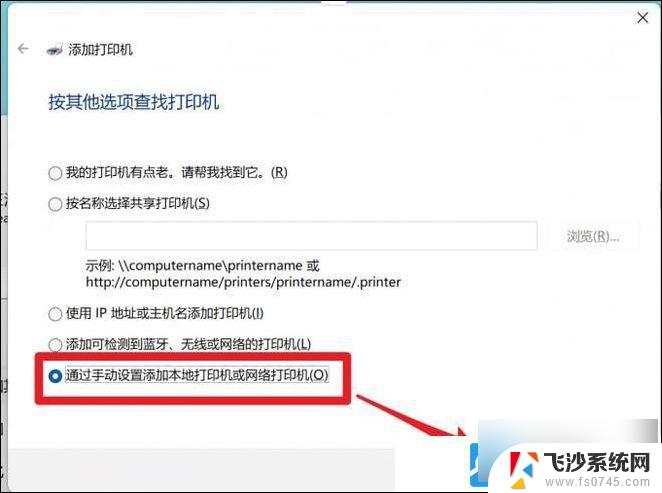
5、选择打印机端口,打印机端口是一种允许你的计算机与打印机交换信息的连接类型。选择【 使用现有的端口 】, USB打印机必须选择USB00x的端口 , 点击【 下一页 】;
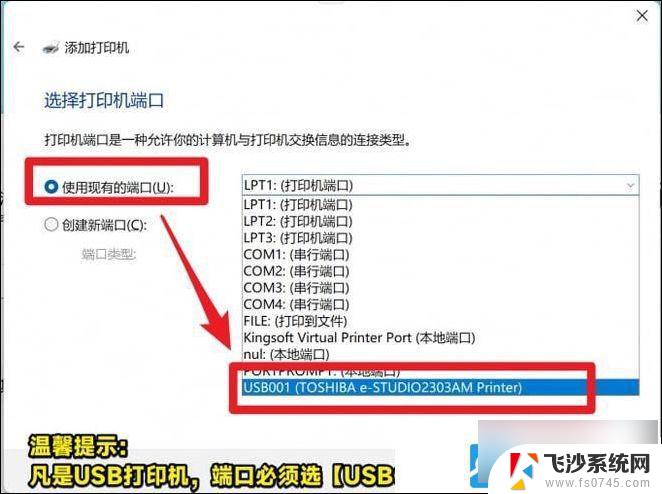
6、安装打印机驱动程序,从列表中【 选择打印机 】。单击 Windows 更新以查看更多型号。若要从安装 CD 安装驱动程序,请单击【 从磁盘安装 】, 点击【 下一页 】 ;
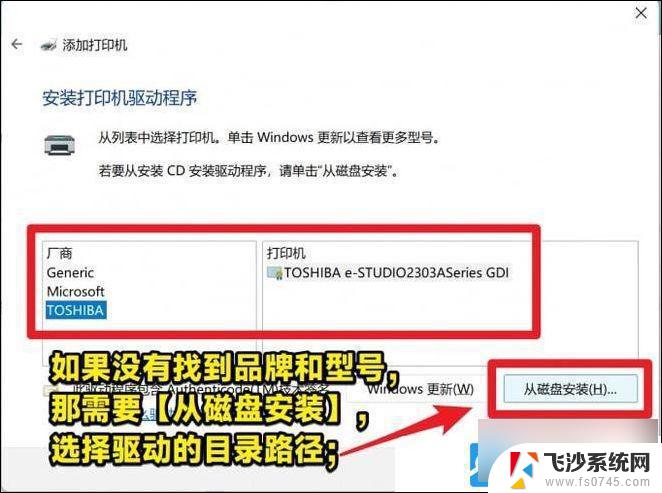
注意:如果已经安装了驱动,直接选择对应的【品牌+型号】即可
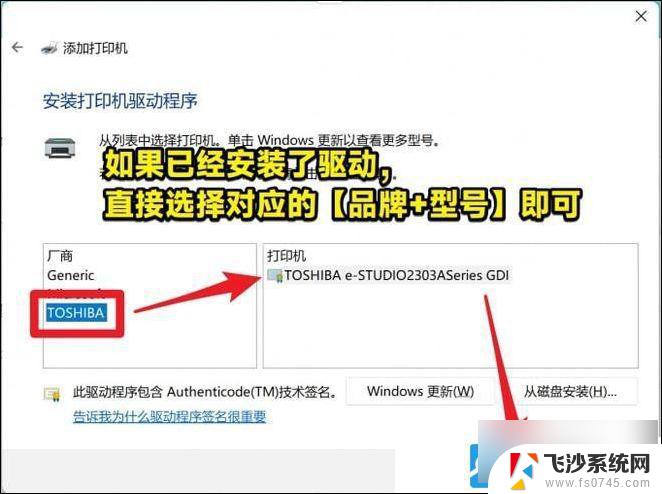
7、键入【 打印机名称 】, 点击【 下一页 】 ;
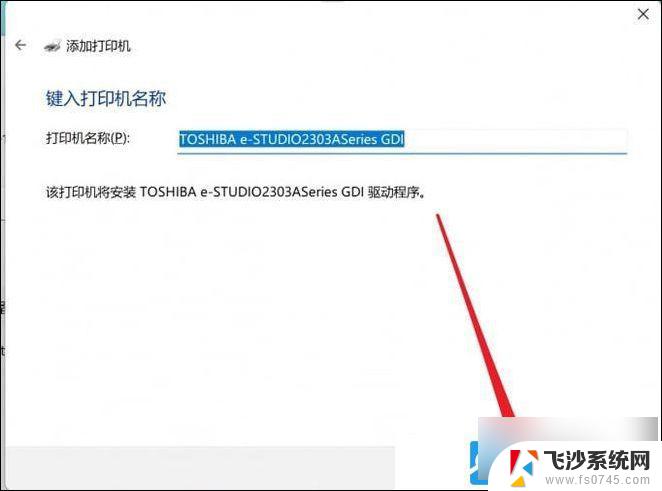
8、打印机共享,如果要共享这台打印机,你必须提供共享名。你可以使用建议的名称或键入一个新名称。其他网络用户可以看见该共享名。 点击【 下一页 】 ;
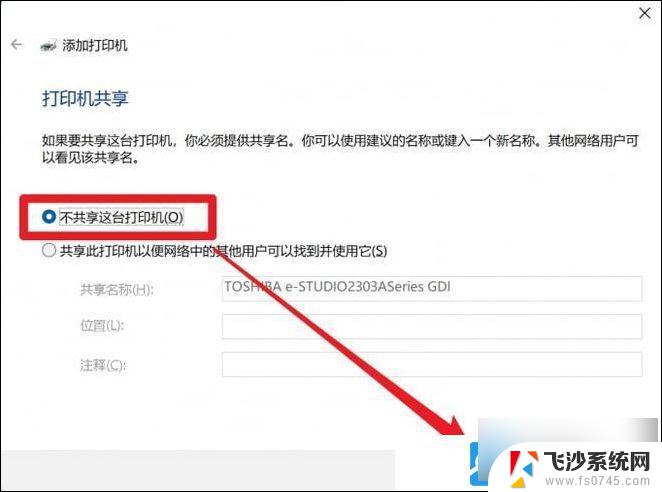
9、如果这里显示打印错误,看看是不是打印机的型号搞错了,或者重启打印机+电脑看看;

10、已成功添加打印机,若要检查打印机是否正常工作。或者要查看打印机的疑难解答信息,请打印一张测试页;
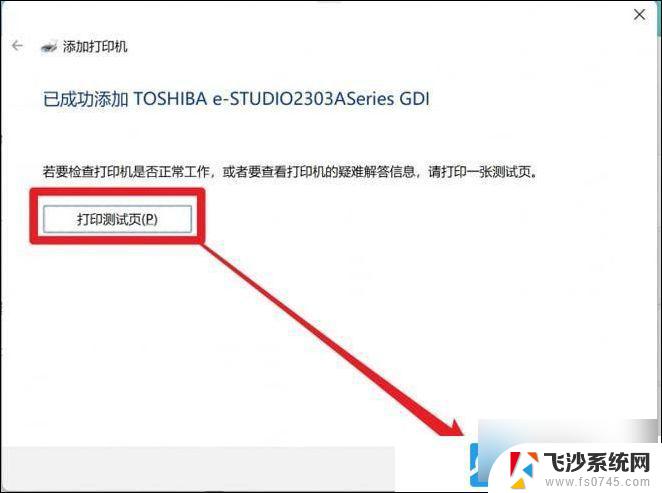
以上就是win11打印机添加上无法打印的全部内容,碰到同样情况的朋友们赶紧参照小编的方法来处理吧,希望能够对大家有所帮助。
win11打印机添加上无法打印 Win11打印机设置问题解决方法相关教程
-
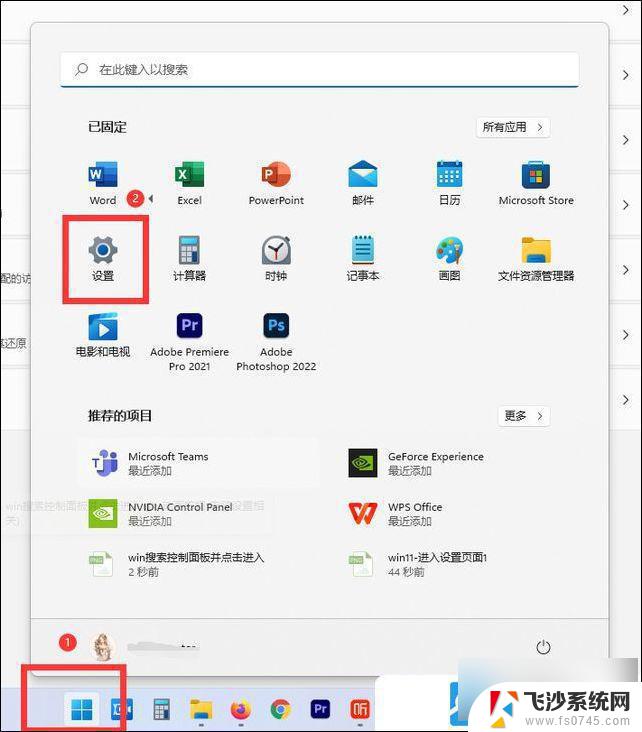 windows11打印机添加上无法打印 Win11打印机设置问题解决方法
windows11打印机添加上无法打印 Win11打印机设置问题解决方法2024-10-04
-
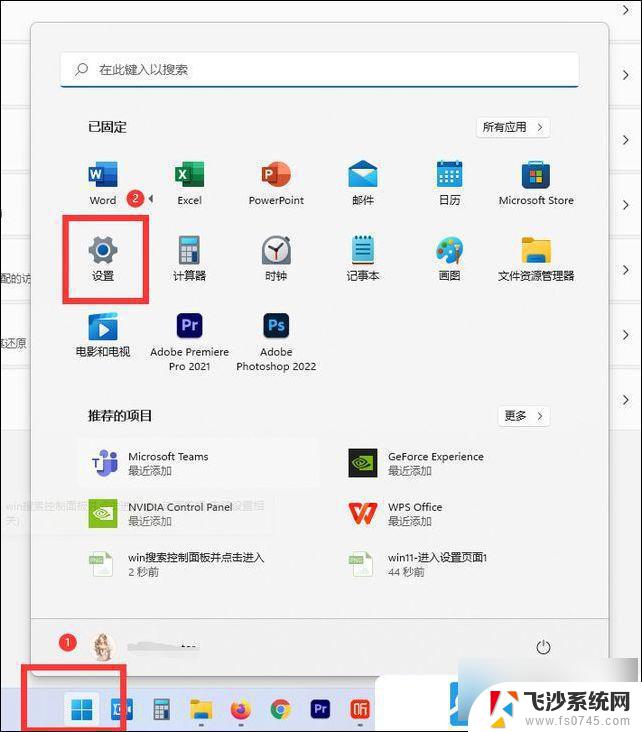 win11打印机啊打印不了 Win11打印机设置问题解决方法
win11打印机啊打印不了 Win11打印机设置问题解决方法2024-10-19
-
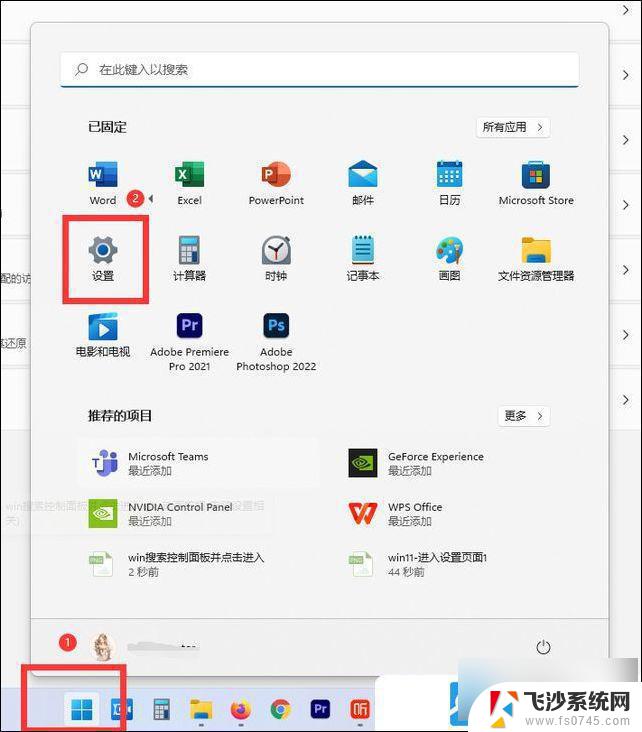 打印机修复 win11 Win11打印机设置问题解决方法
打印机修复 win11 Win11打印机设置问题解决方法2024-11-03
-
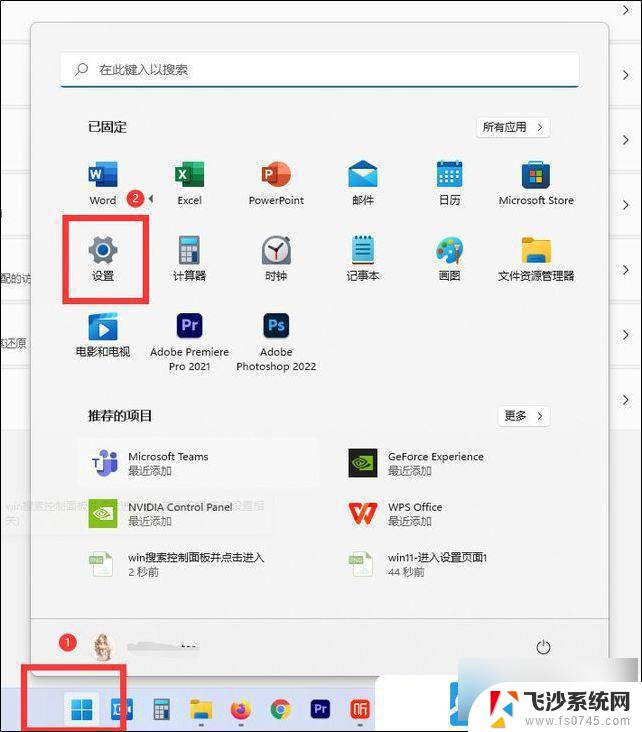 win11修复打印机修复 Win11打印机设置问题解决方法
win11修复打印机修复 Win11打印机设置问题解决方法2024-11-13
- win11网络中有打印机但添加不了 无法添加打印机怎么办
- win11添加打印机搜不到 Win11打印机无法连接
- win11打印机0x0000011b完美解决 Win11共享打印机0x0000011b错误解决方法
- win11无法打印机 win11打印机无法打印文件
- win11打印机设备哪里打开? Win11系统如何添加打印机
- win11连不到打印机 Win11打印机无法连接怎么解决
- win11ltsc版本怎样卸载小组件 Win11小组件卸载步骤
- win11系统电脑总是自动重启 win11自动重启频繁教程
- win11 如何显示实时网速 笔记本显示网速的方法
- win11触摸板关闭了 用着会自己打开 外星人笔记本触摸板关闭步骤
- 如何调整笔记本win11系统显示 Windows11如何设置显示模式
- win11电脑性能里面的 Win11性能模式设置方法
win11系统教程推荐
- 1 win11 如何显示实时网速 笔记本显示网速的方法
- 2 win11触摸板关闭了 用着会自己打开 外星人笔记本触摸板关闭步骤
- 3 win11怎么改待机时间 Win11怎么调整待机时间
- 4 win11电源键关闭设置 怎么关闭笔记本上的功能键
- 5 win11设置文件夹背景颜色 Win11文件夹黑色背景修改指南
- 6 win11把搜索旁边的图片去电 微信如何关闭聊天图片搜索功能
- 7 win11电脑怎么打开蜘蛛纸牌 蜘蛛纸牌游戏新手入门
- 8 win11打开管理 Win11系统如何打开计算机管理
- 9 win11版本联想y7000风扇声音大 笔记本风扇响声大怎么办
- 10 如何设置笔记本开盖不开机 win11系统 win11翻盖开机取消方法