电脑开机图片如何修改 Win10开机背景图片怎么设置
Win10系统中,开机背景图片是我们每天都会看到的一幅画面,它的设置可以为我们的电脑增添一份个性化的风采,想要修改电脑开机图片,只需要简单的几个步骤即可实现。接下来让我们一起来了解一下Win10系统中如何修改开机背景图片的设置方法。
步骤如下:
1.具体步骤总结如下:
1、用鼠标右键点击桌面左下角的开始按钮,在弹出的菜单中点击“设置”菜单项。
2、这时会打开Windows10的设置窗口,点击窗口中的“个性化”图标。
3、接下来在打开的个性化设置窗口中,点击左侧边栏的“锁屏界面”菜单项。
4、在右侧的设置界面,我们点击背景下拉按钮,在弹出菜单中选择“图片”菜单项。
5、接下来再点击下面的选择图片下的“浏览”按钮。
6、在弹出的选择图片窗口中,选择一个自己喜欢的图片。返回到设置窗口后,可以看到当前的图片预览效果了。
7、继续向下拖动右侧的滚动条,找到“在登录屏幕上显示锁屏界面背景图片”设置项。把其下面的开关设置为开,这样重新启动计算机的时候,登录界面的背景图片就会变成刚刚设置的图片了。
8、完成效果图。
2.用鼠标右键点击桌面左下角的开始按钮,在弹出的菜单中点击“设置”菜单项。
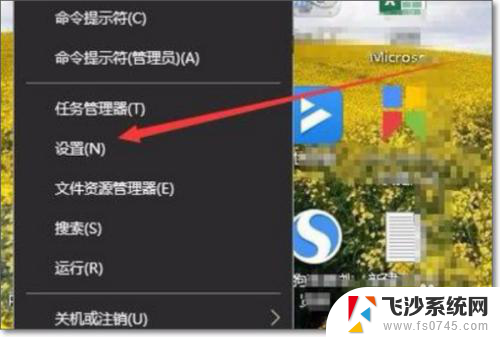
3.这时会打开Windows10的设置窗口,点击窗口中的“个性化”图标。
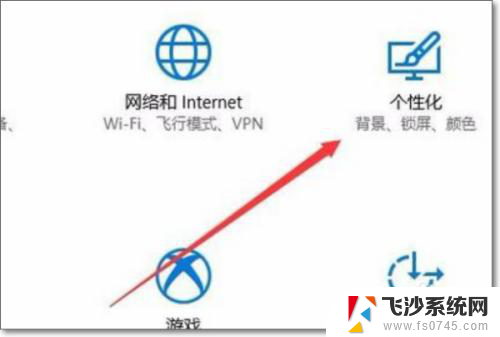
4.接下来在打开的个性化设置窗口中,点击左侧边栏的“锁屏界面”菜单项。
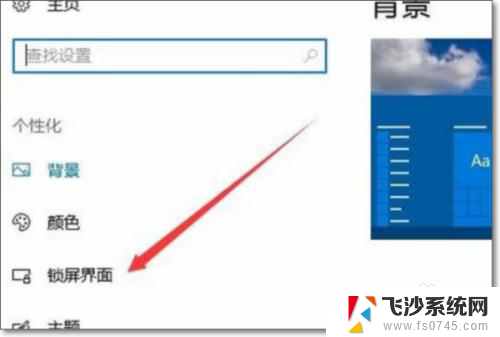
5.在右侧的设置界面,我们点击背景下拉按钮,在弹出菜单中选择“图片”菜单项。
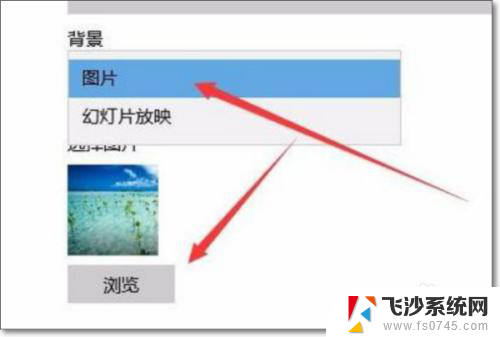
6.接下来再点击下面的选择图片下的“浏览”按钮。
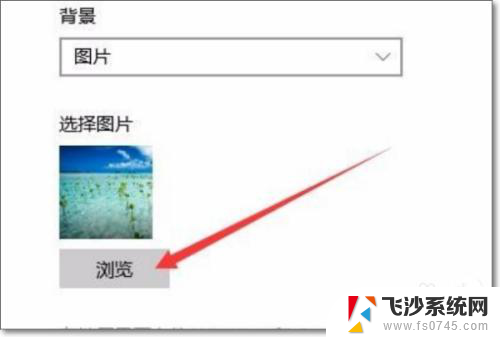
7.在弹出的选择图片窗口中,选择一个自己喜欢的图片。返回到设置窗口后,可以看到当前的图片预览效果了。
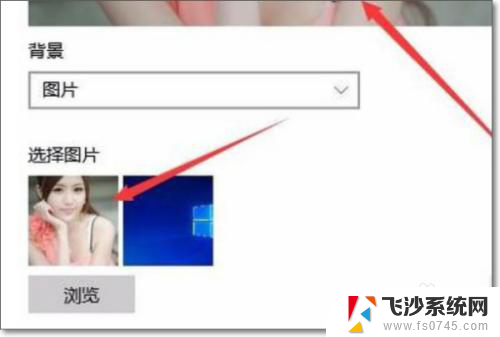
8.继续向下拖动右侧的滚动条,找到“在登录屏幕上显示锁屏界面背景图片”设置项。把其下面的开关设置为开,这样重新启动计算机的时候,登录界面的背景图片就会变成刚刚设置的图片了。
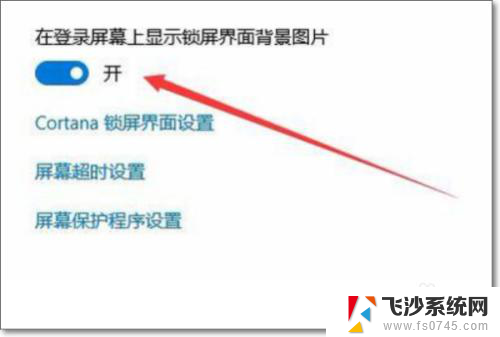
9.完成效果图。

以上是关于如何修改电脑开机图片的全部内容,如果您遇到这种情况,您可以按照以上方法解决,希望这能对大家有所帮助。
电脑开机图片如何修改 Win10开机背景图片怎么设置相关教程
-
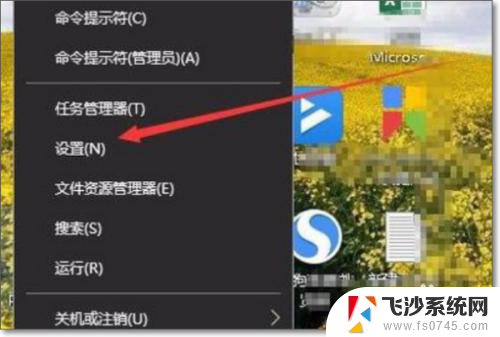 windows10改开机屏幕 win10开机背景图片设置方法
windows10改开机屏幕 win10开机背景图片设置方法2023-12-10
-
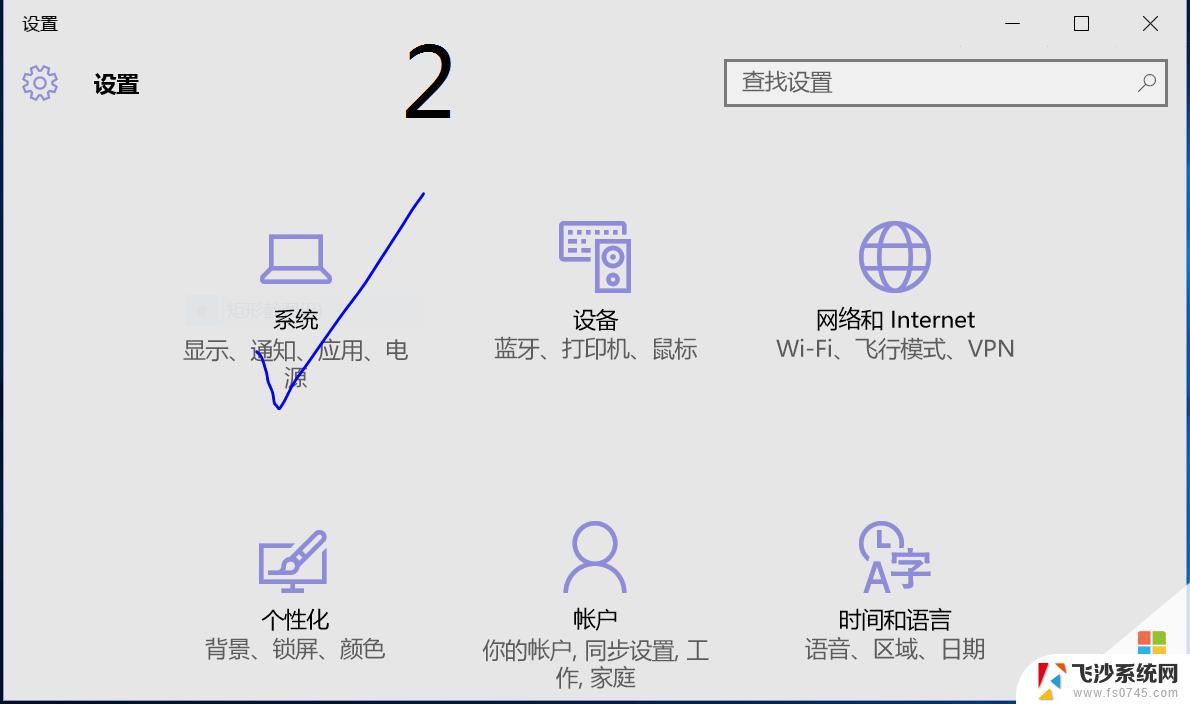 如何设置电脑的桌面背景 Win10怎么更换桌面背景图片
如何设置电脑的桌面背景 Win10怎么更换桌面背景图片2024-09-27
-
 电脑桌面壁纸怎么调整 Win10怎么设置桌面背景图片
电脑桌面壁纸怎么调整 Win10怎么设置桌面背景图片2024-09-20
-
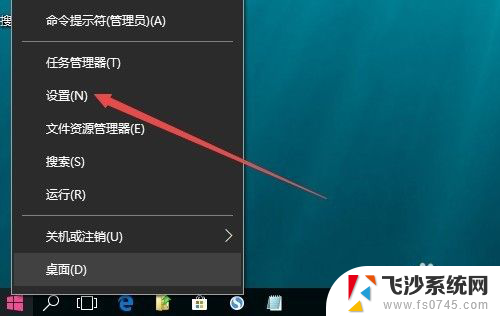 电脑的开机背景在哪里设置 Win10如何设置开机壁纸
电脑的开机背景在哪里设置 Win10如何设置开机壁纸2024-05-13
- window10桌面怎么平铺 电脑桌面背景如何平铺设置图片
- 电脑桌面如何设置桌面背景 Win10怎么更换桌面背景图片
- win10如何删除个性化背景图片 Win10删除桌面背景图片的操作方法
- win10输入密码时的背景图怎么更换 win10登录背景图片怎么设置
- win10更改背景 Windows 10如何设置桌面背景图
- win10电脑屏保怎么设置图片 win10屏幕保护图片设置教程
- win8.1开始菜单改win10 Windows 8.1 升级到 Windows 10
- 文件:\windows\system32\drivers Win10系统C盘drivers文件夹可以清理吗
- windows10移动硬盘在电脑上不显示怎么办 移动硬盘插上电脑没有反应怎么办
- windows缓存清理 如何清理Win10系统缓存
- win10怎么调电脑屏幕亮度 Win10笔记本怎样调整屏幕亮度
- 苹果手机可以连接联想蓝牙吗 苹果手机WIN10联想笔记本蓝牙配对教程
win10系统教程推荐
- 1 苹果手机可以连接联想蓝牙吗 苹果手机WIN10联想笔记本蓝牙配对教程
- 2 win10手机连接可以卸载吗 Win10手机助手怎么卸载
- 3 win10里此电脑的文档文件夹怎么删掉 笔记本文件删除方法
- 4 win10怎么看windows激活码 Win10系统激活密钥如何查看
- 5 电脑键盘如何选择输入法 Win10输入法切换
- 6 电脑调节亮度没有反应什么原因 Win10屏幕亮度调节无效
- 7 电脑锁屏解锁后要按窗口件才能正常运行 Win10锁屏后程序继续运行设置方法
- 8 win10家庭版密钥可以用几次 正版Windows10激活码多少次可以使用
- 9 win10系统永久激活查询 如何查看Windows10是否已经永久激活
- 10 win10家庭中文版打不开组策略 Win10家庭版组策略无法启用怎么办