怎么把电脑亮度调高 Windows10电脑如何增加屏幕亮度
更新时间:2024-04-29 14:51:59作者:xtang
在日常使用电脑的过程中,有时候会觉得屏幕亮度不够,特别是在光线昏暗的环境下会影响到我们的视力和使用体验,那么在Windows10系统下,我们该如何增加屏幕亮度呢?其实很简单,只需要按下键盘上的快捷键,或者在设置中找到屏幕亮度选项进行调节即可。通过简单的操作,我们就可以轻松提高电脑屏幕的亮度,让我们的视觉体验更加舒适和清晰。
步骤如下:
1.我们在电脑桌面空白处先右击,就可以看到如下右键属性栏了,如下图。
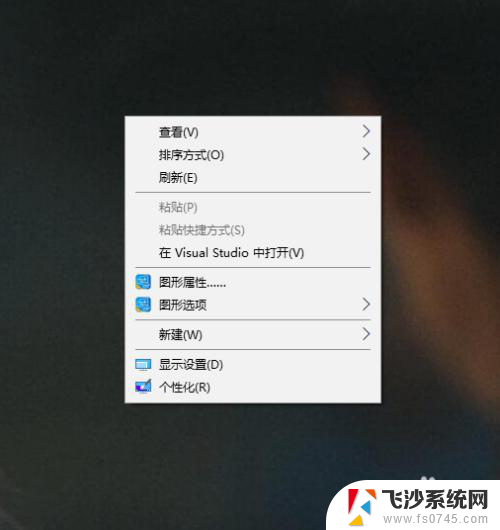
2.然后我们在右击属性界面点击倒数第二栏的显示设置,如下图所示。
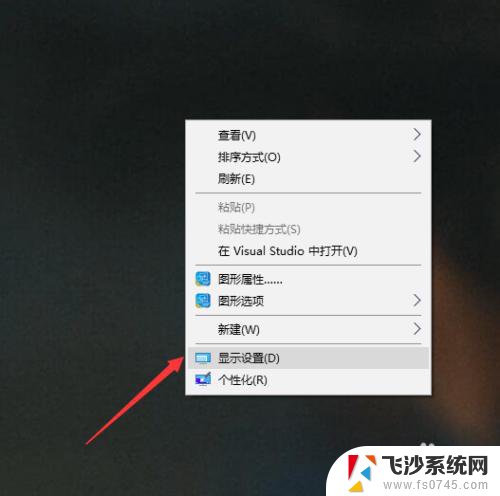
3.这样,我们就进入了Windows电脑的显示设置界面。在第一栏,我们就可以调节电脑亮度了。
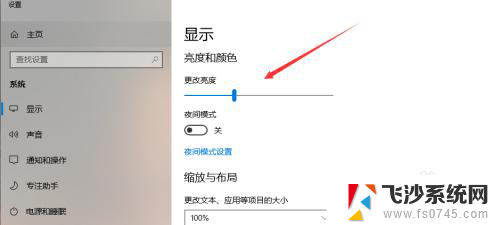
4.我们把电脑亮度调节条调高到100%,这样就可以将电脑亮度调到最高了。如下图。
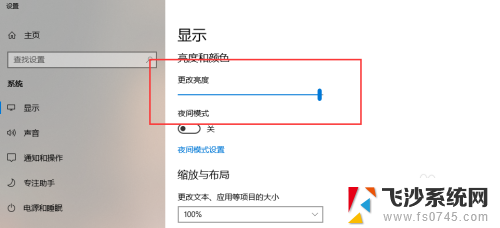
5.当然,我们还可以通过其他方式进入调节屏幕设置,先点击进入电脑设置,如下
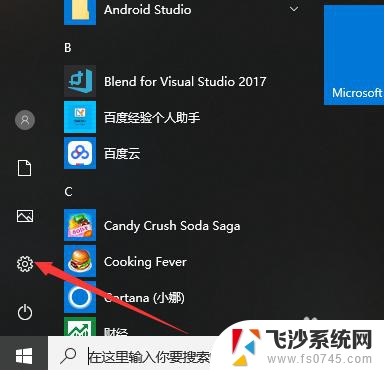
6.然后,在Windows10的设置界面。我们点击进入第一个设置,也就是显示设置。
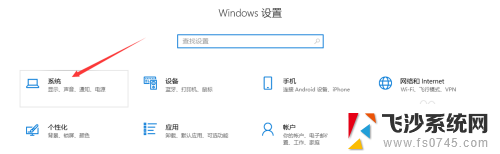
7.当然,如果是笔记本电脑,我们还可以直接通过键盘调高电脑亮度。
以上就是关于如何增加电脑亮度的全部内容,如果您遇到相同情况,可以按照以上方法解决。
怎么把电脑亮度调高 Windows10电脑如何增加屏幕亮度相关教程
-
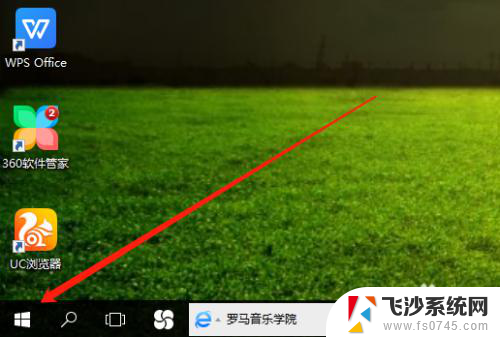 台式电脑win10亮度怎么调 Win10台式电脑如何调节屏幕亮度
台式电脑win10亮度怎么调 Win10台式电脑如何调节屏幕亮度2024-08-22
-
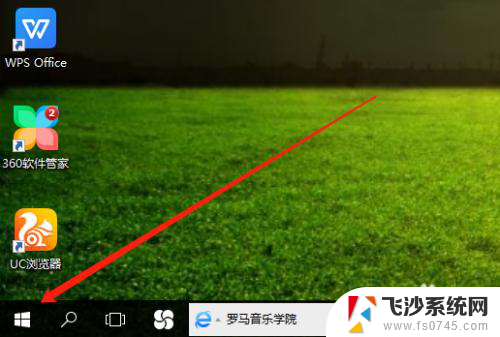 电脑台式怎么调亮度 win10台式电脑如何调整屏幕亮度
电脑台式怎么调亮度 win10台式电脑如何调整屏幕亮度2024-03-08
-
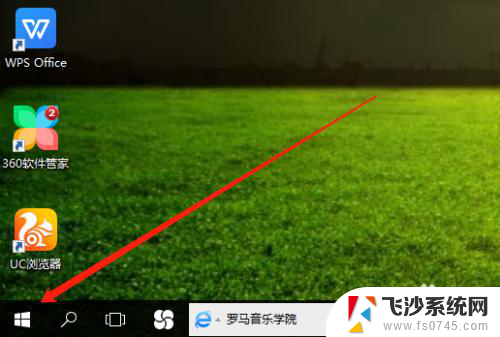 win10台式机屏幕亮度调节 win10台式电脑如何调整屏幕亮度
win10台式机屏幕亮度调节 win10台式电脑如何调整屏幕亮度2023-12-18
-
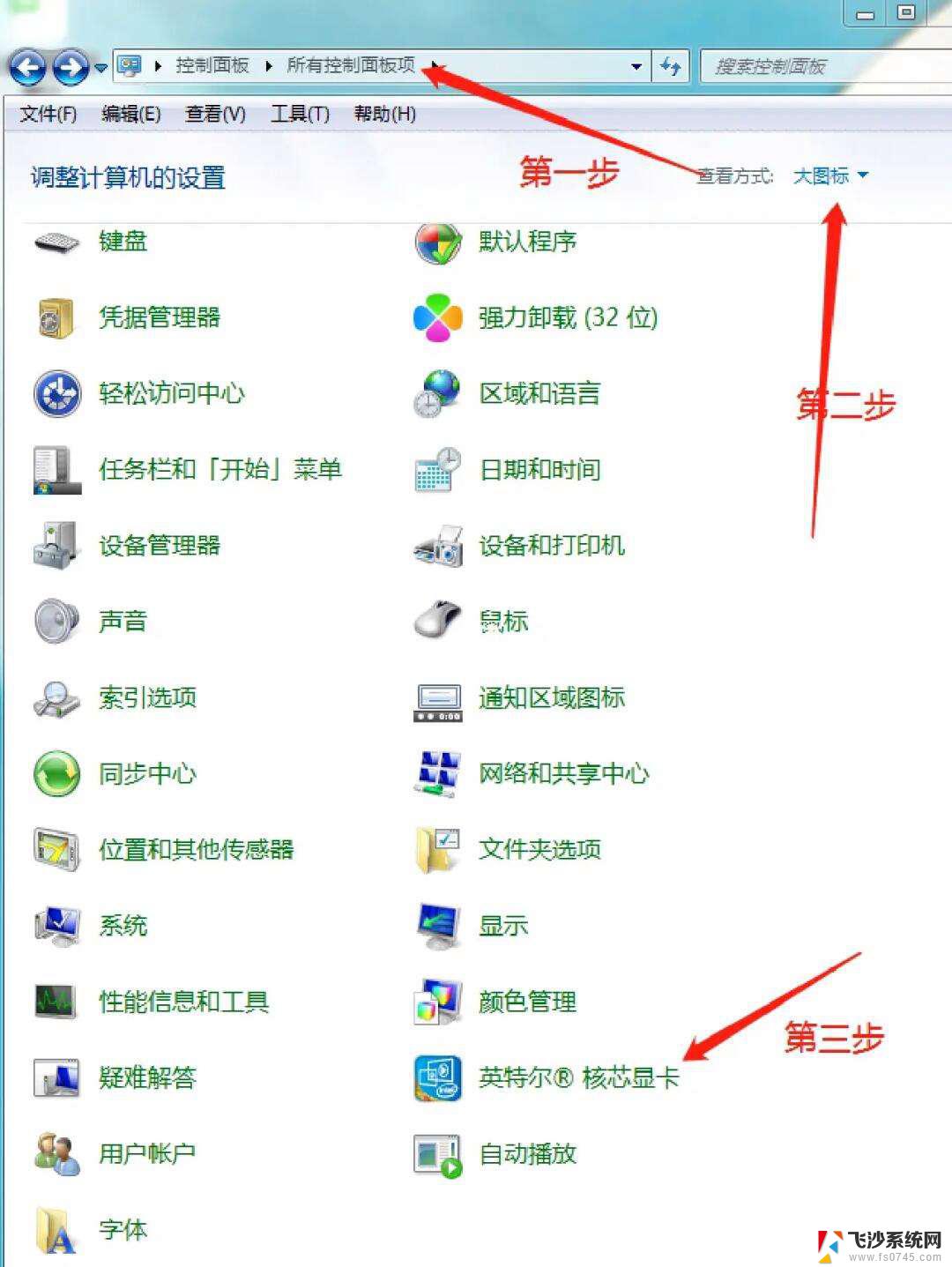 win10屏幕亮度怎么调低 电脑屏幕亮度怎么调节
win10屏幕亮度怎么调低 电脑屏幕亮度怎么调节2024-09-18
- win10怎么调电脑屏幕亮度 Win10笔记本怎样调整屏幕亮度
- 台式电脑调整亮度win10 win10台式电脑如何调整屏幕亮度
- windows10亮度怎么调节 Win10系统如何调整屏幕亮度快捷键
- 显示器的亮度如何调节 Win10电脑如何调整屏幕亮度
- 显示器如何调整亮度 Win10电脑如何调整屏幕亮度
- 台式电脑win10怎么调显示器亮度 电脑屏幕亮度调节不了
- win10快捷键怎么取消 win10如何取消快捷键
- 台式电脑密码忘记如何解除开机密码win10 开机密码忘了怎么找回
- 打开旧版ie浏览器 win10如何访问Internet Explorer浏览器
- win7远程控制电脑win10 WIN10如何设置远程桌面连接WIN7电脑
- win8.1开始菜单改win10 Windows 8.1 升级到 Windows 10
- 文件:\windows\system32\drivers Win10系统C盘drivers文件夹可以清理吗
win10系统教程推荐
- 1 打开旧版ie浏览器 win10如何访问Internet Explorer浏览器
- 2 苹果手机可以连接联想蓝牙吗 苹果手机WIN10联想笔记本蓝牙配对教程
- 3 win10手机连接可以卸载吗 Win10手机助手怎么卸载
- 4 win10里此电脑的文档文件夹怎么删掉 笔记本文件删除方法
- 5 win10怎么看windows激活码 Win10系统激活密钥如何查看
- 6 电脑键盘如何选择输入法 Win10输入法切换
- 7 电脑调节亮度没有反应什么原因 Win10屏幕亮度调节无效
- 8 电脑锁屏解锁后要按窗口件才能正常运行 Win10锁屏后程序继续运行设置方法
- 9 win10家庭版密钥可以用几次 正版Windows10激活码多少次可以使用
- 10 win10系统永久激活查询 如何查看Windows10是否已经永久激活