电脑音响左右声道怎么设置 Win10如何设置左右声道平衡
更新时间:2024-04-07 14:51:44作者:xtliu
在使用电脑时,有时候我们会遇到电脑音响左右声道不平衡的情况,这可能会影响到我们的听觉体验,针对这个问题,我们可以在Win10系统中进行左右声道平衡的设置,来调整音频输出的平衡。接下来我们就来看看如何在Win10系统中设置左右声道平衡。
操作方法:
1.我们在Windows10系统任务栏找到声音的图标,右键点击该图标在弹出菜单中选择“声音”菜单项。
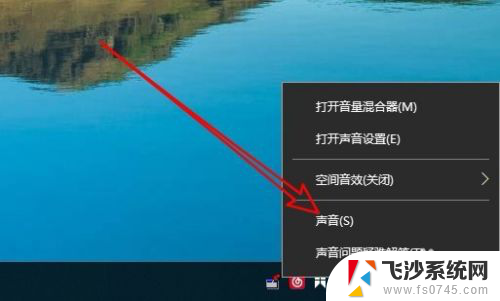
2.这时就会弹出声音的设置窗口,在窗口中点击“播放”选项卡。
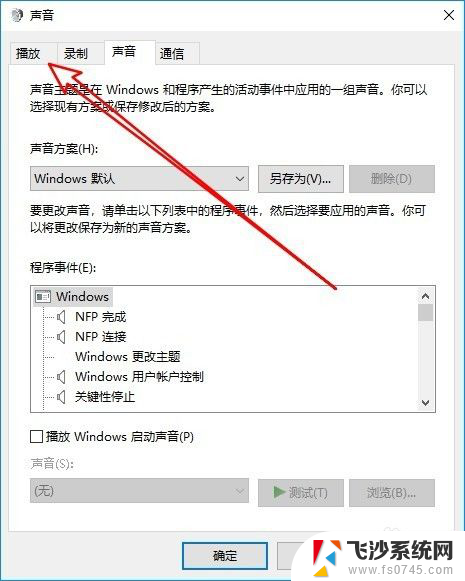
3.在打开的播放设置页面中,我们找到“扬声器”设置项。同时双击该快捷链接。
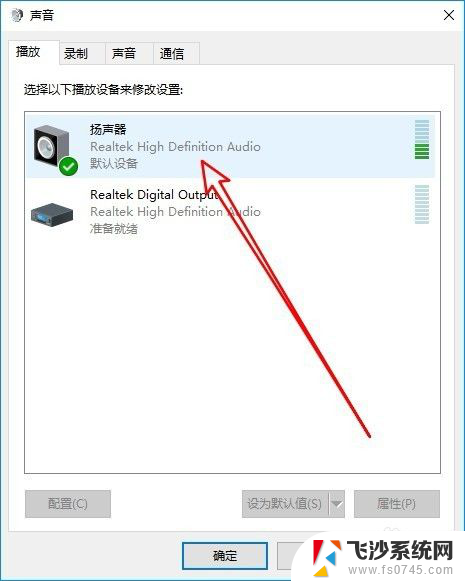
4.接下来就会弹出扬声器的属性窗口,在窗口中我们点击“级别”选项卡。
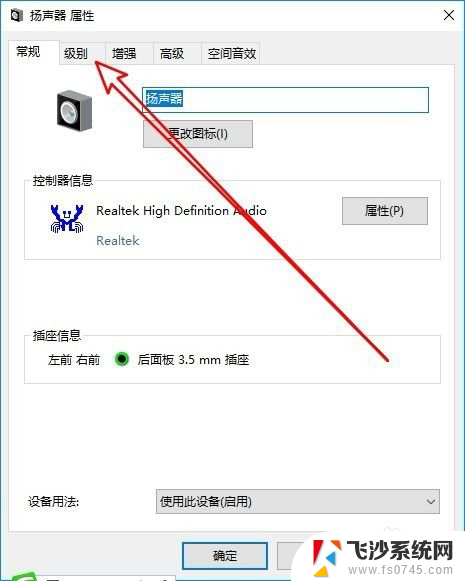
5.然后在打开的级别设置窗口中,我们点击声卡后面的“平衡”按钮。
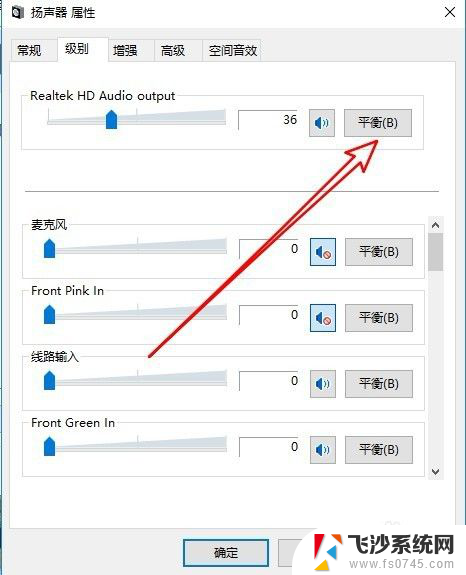
6.接下来在打开的平衡设置窗口中,我们可以通过拖动下面的滑块来调整左右声道的声音大小。
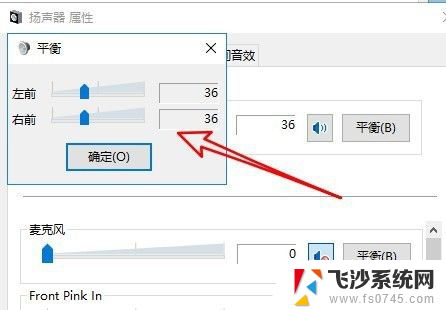
以上是关于如何设置电脑音响左右声道的全部内容,如果您遇到此问题,您可以按照以上方法解决,希望这能对您有所帮助。
电脑音响左右声道怎么设置 Win10如何设置左右声道平衡相关教程
-
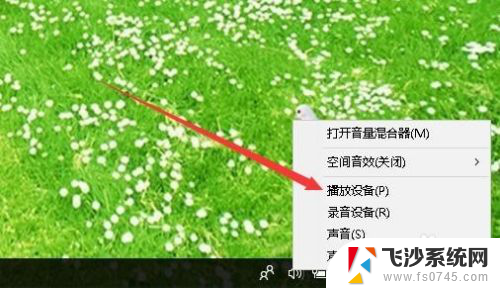 windows10左右声道怎么调 如何在Win10系统中设置左右声道平衡
windows10左右声道怎么调 如何在Win10系统中设置左右声道平衡2023-12-04
-
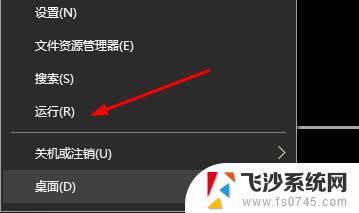 电脑开始左键点不了右键可以 Win10开始菜单左键点击无效右键能用怎么解决
电脑开始左键点不了右键可以 Win10开始菜单左键点击无效右键能用怎么解决2024-03-29
-
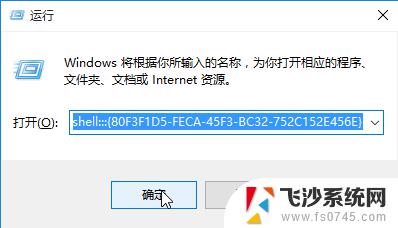 桌面右键菜单在左边 如何将win10鼠标右键菜单从左边改回右边
桌面右键菜单在左边 如何将win10鼠标右键菜单从左边改回右边2023-09-30
-
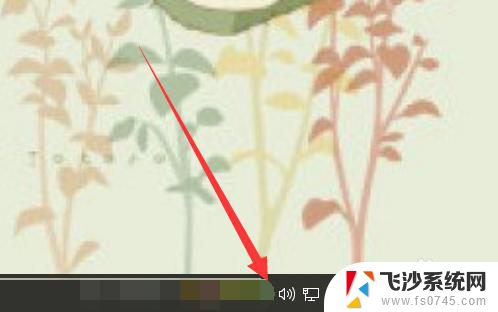 电脑怎么开混响 win10电脑如何开启立体声混响设置
电脑怎么开混响 win10电脑如何开启立体声混响设置2024-02-05
- win10怎么设置关机声音 win10系统电脑如何调整开关机声音
- w10系统怎么设置耳机和音响 win10系统如何实现耳机和音响同时有声音的设置
- win10怎么设置耳机和音响都有声音 win10怎样让音响和耳机同时有声音
- win10电脑音响怎么设置 Win10如何通过蓝牙连接音箱并播放声音
- win10系统声音怎么设置 Windows 10 声音设置打开方法
- 有没有其他的声音? Win10系统如何设置其他声音输出设备
- 苹果手机可以连接联想蓝牙吗 苹果手机WIN10联想笔记本蓝牙配对教程
- 怎样从win8升级到win10系统 Win8升级至Win10详细教程
- win10手机连接可以卸载吗 Win10手机助手怎么卸载
- win10系统启动文件夹在哪里 如何在Win10中快速打开启动文件夹
- windows10系统字体大小 win10电脑字体大小设置方法
- 罗技接收器无法识别usb 如何解决Win10系统无法识别Logitech Unifying Receiver问题
win10系统教程推荐
- 1 苹果手机可以连接联想蓝牙吗 苹果手机WIN10联想笔记本蓝牙配对教程
- 2 win10手机连接可以卸载吗 Win10手机助手怎么卸载
- 3 win10里此电脑的文档文件夹怎么删掉 笔记本文件删除方法
- 4 win10怎么看windows激活码 Win10系统激活密钥如何查看
- 5 电脑键盘如何选择输入法 Win10输入法切换
- 6 电脑调节亮度没有反应什么原因 Win10屏幕亮度调节无效
- 7 电脑锁屏解锁后要按窗口件才能正常运行 Win10锁屏后程序继续运行设置方法
- 8 win10家庭版密钥可以用几次 正版Windows10激活码多少次可以使用
- 9 win10系统永久激活查询 如何查看Windows10是否已经永久激活
- 10 win10家庭中文版打不开组策略 Win10家庭版组策略无法启用怎么办