win10 文件查找 win10怎么查找文件夹
在如今信息爆炸的时代,我们经常会面临一个问题:如何快速准确地找到我们需要的文件或文件夹?特别是在使用Windows 10操作系统的时候,对于一些不太熟悉的用户来说,文件查找可能会成为一项相当繁琐的任务,幸运的是Windows 10提供了一些简单而有效的方法来帮助我们快速定位到目标文件或文件夹。本文将介绍几种实用的方法,让我们能够轻松地在Windows 10中进行文件查找,提高工作效率。无论是对于工作还是生活,这些技巧都将为我们带来极大的便利。让我们一起来探索吧!
具体方法:
1. 点击桌面左下角的开始菜单,可以看见Win10的“文件资源管理器”(方形磁盘图标)。再点击这个方形图标,打开文件资源管理器窗口。如下图:
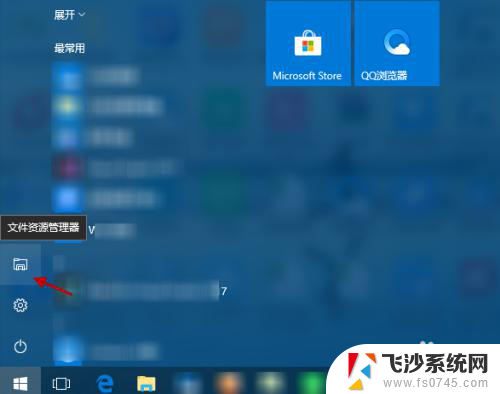
2. 在“文件资源管理器”窗口,选择“此电脑”(或具体设备盘)指定要搜索电脑上文件的范围。如下图:
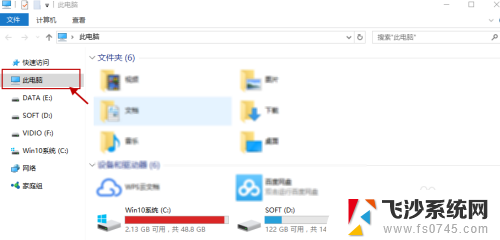
3. 指定搜索范围后,在右侧输入窗口里输入要搜索的内容。接下来电脑会自动在选定的范围里搜索要查找的内容。如下图所示:
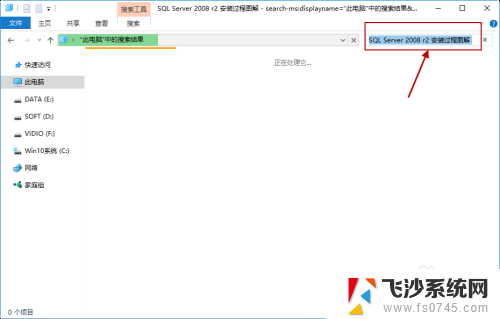
4. 此外,Win10系统还支持本地和网络两种搜索方式。还可以区分文档、应用、网页分别进行搜索。我们可以右键点击桌面左下角的开始菜单,在弹出菜单中选择“搜索”,如下图所示:
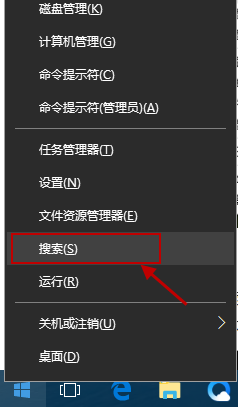
5.跳出“微软小娜”智能的分类搜索界面,如下图所示:
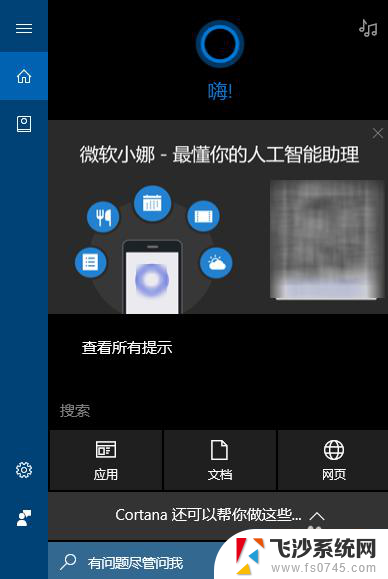
6.点击“微软小娜”智能助理界面上的“文档”按钮,切换到文档探索界面,如下图所示:
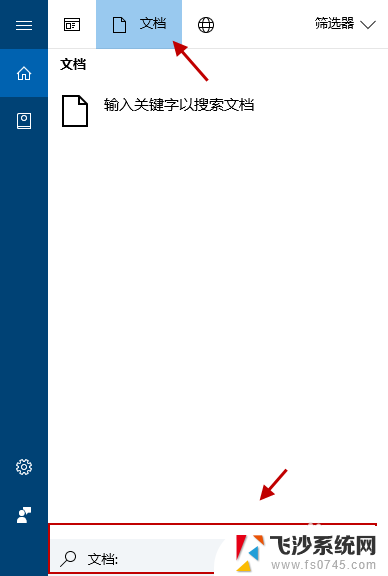
7.在选定的文档搜索界面,下方的“搜索框”中,输入要查找的文件名,按下回车键就可以开始查找文件了。如下图:
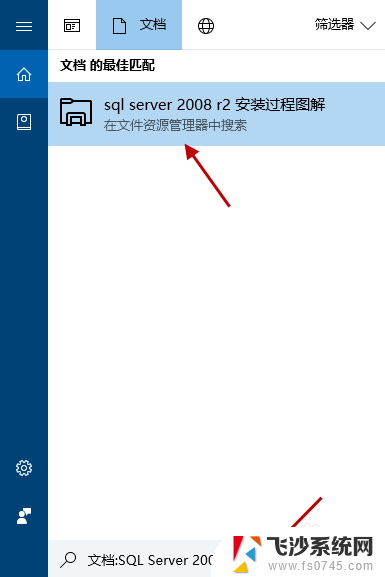
以上就是win10 文件查找的全部内容,如果还有不清楚的地方,您可以根据小编的方法来操作,希望能够帮助到大家。
win10 文件查找 win10怎么查找文件夹相关教程
-
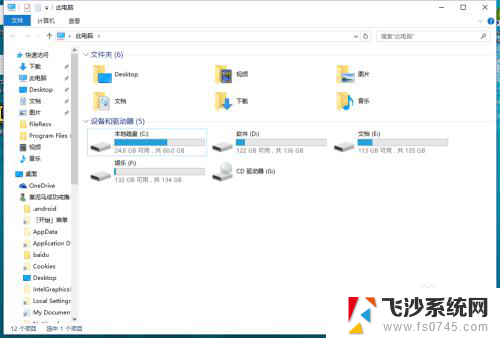 win10怎么查找文件所在位置 Windows系统如何查找文件路径
win10怎么查找文件所在位置 Windows系统如何查找文件路径2023-12-07
-
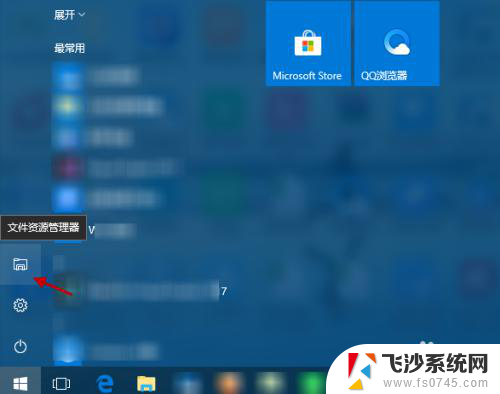 电脑文件怎么查找 win10如何快速查找文件
电脑文件怎么查找 win10如何快速查找文件2024-03-30
-
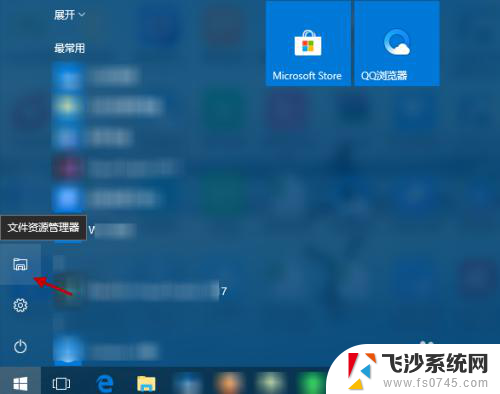 电脑文件怎么搜索 win10怎么查找文件夹
电脑文件怎么搜索 win10怎么查找文件夹2024-03-02
-
 win10默认文件夹查看方式 Win10 文件夹默认查看方式设置方法
win10默认文件夹查看方式 Win10 文件夹默认查看方式设置方法2024-04-07
- 怎么在计算机里查找文件 win10怎么定位文件
- 如何查看电脑隐藏文件夹win10 如何在Win10中查看隐藏文件
- 搜索大文件电脑win10 Windows 10 怎么查找电脑中的大文件
- win10 查找大文件 在 Windows 10 上如何搜索电脑中的大文件
- windows10桌面文件默认路径 Win10系统如何查找桌面文件位置
- win10文件查看方式 统一设置windows10系统文件夹的文件夹查看方式步骤
- win10的ie浏览器怎么恢复 win10系统恢复IE为默认浏览器的方法
- 如何更新windows7到windows10 Win7升级到Win10方法
- windows磁盘整理 win10怎么优化磁盘碎片整理
- window键盘突然用不了 win10系统键盘突然失灵怎么修复
- windows激活服务器暂时不可用是怎么回事 Win10专业版无法访问激活服务器怎么办
- 如何将w7免费升级为w10 Win7升级到Win10免费方法
win10系统教程推荐
- 1 windows激活服务器暂时不可用是怎么回事 Win10专业版无法访问激活服务器怎么办
- 2 win10激活页面在哪里 windows10系统激活界面在哪里
- 3 windows10administrator密码 win10 administrator密码修改步骤
- 4 win10经常开机黑屏 Win10开机黑屏需多次重启才能启动
- 5 如何把右下角激活windows Windows10屏幕右下角显示激活提醒如何去除
- 6 win10网络在哪里打开 Win10网络发现功能设置方法
- 7 不让电脑自动锁屏 win10怎样设置电脑不自动锁屏
- 8 window系统怎么换壁纸 win10未激活如何更换桌面背景
- 9 win10专业版查看激活 win10专业版如何确认是否已激活
- 10 win10怎样删除掉更新文件 Win10系统更新文件删除步骤