笔记本电脑合上盖子后继续工作 如何让笔记本合盖后保持工作状态
更新时间:2024-03-03 14:50:51作者:xtang
如今笔记本电脑已经成为了我们生活和工作中不可或缺的一部分,有时候我们不得不合上笔记本的盖子,比如在会议上或者外出时。如何才能让笔记本在合盖后依然保持工作状态呢?这成为了许多人关注的问题。在本文中我们将会介绍一些方法和技巧,帮助您让笔记本合盖后仍能继续工作,提高工作效率。无论是学生、白领还是企业家,都可以从中受益。让我们一起来了解吧。
具体方法:
1.首先,单击开始按钮,找到“控制面板”,并选中
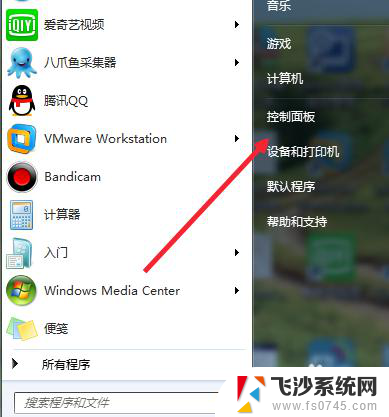
2.或者打开我的电脑,在选项中找到“控制面板”选项
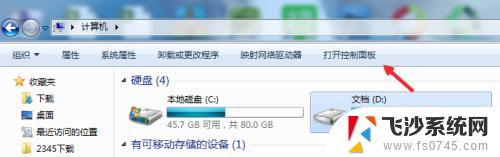
3.打开控制面板后,找到“系统和安全”选项,并单击
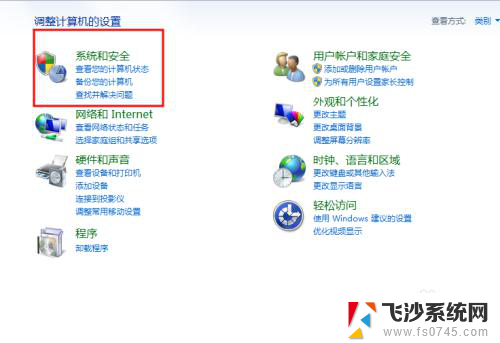
4.这是我们就进入到了“系统和安全”详细设置界面,并找到“电池选项”的位置
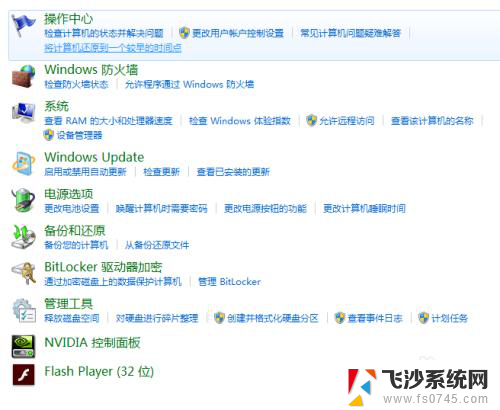
5.单击 “电池选项”下面的“更改电池设置的选项”
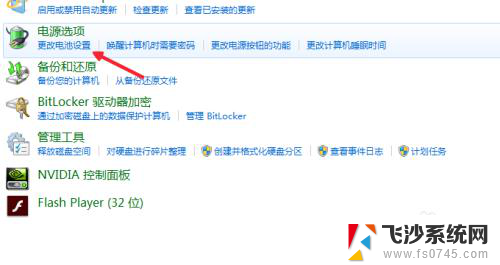
6.这时,就可以看到笔记本电脑当前使用使用的电源计划了。然后修改当前电源计划配置
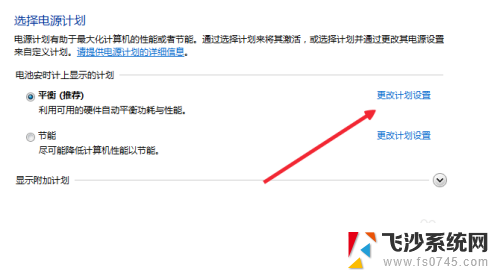
7.进入电源计划配置后,找到“更改高级电源设置”,并单击
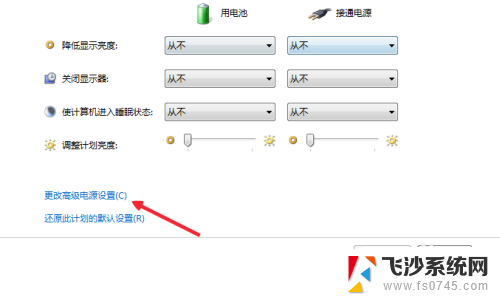
8.在电源选项的高级电源设置中,找到“电源按钮和盖子”的选项。可以看到“合上盖子操作”,都更改为“不采用任何操作”,这样就大功告成!!!
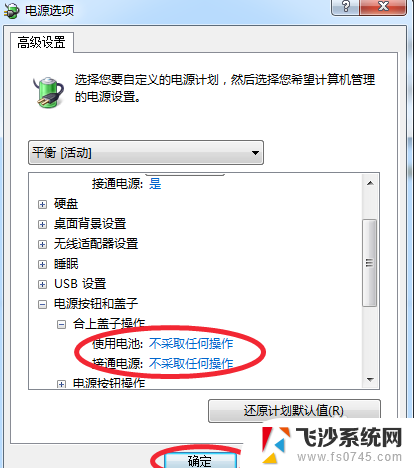
以上是合上笔记本电脑盖子后继续工作的所有内容,如果您有需要,可以按照以上步骤进行操作,希望对大家有所帮助。
笔记本电脑合上盖子后继续工作 如何让笔记本合盖后保持工作状态相关教程
-
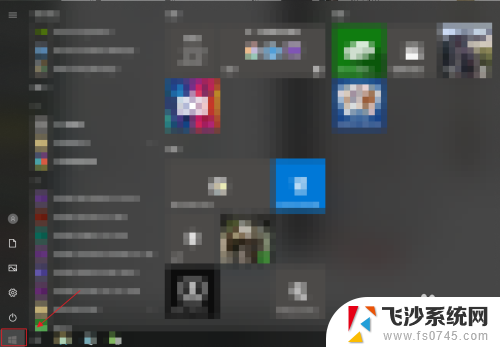 笔记本盖上盖子休眠 怎样通过合上笔记本电脑盖子让电脑进入睡眠或休眠模式
笔记本盖上盖子休眠 怎样通过合上笔记本电脑盖子让电脑进入睡眠或休眠模式2024-03-07
-
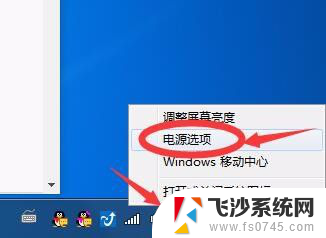 笔记本一合盖就黑屏 笔记本电脑合上盖子后黑屏怎么办
笔记本一合盖就黑屏 笔记本电脑合上盖子后黑屏怎么办2024-03-13
-
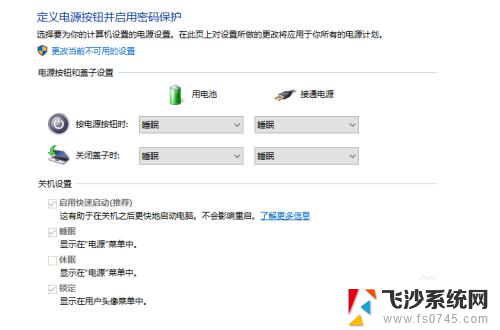 笔记本电脑开机合上后黑屏 笔记本电脑合上盖子后黑屏怎么解决
笔记本电脑开机合上后黑屏 笔记本电脑合上盖子后黑屏怎么解决2024-03-15
-
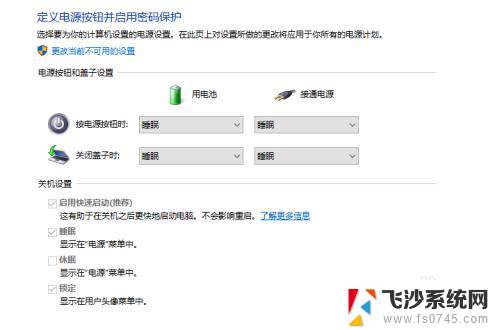 笔记本关上之后再打开为什么黑屏了 笔记本电脑合上盖子再打开后黑屏无法正常显示
笔记本关上之后再打开为什么黑屏了 笔记本电脑合上盖子再打开后黑屏无法正常显示2024-02-02
- 笔记本如何盖上盖子不休眠 笔记本电脑合盖时不休眠设置方法
- 怎么让笔记本合上不休眠 怎样设置笔记本电脑合盖后不待机
- 笔记本电脑怎么设置合盖不休眠 怎样设置笔记本电脑合盖后不待机休眠
- 笔记本电脑接显示器可以合盖使用 笔记本外接显示器合盖闪屏
- 笔记本外接显示器盖上笔记本屏幕 笔记本电脑连接显示器可以盖上屏幕吗
- 笔记本电脑开盖自动开机怎么设置 怎么解决笔记本电脑盖子打开就自动开机的问题
- windows电脑如何复制粘贴 笔记本电脑复制文件的方法
- window 企业版 Windows 10各版本功能区别
- windows pdf 笔记 自由笔记APP的笔记怎样导入PDF
- windows是如何开启电脑高性能? 电脑开启高性能模式的步骤
- windous怎么分屏 电脑屏幕分屏操作步骤
- windows字体全部显示黑体 文字黑色背景怎么设置
电脑教程推荐
- 1 windows字体全部显示黑体 文字黑色背景怎么设置
- 2 苹果装了windows如何进去bois 怎么在开机时进入BIOS系统
- 3 window联不上网 笔记本无法连接无线网络怎么办
- 4 如何关闭检查windows更新 笔记本电脑如何关闭自动更新程序
- 5 windowsx怎么设置开机密码 笔记本电脑开机密码设置方法
- 6 windows七笔记本电脑动不了怎么办 笔记本无法启动黑屏怎么办
- 7 win0默认游览器 电脑默认浏览器设置方法
- 8 win0忘记密码 笔记本电脑登录密码忘记怎么办
- 9 thinkpad在bios里设置电池 笔记本BIOS中自带电池校正功能使用方法
- 10 windowsserver文件服务器搭建 Windows Server 2012搭建网络文件服务器步骤