word页码在哪里设置 Word如何设置页码位置
在使用Word编写文档时,设置页码位置是一项重要的任务,通过设置页码位置,我们可以在文档中准确地显示页码信息,方便读者进行浏览和参考。Word中的页码设置在哪里呢?实际上Word提供了多种方式来设置页码位置。在Word的插入选项卡中,我们可以找到页码功能,通过点击此功能可以展开更多页码设置选项。在这些选项中,我们可以选择页码的位置、样式和格式等,满足不同文档排版的需求。Word的页码设置功能为我们提供了便捷的操作方式,使得文档的页码位置可以轻松地进行调整。
操作方法:
1.首先我们打开Word软件之后,为了方便演示,我们在空白文档中输入部分文字内容,如下图所示。
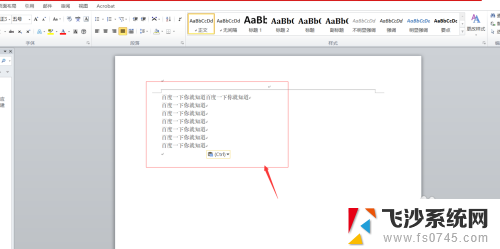
2.输入部分文字内容之后,我们点击上方的插入。然后将鼠标停放在页码之上,然后可以看到页码主要包括顶端页码和底端页码,接下来小编将会为大家简要介绍。
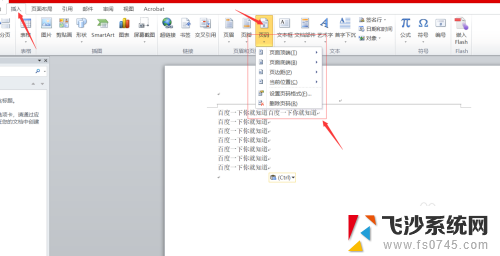
3.第一个设置页面顶端页码。我们设置页面顶端页码,然后设置为普通数值,点击确定之后可以看到上方已经出现了顶端页码。如下图所示。
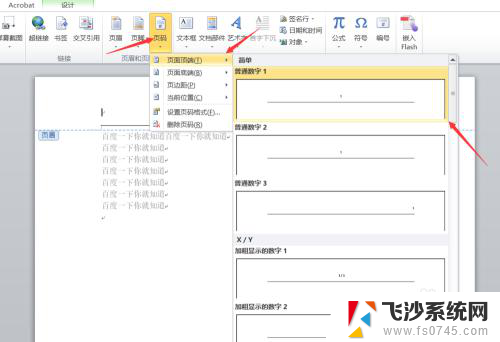
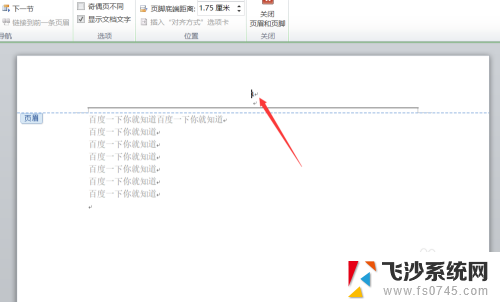
4.第二个我们设置页面底端页码,同页面顶端页码相似,我们设置为普通数字即可,如下图所示。
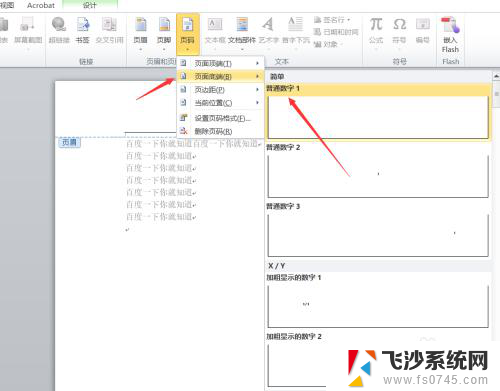
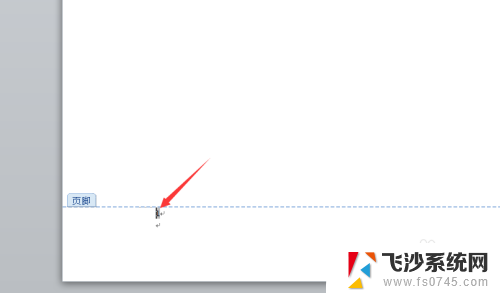
5.第三个我们设置页边距。我们设置页边距在箭头的左侧,可以看到效果如下图所示。
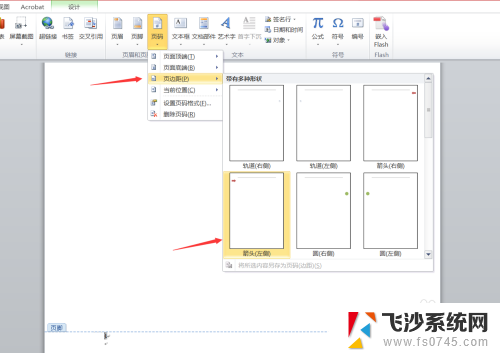
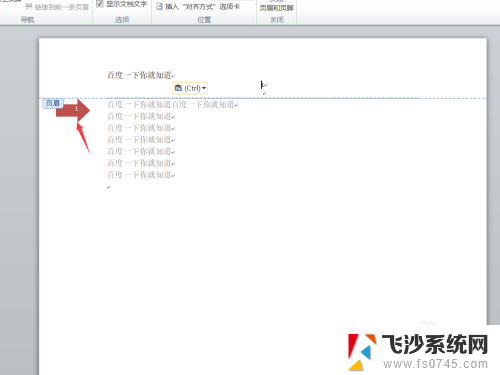
6.第四个,我们开始设置页面页码为当前位置。可以看到当前位置就出现了加粗显示的数字,如下图所示。
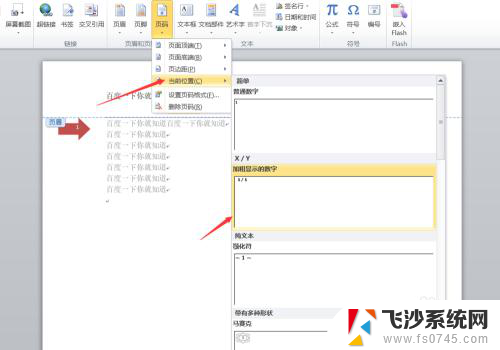
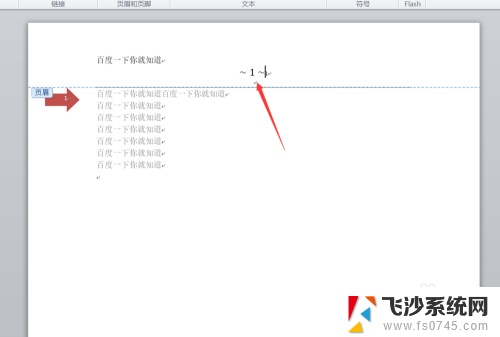
7.第五个我们设置页码格式,进入页码格式设置之后。我们设置格式编号为123,然后设置为续前节,然后点击确定即可,如下图所示。
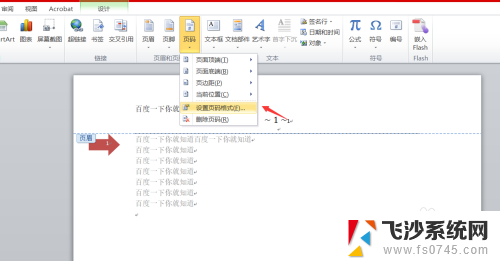
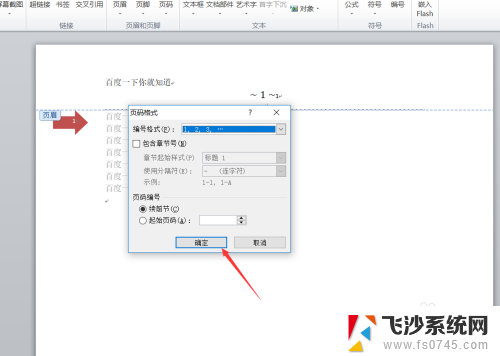
8.好了,今天的Word如何设置页码教程就为大家介绍到这里,希望对大家有所帮助。
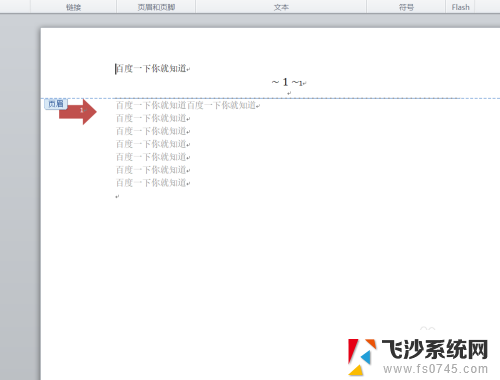
以上是关于如何设置Word页面页码的全部内容,如果有遇到相同情况的用户,可以按照以上小编的方法来解决。
word页码在哪里设置 Word如何设置页码位置相关教程
-
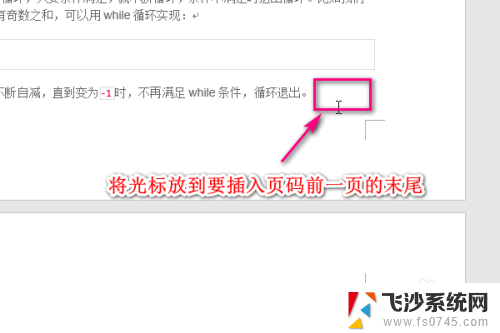 word当前页设置页码 Word如何从当前页开始设置页码
word当前页设置页码 Word如何从当前页开始设置页码2024-02-02
-
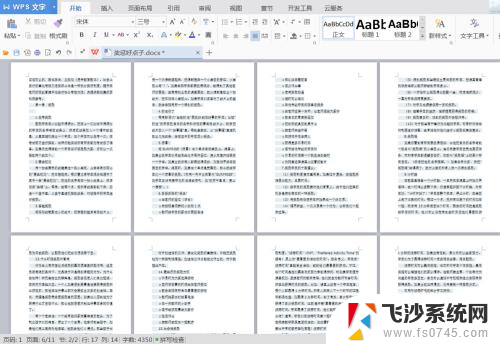 word怎么从当前页设置页码 如何在指定页码设置当前页
word怎么从当前页设置页码 如何在指定页码设置当前页2024-02-09
-
 word如何首页不显示页码 Word首页设置不显示页码方法
word如何首页不显示页码 Word首页设置不显示页码方法2025-03-31
-
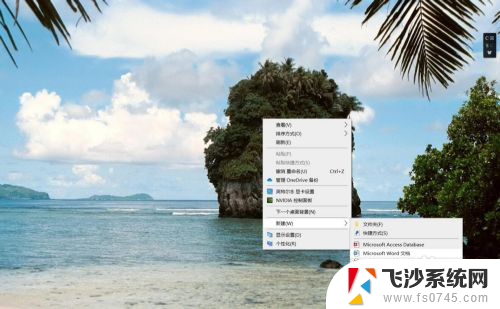 word在第三页开始设置页码 word页码设置从第三页开始教程
word在第三页开始设置页码 word页码设置从第三页开始教程2024-04-30
- word显示页码怎么设置 Word中如何调整页码显示格式
- word从当前页开始设置页码 Word如何从当前页开始设置页码
- 电脑页边距在哪里设置 word如何设置页边距
- word文档设置页码从第二页开始 Word页码设置从第二页开始显示
- word页眉怎么从指定页开始设置 Word怎样在某页开始设置页眉页码
- word文档页码从第三页开始怎么设置 word设置页码从第三页开始的方法
- 电脑怎么打印机连接打印机 电脑连接打印机的步骤详解
- excel汇总表怎么取分表数据 Excel 如何合并多个分表数据到总表
- 笔记本没有鼠标箭头怎么办 电脑鼠标箭头消失了怎么回事
- 笔记本连接wifi但是不能上网 笔记本连接无线网络但无法打开网页怎么办
- 戴尔截屏快捷键 戴尔笔记本电脑截图快捷键是什么
- word中如何合并单元格 word文档合并单元格教程
电脑教程推荐
- 1 word上方的横线怎么删除 word文档如何去掉顶部横线
- 2 workstation12 密钥 VMware12虚拟机激活教程
- 3 苹果12pro怎么连接无线耳机 iphone12耳机连接不上怎么办
- 4 windows压缩文件管理器 Windows 10资源管理器怎么压缩文件
- 5 微信怎么设置提醒不显示内容 如何在微信收到信息时不显示消息内容
- 6 电脑qq怎样删除聊天记录 电脑上QQ聊天记录删除方法
- 7 电脑wps无法卸载 wps office彻底卸载步骤
- 8 电脑按什么重启 快捷键让电脑重启的方法
- 9 电脑桌面横屏了,怎么切换回来 电脑显示屏从横屏切换为竖屏的方法
- 10 excel如何忽略错误 Excel如何忽略所有错误