win10 修改本地ip Win10系统如何手动修改电脑IP地址
win10 修改本地ip,在Win10系统中,我们经常需要手动修改本地IP地址来满足不同的网络需求,无论是为了连接到特定的局域网还是解决网络连接问题,修改IP地址都是一个常见的解决方案。本文将介绍如何在Win10系统中手动修改电脑的IP地址,以便我们能够更好地管理和配置网络连接。无论是初学者还是有一定经验的用户,都可以通过本文简单明了的步骤来完成IP地址的修改。让我们一起来探索Win10系统中的IP地址修改方法吧!
步骤如下:
1.进入win10系统的桌面,右击桌面右下角的网络图标。在弹出的小窗口中选择打开网络和internnet设置选项。

2.接着进入到设置界面,在右侧的区域选择更改适配器选项,如图所示:
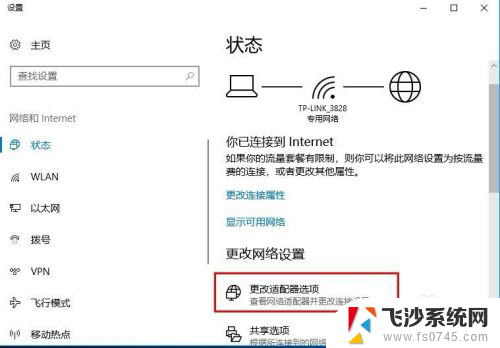
3.接着进入到网络连接的界面,如果你是用的无线就选择无线是连接图标。如果是有线就选择本地连接的图标,这里以无线网络连接为例,右击图标,在弹出的右键菜单中选择属性选项。
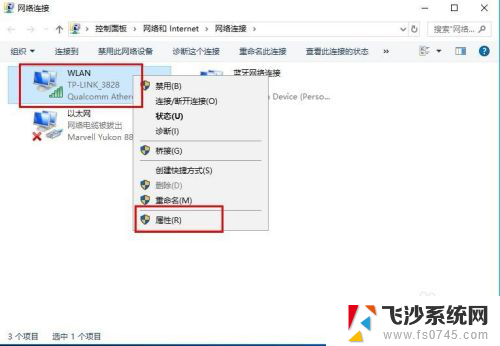
4.接着进入到无线网络的设置界面,选择列表中internet协议版本4,然后选择右下角的属性选项。
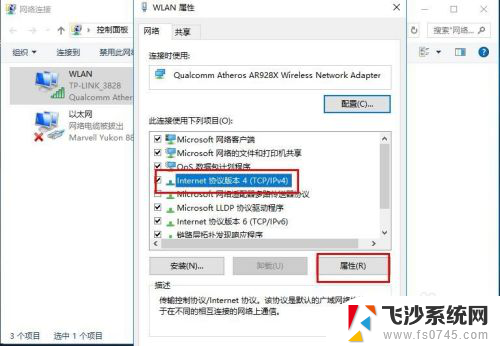
5.接着进入到设置ip地址的界面,选择使用下面的ip地址选项。然后在ip地址中输入你要更改的ip地址,输入好后点击界面的确定选项,才能保存设置。
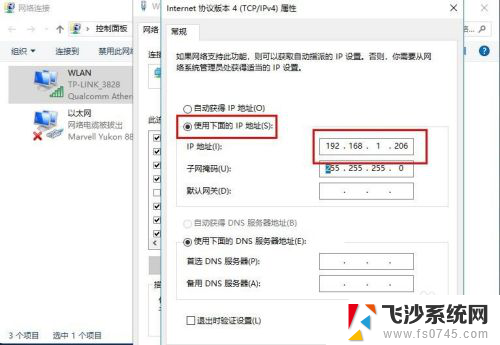
6.成功设置好ip之后,回到无线网络图标,可以查看无线网络的状态详细信息,这里就可以看到我们更改的ip地址了。
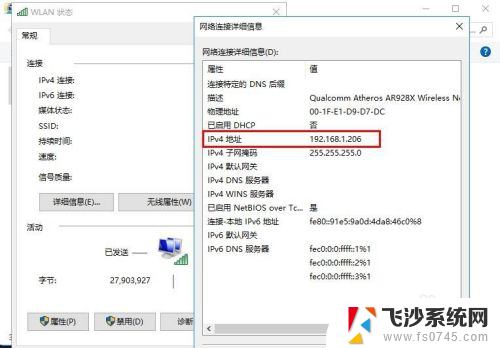
以上就是Win10修改本地IP的全部内容,如果遇到此类情况,您可以根据本指南中的操作进行解决,非常简单快速,一步到位。
win10 修改本地ip Win10系统如何手动修改电脑IP地址相关教程
-
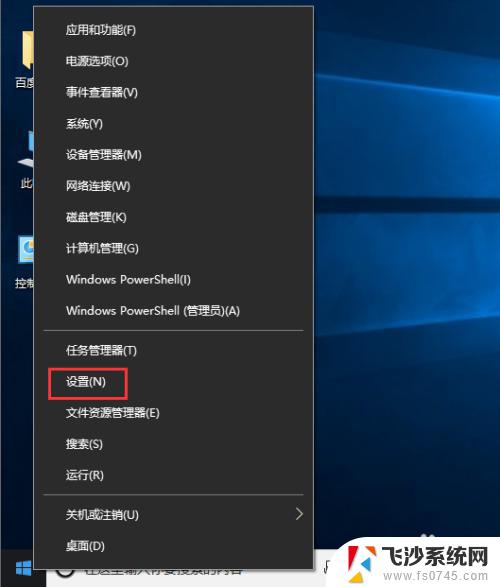 怎么换电脑ip地址win10 Windows10如何手动修改IP地址
怎么换电脑ip地址win10 Windows10如何手动修改IP地址2023-10-16
-
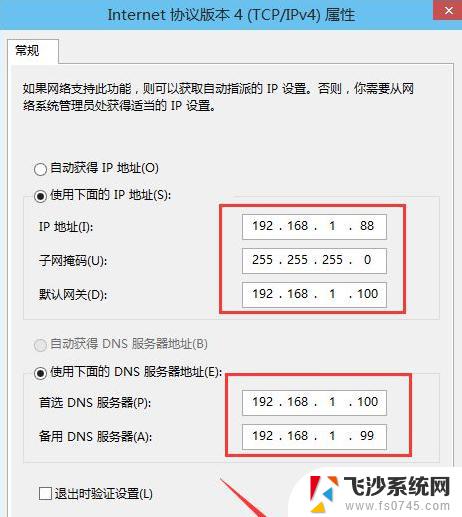 win10电脑更改ip地址 win10电脑如何修改ip地址
win10电脑更改ip地址 win10电脑如何修改ip地址2023-11-08
-
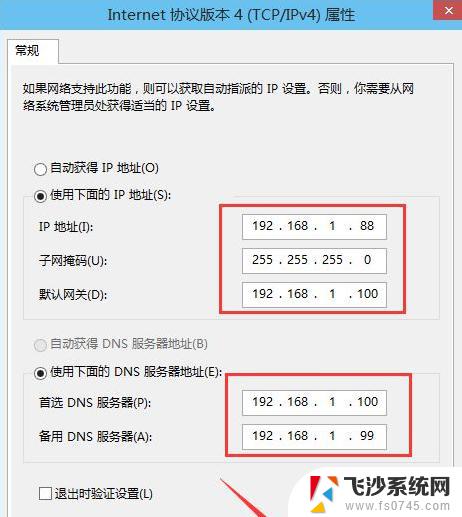 win10如何修改电脑ip win10电脑修改IP地址步骤
win10如何修改电脑ip win10电脑修改IP地址步骤2023-10-31
-
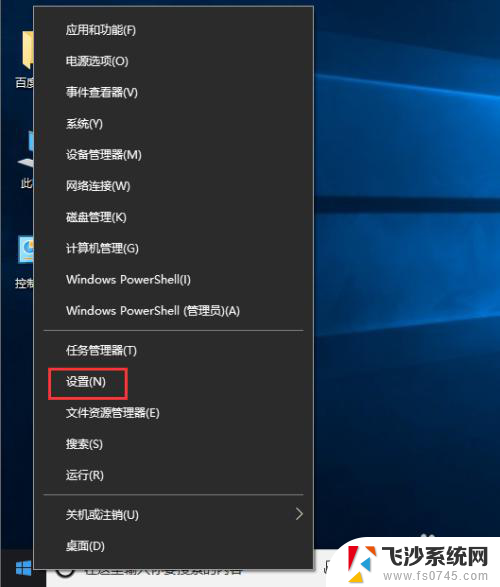 windows更改ip地址 Windows10如何修改IP地址设置
windows更改ip地址 Windows10如何修改IP地址设置2023-12-07
- win10电脑更改ip win10电脑怎么查看和修改ip地址
- 打印机ip地址变更怎么重新设置打印 打印机IP地址修改后win10如何修改设置
- win10笔记本如何修改网卡mac地址 电脑怎么设置mac地址
- win10更改dns地址 win10怎么修改ipv4 dns地址
- dns地址怎么改 win10 DNS地址修改教程
- win10 改的ip地址 win10怎么设置网络IP地址
- win8.1开始菜单改win10 Windows 8.1 升级到 Windows 10
- 文件:\windows\system32\drivers Win10系统C盘drivers文件夹可以清理吗
- windows10移动硬盘在电脑上不显示怎么办 移动硬盘插上电脑没有反应怎么办
- windows缓存清理 如何清理Win10系统缓存
- win10怎么调电脑屏幕亮度 Win10笔记本怎样调整屏幕亮度
- 苹果手机可以连接联想蓝牙吗 苹果手机WIN10联想笔记本蓝牙配对教程
win10系统教程推荐
- 1 苹果手机可以连接联想蓝牙吗 苹果手机WIN10联想笔记本蓝牙配对教程
- 2 win10手机连接可以卸载吗 Win10手机助手怎么卸载
- 3 win10里此电脑的文档文件夹怎么删掉 笔记本文件删除方法
- 4 win10怎么看windows激活码 Win10系统激活密钥如何查看
- 5 电脑键盘如何选择输入法 Win10输入法切换
- 6 电脑调节亮度没有反应什么原因 Win10屏幕亮度调节无效
- 7 电脑锁屏解锁后要按窗口件才能正常运行 Win10锁屏后程序继续运行设置方法
- 8 win10家庭版密钥可以用几次 正版Windows10激活码多少次可以使用
- 9 win10系统永久激活查询 如何查看Windows10是否已经永久激活
- 10 win10家庭中文版打不开组策略 Win10家庭版组策略无法启用怎么办