怎么彻底注销微软账户 win10如何删除已登录的微软账户
在使用Win10系统的过程中,我们可能会遇到需要注销或删除已登录的微软账户的情况,有些用户可能不清楚如何彻底注销微软账户。事实上要彻底注销微软账户并删除已登录的账户并不复杂,只需按照一定的步骤操作即可。接下来让我们一起来看看如何在Win10系统中删除已登录的微软账户。
步骤如下:
1.点击开始菜单,打开设置-账户-你的电子邮件和账户。
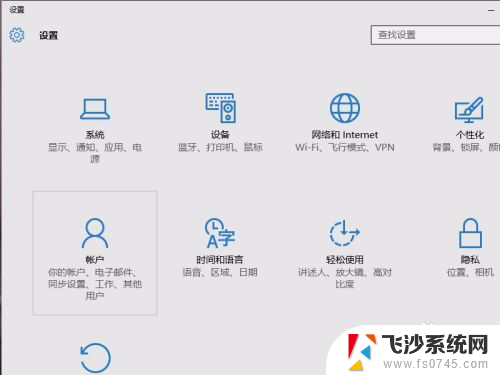
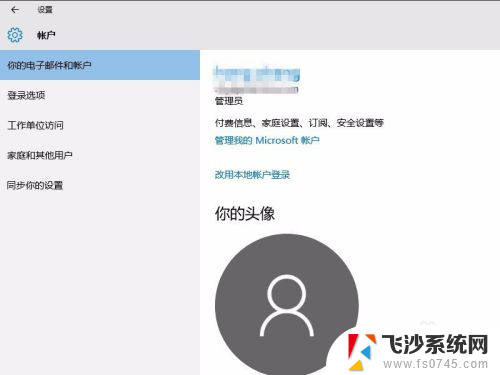
2.点击‘管理我的microsoft账户’,在跳转的网页登录microsoft账户。可以看到账户详细信息。在设备栏里面,点击“查看全部”可以看到登录了该账户的设备。在列表里面找到所需要删除的设备,点击删除电脑。
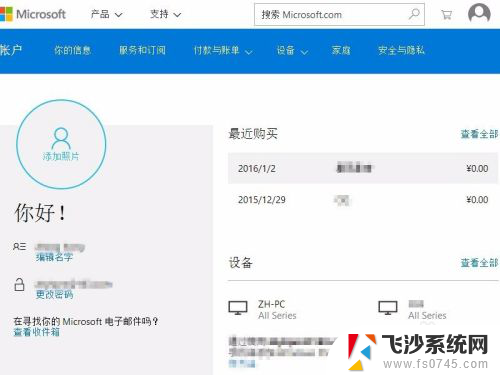
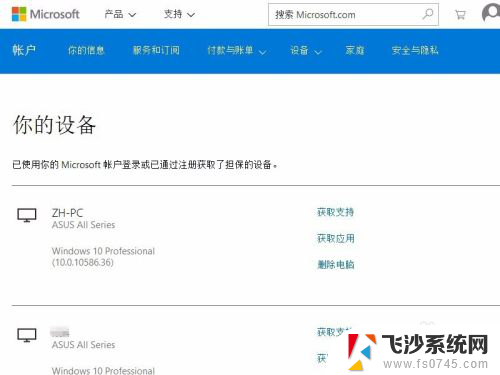
3.由于是敏感操作,可能需要输入密码确认。输入密码登录后,跳转页面在“我已准备好删除此设备”前面的方框点击打勾,然后点击删除。
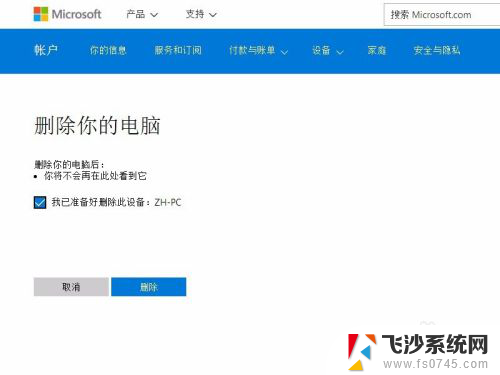
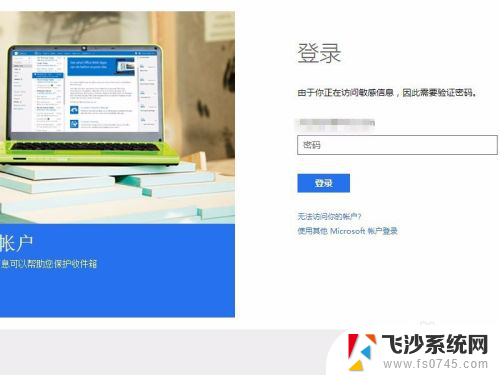
4.跳转页面显示删除完成,这样存储在服务器里面的该电脑的系统设置等信息就完全清除了。
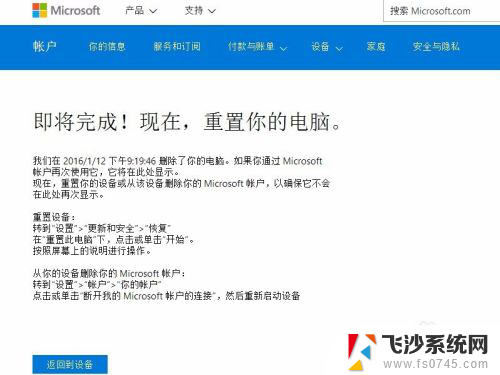
5.然后返回到电脑本机上,打开设置-账户-你的电子邮件和账户。如果当前是使用microsoft账户作为用户登录的,需要先点击“改用本地账户登录”更改为本地账户登录,按照提示一步步操作,完成后注销,使用刚设置的本地账户登录。重新登录后打开账户设置,会看到选项变成了“改用microsoft账户登录”,如图:
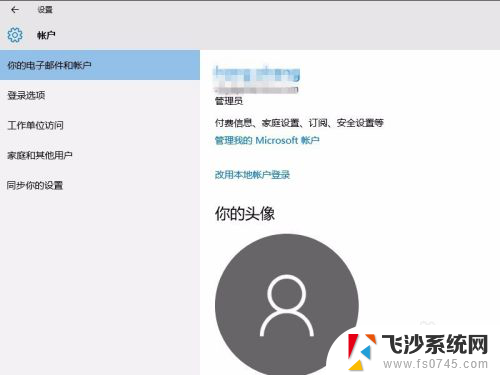
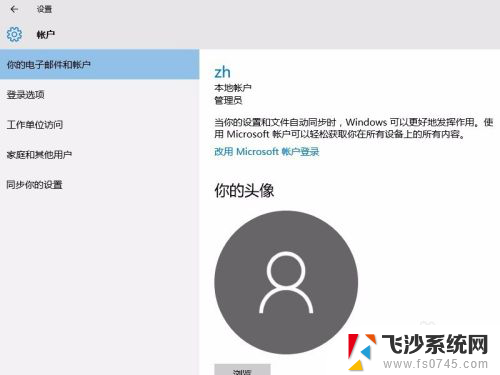
6.下拉滚动条,在“其它应用使用的账户”一栏里面,选中需要删除的microsoft账户,点击删除-是。
到这里就可以成功的删除掉登录在win10系统里面的microsoft账户信息以及漫游的系统设置等信息了。
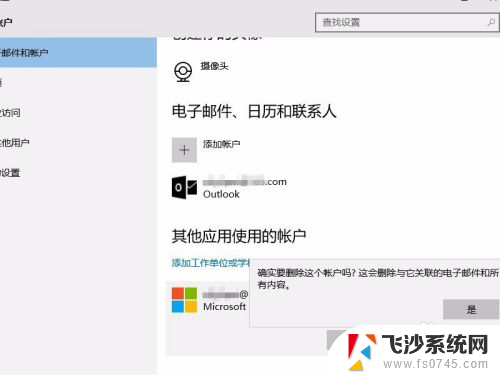
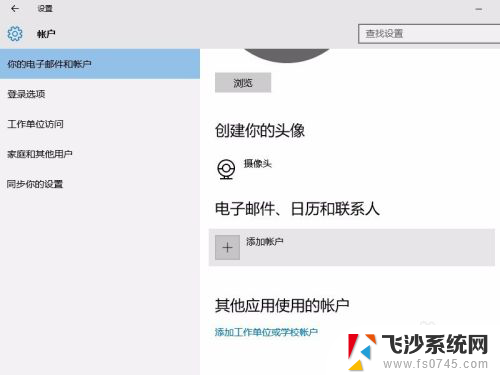
以上就是如何完全注销微软账户的全部内容,还有不清楚的用户可以参考一下小编的步骤进行操作,希望能对大家有所帮助。
怎么彻底注销微软账户 win10如何删除已登录的微软账户相关教程
-
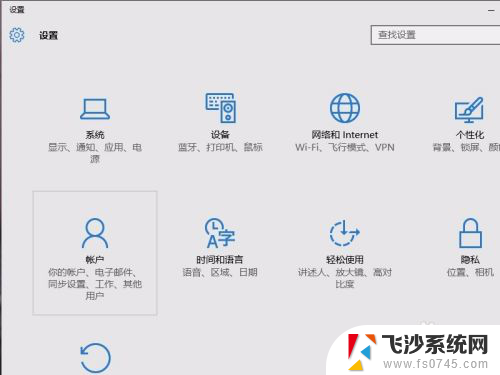
-
 电脑账户如何注销 win10如何注销账户登录
电脑账户如何注销 win10如何注销账户登录2024-03-24
-
 怎么注销自己注册的账号 win10如何注销账户登录
怎么注销自己注册的账号 win10如何注销账户登录2024-01-23
-
 电脑怎么注销windows账户 win10注销账户登录方法
电脑怎么注销windows账户 win10注销账户登录方法2023-12-09
- win10 注销用户 win10如何注销账户登录
- 怎么注销系统账号 win10注销账户登录步骤
- 电脑微软账户怎么退出 怎样在Win10上退出微软账户
- win10如何删除microsoft管理员账户 win10如何删除已登录的Microsoft账户密码
- windows微软账户 Microsoft账户在Win10系统中的登陆步骤
- win10更换微软账户 Windows10 如何切换Microsoft账号登录
- win10专业版查看激活 win10专业版如何确认是否已激活
- windows截图并保存 Win10如何使用快捷键快速截屏保存
- windows精确搜索 WIN10文件搜索方法
- win10怎样删除掉更新文件 Win10系统更新文件删除步骤
- 把桌面的文件放到d盘 win10系统桌面文件保存到D盘的具体方法
- 老版本win10系统 Win10怎么降级到以前的版本
win10系统教程推荐
- 1 win10专业版查看激活 win10专业版如何确认是否已激活
- 2 win10怎样删除掉更新文件 Win10系统更新文件删除步骤
- 3 老版本win10系统 Win10怎么降级到以前的版本
- 4 win10怎样调屏幕亮度 Win10调整电脑屏幕亮度方法
- 5 win开启远程桌面 Win10如何关闭远程桌面连接服务
- 6 打开旧版ie浏览器 win10如何访问Internet Explorer浏览器
- 7 苹果手机可以连接联想蓝牙吗 苹果手机WIN10联想笔记本蓝牙配对教程
- 8 win10手机连接可以卸载吗 Win10手机助手怎么卸载
- 9 win10里此电脑的文档文件夹怎么删掉 笔记本文件删除方法
- 10 win10怎么看windows激活码 Win10系统激活密钥如何查看