win7任务栏的音量图标不见 Win7任务栏音量图标不见了怎么重新显示
win7任务栏的音量图标不见,近日有不少Win7用户反映,在他们的任务栏中,音量图标神秘消失了,对于习惯使用音量图标进行音量调整的用户来说,这无疑是一个相当困扰的问题。不过幸运的是重新显示音量图标的方法并不复杂。在本文中我们将为大家介绍一些简单易行的操作,帮助解决Win7任务栏音量图标不见的问题。无论您是因为什么原因丢失了音量图标,相信本文的方法可以帮助您迅速恢复音量控制的便利。
操作方法:
1. 如果有声音,只是任务栏没有图标而已。那只是图标被隐藏了,调出来的方法如下,先在任务栏上右键,选择菜单中的“属性”。
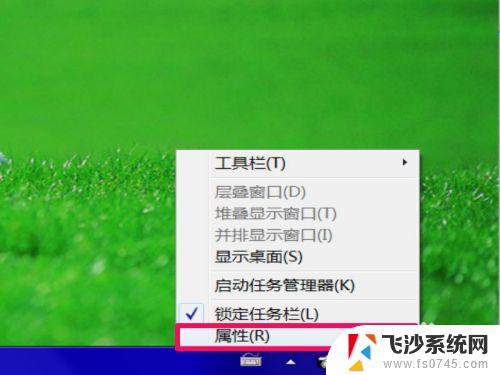
2. 进入属性窗口后,选择“任务栏”这个选项卡,在通知区域下,点开“自定义”按钮。
有个更快捷的方法,在通知区域,点击三角箭头,在弹出的小窗口中,选择自定义即可。
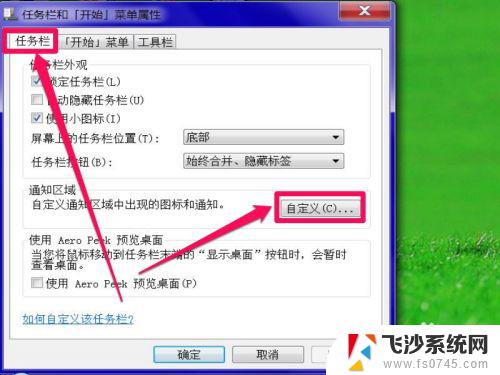
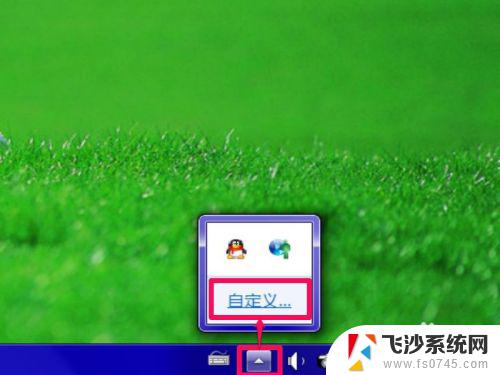
3. 进入自定义通知区域图标界面,找到“音量”这一项,看看是不是“显示图标和通知”。
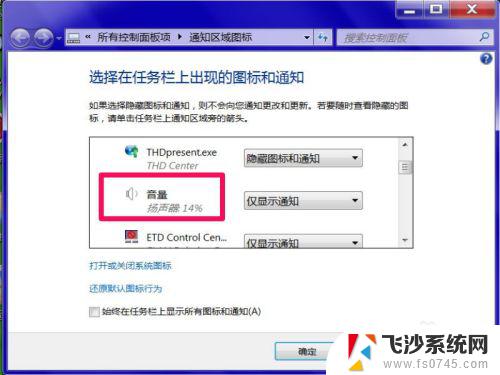
4. 如果不是,点击倒三角,打开下拉框,从中选择“显示图标和通知”,然后按确定即可。
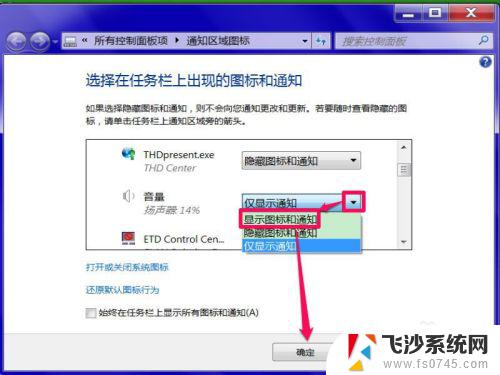
5. 还有个更快的方法,直接勾选下面的“始终在任务栏上显示所有的图标和能知”。但是,图标显示太多了,会把通知区域搞得很拥挤。
如果勾选了“始终在任务栏上显示所有的图标和能知”还没用,可能是把系统图标给关了,打开“打开或关闭系统图标”。
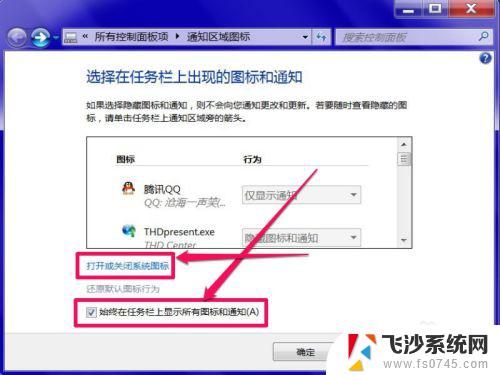
6. 进入系统图标设置窗口,找到“音量”这一项,看看是不是关闭了。
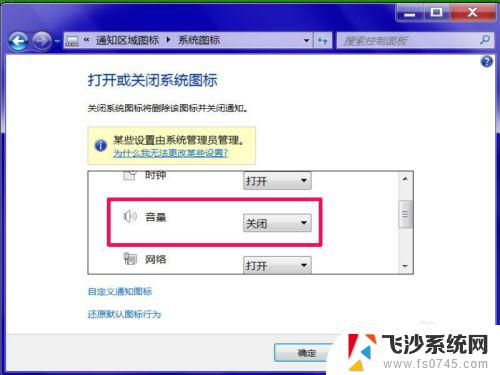
7. 如果关闭了,点开下拉框,选择“打开”这一项,然后按“确定”,就会在任务栏通知区域显示音量图标了。
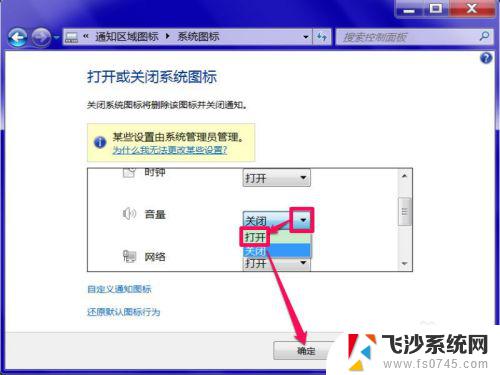

8. 如果任务栏通知区域没有音量图标,同时也没有声音。那就是声卡的驱动程序有问题,从开始->控制面板->硬件和声音->进入设备管理器,找到声卡设备,看看是否有黄色警示标志,如果有,代表声卡驱动损坏,选择右键菜中的“更新驱动程序”,如果没有备份的驱动,安装驱动精灵软件,会自动从网上下载合适的驱动进行更新。
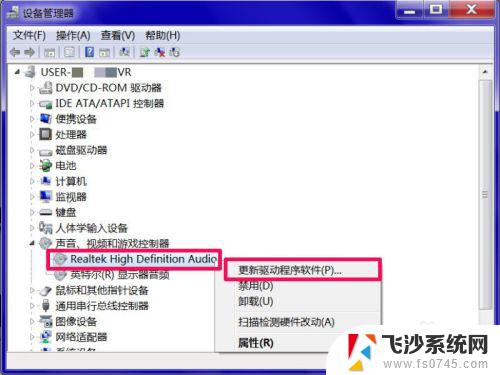
以上是win7任务栏音量图标不见的全部内容,如果您遇到相同的问题,请参考本文中介绍的步骤进行修复,希望这能对您有所帮助。
win7任务栏的音量图标不见 Win7任务栏音量图标不见了怎么重新显示相关教程
-
 win7底部任务栏不见了 Win7任务栏不见了怎么调整
win7底部任务栏不见了 Win7任务栏不见了怎么调整2024-02-08
-
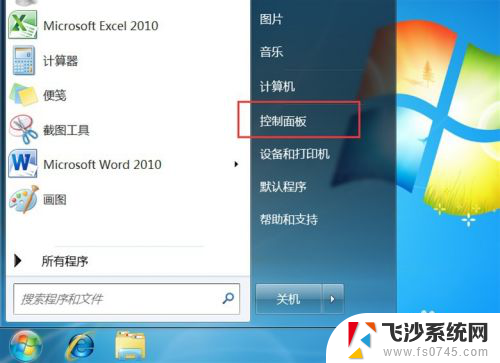 windows7任务栏网络图标不见了 Win7任务栏找不到网络图标怎么办
windows7任务栏网络图标不见了 Win7任务栏找不到网络图标怎么办2024-07-09
-
 win7任务怎么大屏 win7任务栏图标大小怎么设置
win7任务怎么大屏 win7任务栏图标大小怎么设置2023-09-10
-
 电脑首页图标没有了 Win7显示桌面图标不见了怎么办
电脑首页图标没有了 Win7显示桌面图标不见了怎么办2024-01-22
- win7桌面图标没有了 win7系统桌面图标不见了怎么办
- win7桌面没有图标 win7系统桌面图标不见了怎么恢复
- w7任务栏怎么调颜色 win7任务栏颜色设置方法
- 电脑桌面图标太靠边了 win7桌面图标不见了如何还原
- win7我的电脑不见了怎么找出来 win7桌面上的计算机图标不见了怎么找回
- win7桌面无任何图标 开机后只有桌面背景没有图标显示
- wind7电脑隐藏软件在哪打开 win7怎么快速隐藏桌面图标
- win加r怎么关闭安全模式 Win7安全模式关闭步骤
- 电脑如何截屏win7 Win7系统怎么用快捷键截图
- win7代码0×0000050 win7系统蓝屏代码0x00000050解决步骤
- windows 如何切换windows 系统版本 电脑怎么切换到win7系统
- 怎么激活windows 7系统 win7激活后出现黑屏怎么处理
win7系统教程推荐
- 1 win7代码0×0000050 win7系统蓝屏代码0x00000050解决步骤
- 2 windows 如何切换windows 系统版本 电脑怎么切换到win7系统
- 3 怎么激活windows 7系统 win7激活后出现黑屏怎么处理
- 4 windows 7共享打印机 win7如何在局域网内共享打印机
- 5 win7进不了系统桌面黑屏 win7欢迎界面黑屏怎么解决
- 6 windows 7 系统的关机项有 win7怎么快速关机设置
- 7 win7桌面没有图标 win7系统桌面图标不见了怎么恢复
- 8 windows7怎么恢复回收站 win7回收站不见了怎么找回
- 9 笔记本win7系统开机后黑屏 win7欢迎界面后黑屏怎么解决
- 10 win7已关闭无线功能开启但无法连接网络 win7系统无线功能无法开启怎么解决