win11家庭版wifi功能消失了 win11的wifi功能突然消失了怎么办
win11家庭版wifi功能消失了,Win11家庭版用户突然发现其系统中的WiFi功能不再可用,这无疑给用户带来了一些困扰,WiFi作为现代生活中不可或缺的一部分,已经成为人们连接互联网的主要方式之一。当WiFi功能突然消失,用户不禁感到困惑和不安。面对这一问题,我们应该如何解决呢?接下来本文将为大家提供一些可能的解决方案,帮助用户重新获得WiFi连接,让我们一起来看看吧。
win11的wifi功能突然消失的解决方法
方法一
1、首先打开开始菜单,进“设置”页面。
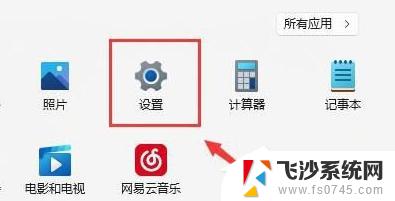
2、我们在设置进入到“疑难解答”功能。
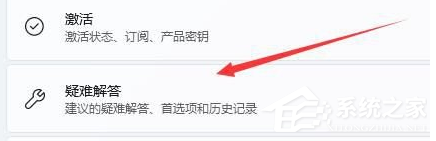
3、此时点击“其他疑难解答”进行查看。
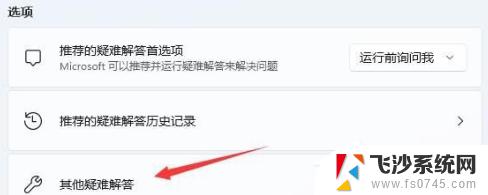
4、之后我们点击一下internet连接右侧的“运行”按钮。
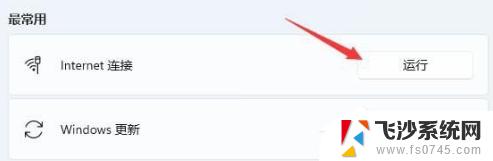
5、系统会自动处理win11wifi功能消失的问题。
方法二
1、电脑选择关机。
2、然后开机过程中连续敲击F2 ,进入BIOS 界面。

3、按F9,选择YES。
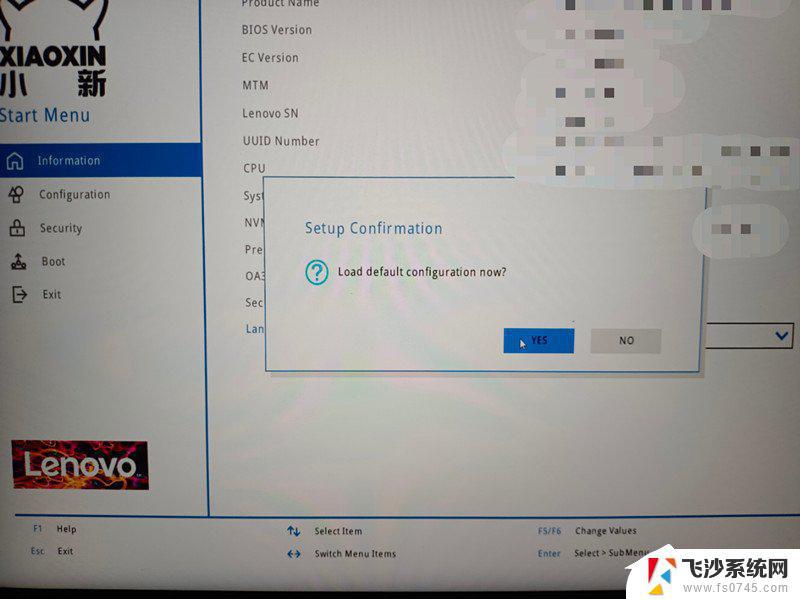
4、按F10 ,选择YES。
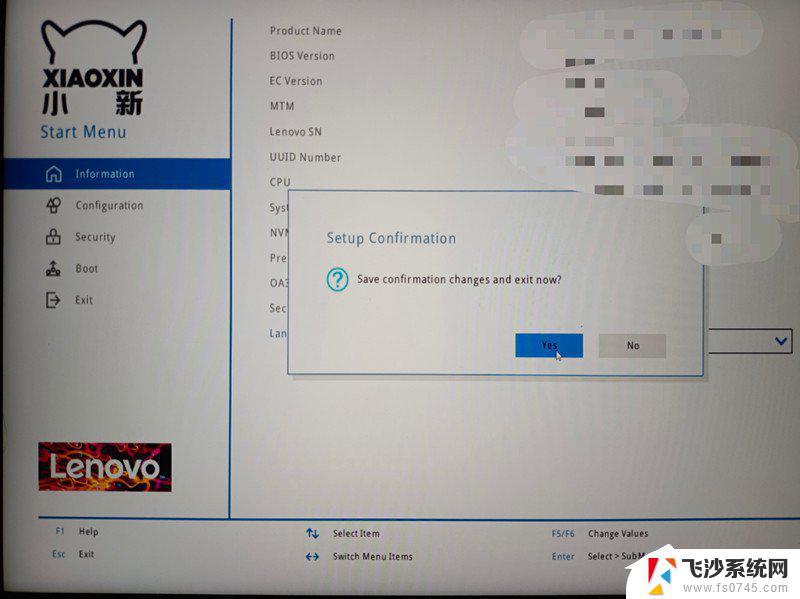
5、等待一会就成功啦!
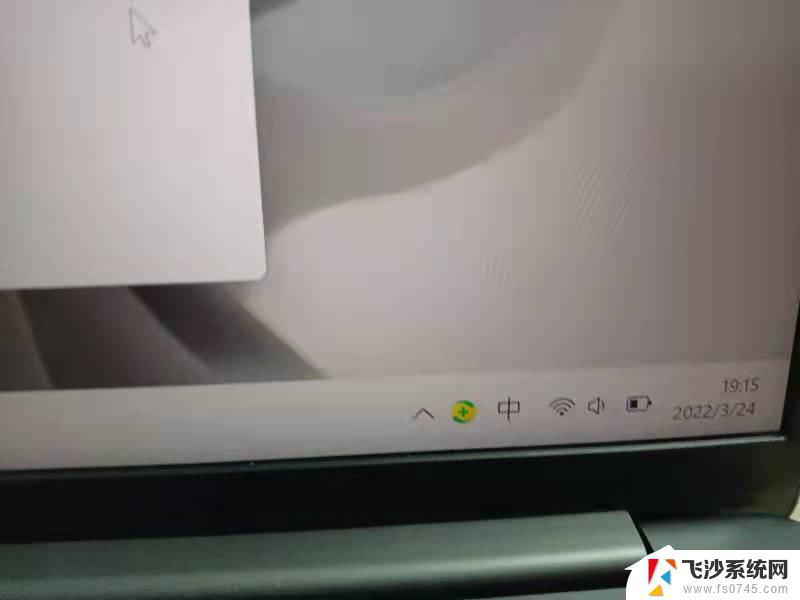
方法三
1、开启开始菜单,在上边搜索并进到“机器设备管理器”页面。
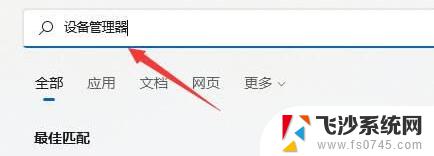
2、进行网络电源适配器,寻找无线网口机器设备。右键选中,点一下“升级驱动程序”选项。
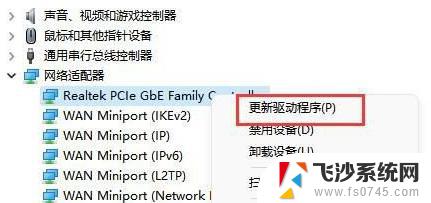
3、最终选择“自动搜索驱动程序”让电脑上给你搜索并安装驱动即可修复。
方法四
1、可能是无线路由器坏掉,可以使用手机看一下是不是能连上去wifi。
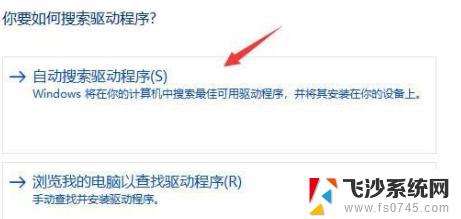
2、要不是无线路由器问题,那N很有可能便是无线网口坏掉。那么就必须修理或更换一个新的路由器即可。
方法五
1、首先我们右击主界面下方任务栏,然后选择“任务栏设置”。
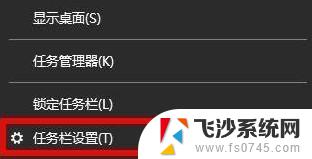
2、接下来再选择左侧任务栏中的“任务栏”功能选项。
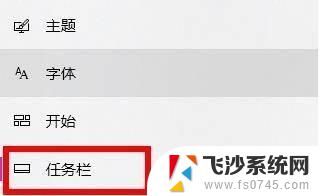
3、然后在下拉之后就可以看到通知区域,选择“选择哪些图标显示在任务栏上”。
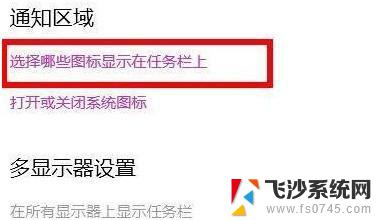
4、最后我们就可以看到下方中有网络设置,将后面的开关打开即可。
以上是关于win11家庭版wifi功能消失的全部内容,如果您不了解此问题,可以按照小编的方法进行操作,希望本文能够帮助您。
win11家庭版wifi功能消失了 win11的wifi功能突然消失了怎么办相关教程
-
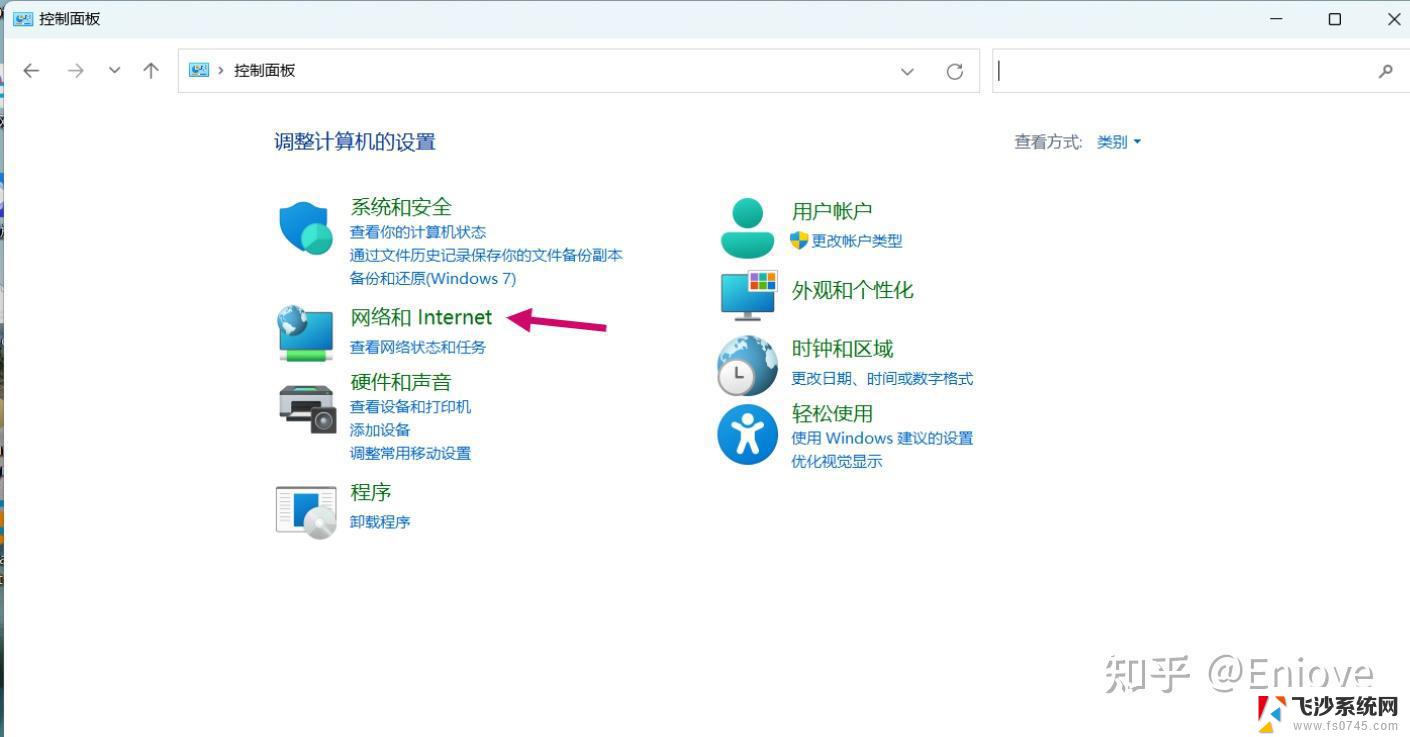 win11系统wifi连接消失了 win11wifi功能消失解决方法步骤
win11系统wifi连接消失了 win11wifi功能消失解决方法步骤2025-01-14
-
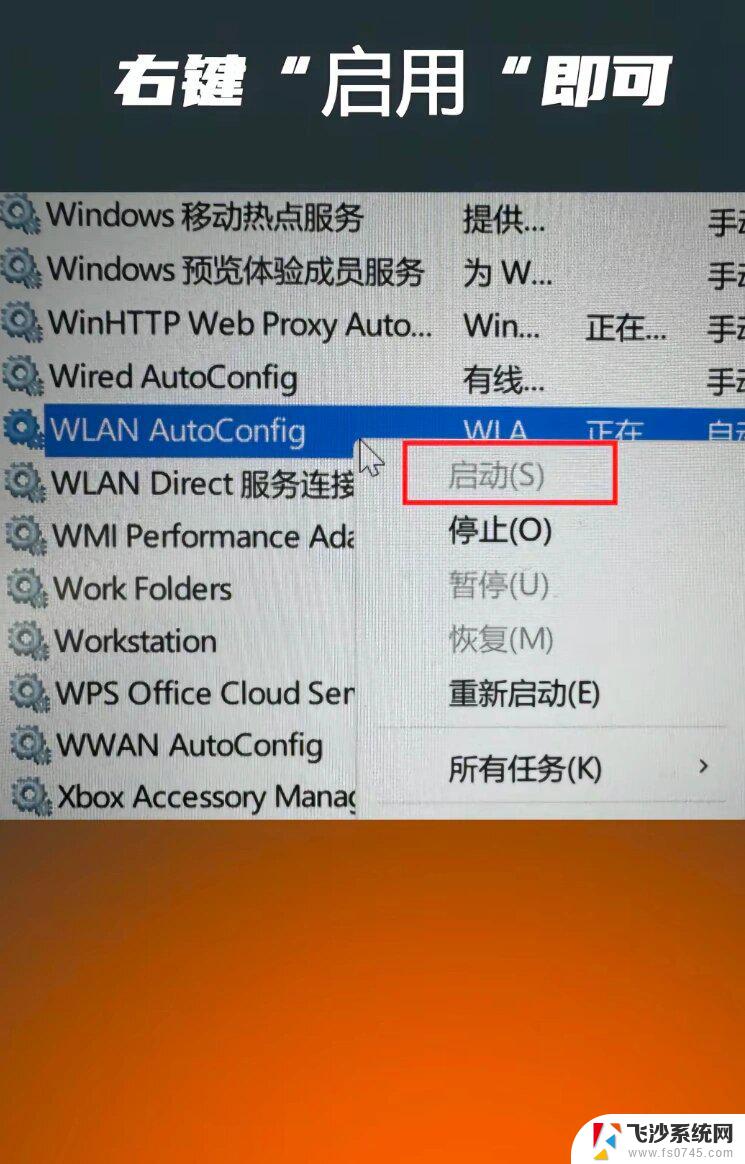 win11wifi功能经常消失 win11wifi功能消失解决方法
win11wifi功能经常消失 win11wifi功能消失解决方法2025-01-01
-
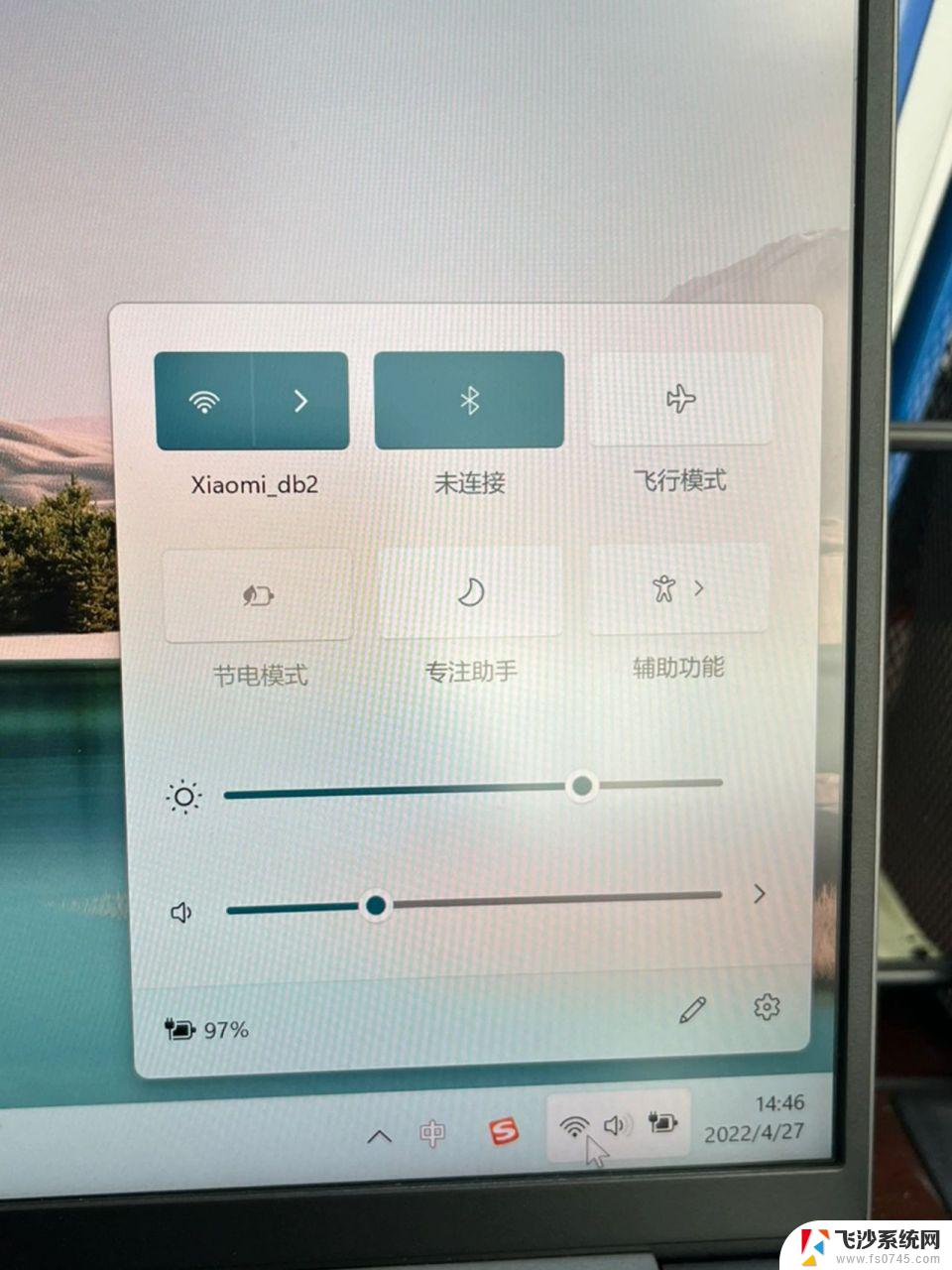 win11wifi设置消失 win11wifi功能消失后怎么办
win11wifi设置消失 win11wifi功能消失后怎么办2024-10-22
-
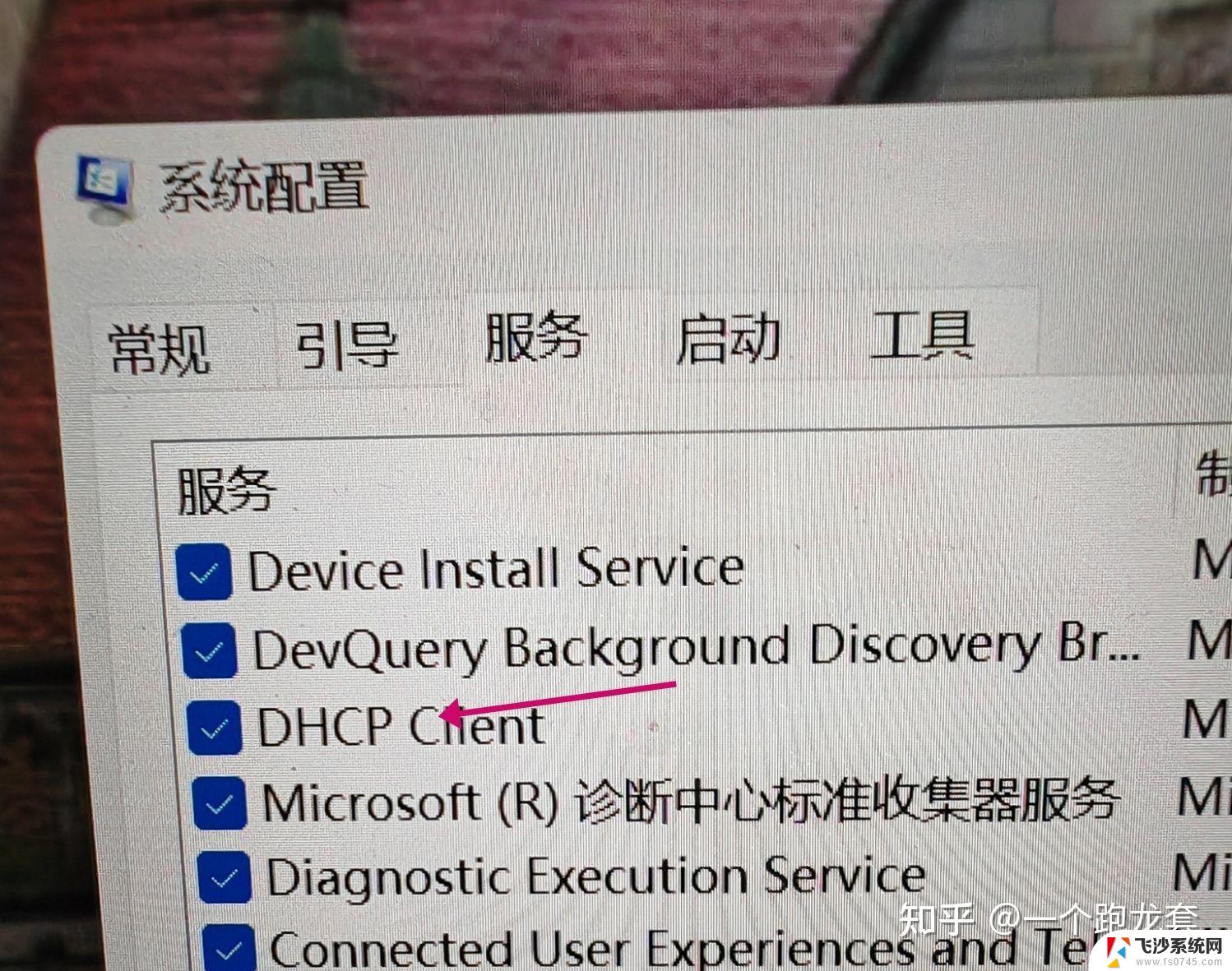 win11wifi按钮消失 Win11wifi功能消失找回方法
win11wifi按钮消失 Win11wifi功能消失找回方法2024-10-27
- win11家庭版内核隔离 Win11 24H2版本内存隔离功能开启步骤
- win11家庭版 改系统时区 开启新时区的日历功能
- win11用升级专业版吗 Windows11家庭版与专业版功能对比
- win11的咨询怎么关掉 怎样取消知乎的邀请回答功能
- win11家庭版英语字幕 Windows11字幕功能在哪里找
- win11不需要的功能关闭 Win11的功能关闭技巧有哪些
- win11实时保护老是自动开启 Win11实时保护老是自动开启怎么办
- 老式耳机怎么连win11 电脑连接耳机的方法
- windows打开硬件加速cpu计划 Win11硬件加速功能怎么开启
- win11永久关闭病毒与威胁防护 Win11如何防范威胁和病毒
- win11如何结束任务 Win11如何快速结束任务
- win11怎么显示后缀格式的文件 Win11文件类型后缀名显示方法
win11系统教程推荐
- 1 win11如何结束任务 Win11如何快速结束任务
- 2 win11电脑屏幕触屏怎么关闭 外星人笔记本触摸板关闭快捷键
- 3 win11 如何显示实时网速 笔记本显示网速的方法
- 4 win11触摸板关闭了 用着会自己打开 外星人笔记本触摸板关闭步骤
- 5 win11怎么改待机时间 Win11怎么调整待机时间
- 6 win11电源键关闭设置 怎么关闭笔记本上的功能键
- 7 win11设置文件夹背景颜色 Win11文件夹黑色背景修改指南
- 8 win11把搜索旁边的图片去电 微信如何关闭聊天图片搜索功能
- 9 win11电脑怎么打开蜘蛛纸牌 蜘蛛纸牌游戏新手入门
- 10 win11打开管理 Win11系统如何打开计算机管理