win11怎么调冷色调 笔记本电脑屏幕颜色调节方法
Win11系统在设置中提供了调节屏幕颜色的功能,用户可以根据自己的喜好和需求对笔记本电脑的屏幕色调进行调节,通过简单的操作,可以调整屏幕的冷色调,让视觉效果更加舒适和自然。调节屏幕色调不仅可以提升用户体验,还可以保护眼睛,适应不同环境的需求。在使用Win11系统的笔记本电脑时,调节屏幕颜色是一个很重要的功能,让用户可以根据个人喜好和环境需求得到最佳的视觉效果。
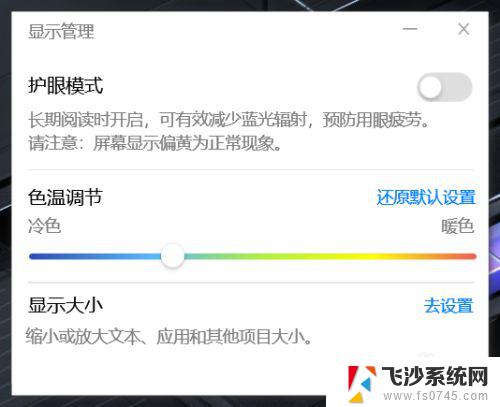
**1. 使用操作系统设置**
大多数现代操作系统都内置了屏幕颜色调整功能。在Windows系统中,你可以通过“设置”->“系统”->“显示”->“颜色管理”来访问这些设置。在这里,你可以调整色温(冷色、暖色或自定义),以及启用或关闭夜间模式来减少蓝光输出,保护眼睛。Mac用户则可以在“系统偏好设置”->“显示器”中调整亮度和色彩设置,或使用“夜览”功能实现类似效果。
**2. 图形驱动程序调整**
对于专业用户或游戏玩家来说,显卡的图形驱动程序往往提供了更为精细的颜色调整选项。通过安装并运行显卡制造商提供的控制面板(如NVIDIA控制面板、AMD Radeon设置等),你可以访问高级色彩校正工具。包括亮度、对比度、饱和度以及RGB色彩平衡等详细设置。这些调整可以确保屏幕显示的颜色更加准确,满足专业设计或游戏需求。
**3. 使用第三方软件**
除了系统自带和显卡驱动提供的工具外,还有许多第三方软件可以帮助你调整笔记本电脑的屏幕颜色。这些软件通常提供了更多样化的色彩模式和预设,如电影模式、游戏模式、阅读模式等,以满足不同场景下的视觉需求。同时,一些高级软件还支持色彩校准功能,通过专业的色彩校准设备,可以确保屏幕显示的颜色与行业标准一致。
**4. 硬件调整(如果适用)**
虽然较少见,但一些高端笔记本电脑可能配备了物理色彩调整按钮或拨盘。允许用户直接通过硬件来快速调整屏幕颜色。这种设计通常出现在专业图形工作站或设计师专用的笔记本上,为专业用户提供了更加便捷的色彩调整方式。
综上所述,调整笔记本电脑屏幕颜色的方法多种多样,用户可以根据自己的需求和偏好选择最适合自己的方式。无论是通过操作系统设置、图形驱动程序调整、使用第三方软件还是硬件调整,都能帮助你获得更加舒适和准确的视觉体验。
以上就是win11怎么调冷色调的全部内容,碰到同样情况的朋友们赶紧参照小编的方法来处理吧,希望能够对大家有所帮助。
win11怎么调冷色调 笔记本电脑屏幕颜色调节方法相关教程
-
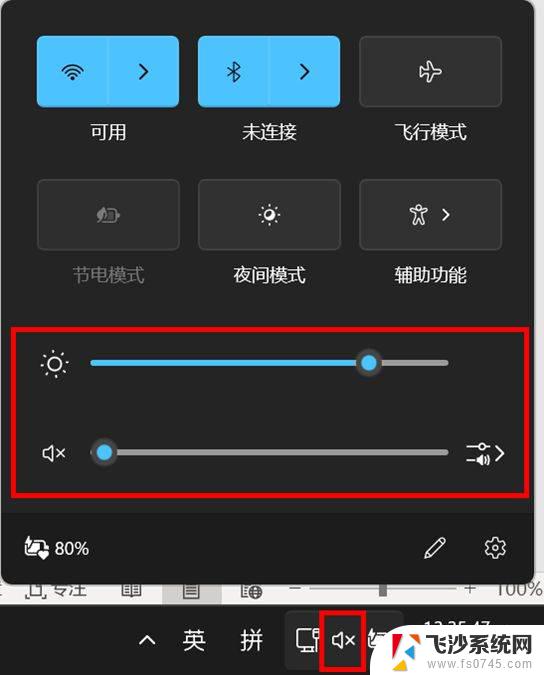 win11怎么调节屏幕颜色 笔记本屏幕颜色调节方法
win11怎么调节屏幕颜色 笔记本屏幕颜色调节方法2025-03-24
-
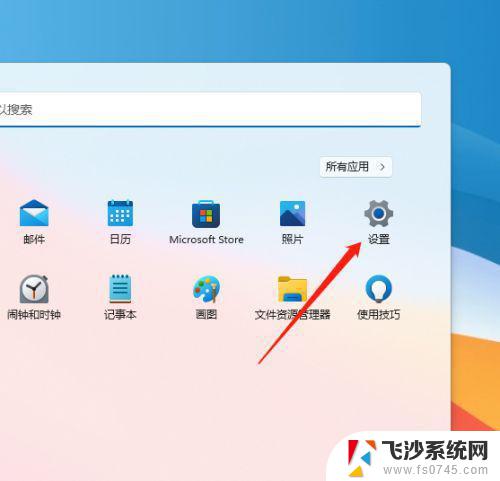 win11怎么调电脑色调 笔记本电脑屏幕颜色调节方法
win11怎么调电脑色调 笔记本电脑屏幕颜色调节方法2024-10-26
-
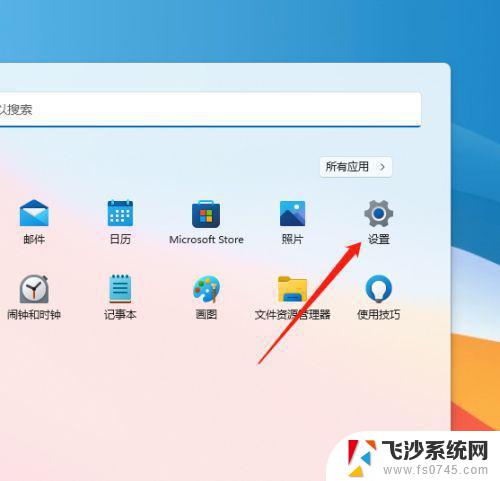 win11笔记本颜色怎么调 电脑屏幕颜色调节方法
win11笔记本颜色怎么调 电脑屏幕颜色调节方法2024-11-22
-
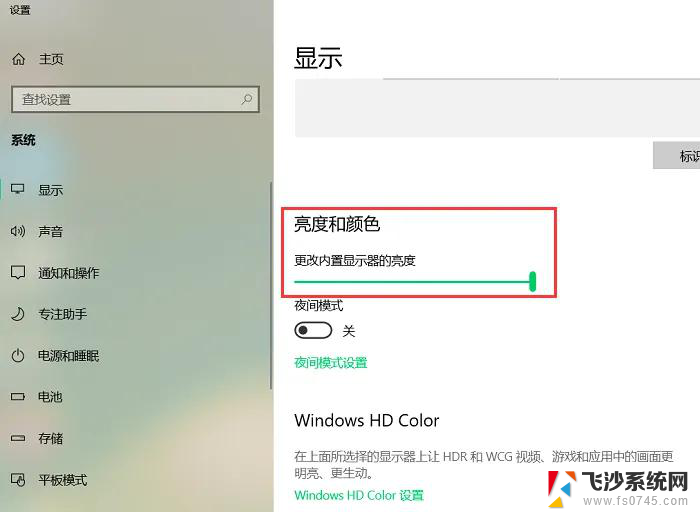 win11显示器怎么调屏幕颜色 笔记本屏幕颜色调节方法
win11显示器怎么调屏幕颜色 笔记本屏幕颜色调节方法2024-11-10
- 屏幕颜色设置win11 笔记本屏幕颜色调节方法
- win11在哪里调整颜色 笔记本电脑屏幕显示颜色调节
- win11笔记本显示色调怎么改 笔记本电脑屏幕颜色调整
- win11如何调电脑显示颜色 怎么调节电脑屏幕的颜色亮度
- win11笔记本屏幕颜色怎么调 电脑屏幕颜色怎么改变
- win11调节屏幕颜色 如何改变电脑屏幕颜色
- win11摄像头开启 Win11电脑摄像头打开方法
- win11怎么开文件预览 Excel表格预览功能在哪里
- 打印机脱机win11 打印机脱机了怎么解决
- win11ltsc版本怎样卸载小组件 Win11小组件卸载步骤
- win11系统电脑总是自动重启 win11自动重启频繁教程
- win11 如何显示实时网速 笔记本显示网速的方法
win11系统教程推荐
- 1 win11 如何显示实时网速 笔记本显示网速的方法
- 2 win11触摸板关闭了 用着会自己打开 外星人笔记本触摸板关闭步骤
- 3 win11怎么改待机时间 Win11怎么调整待机时间
- 4 win11电源键关闭设置 怎么关闭笔记本上的功能键
- 5 win11设置文件夹背景颜色 Win11文件夹黑色背景修改指南
- 6 win11把搜索旁边的图片去电 微信如何关闭聊天图片搜索功能
- 7 win11电脑怎么打开蜘蛛纸牌 蜘蛛纸牌游戏新手入门
- 8 win11打开管理 Win11系统如何打开计算机管理
- 9 win11版本联想y7000风扇声音大 笔记本风扇响声大怎么办
- 10 如何设置笔记本开盖不开机 win11系统 win11翻盖开机取消方法