windows底部任务栏没反应 电脑下面任务栏点击无反应怎么解决
Windows底部任务栏没反应,电脑下面任务栏点击无反应是很常见的问题,有时候可能是由于系统故障或者程序冲突导致的,要解决这个问题,可以尝试重新启动电脑或者通过任务管理器结束不响应的进程。还可以尝试更新系统补丁或者卸载最近安装的软件,希望这些方法能帮助您解决任务栏无反应的问题。
电脑菜单栏没有反应是怎么回事?
方法一、
1. 按键盘上的“Ctrl + Shift + Esc”键,打开任务管理器;
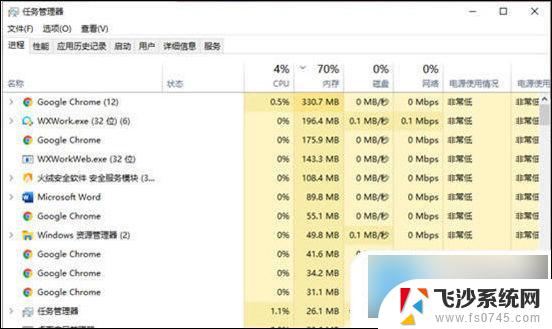
2. 在“进程”选项卡中,找到“Windows资源管理器”,并单击右下角的“重新启动”按钮即可。
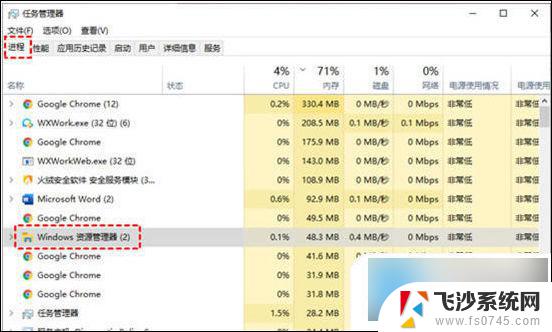
方法二、
1. 按“Windows + R”键,打开运行框并输入“services.msc”,再单击“确定”;
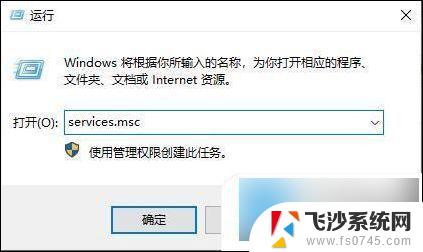
2. 进入服务窗口中,找到“User Manager”,并右键单击它选择“属性”;
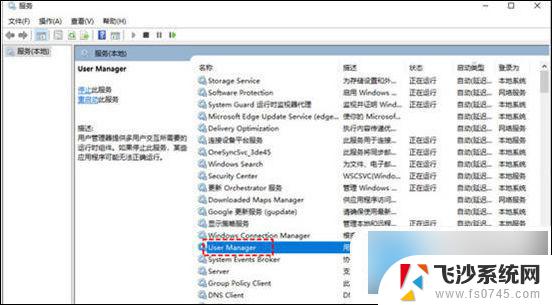
3. 在弹出的User Manager属性窗口,将“启动类型”设置为“自动”,再单击“确定”。
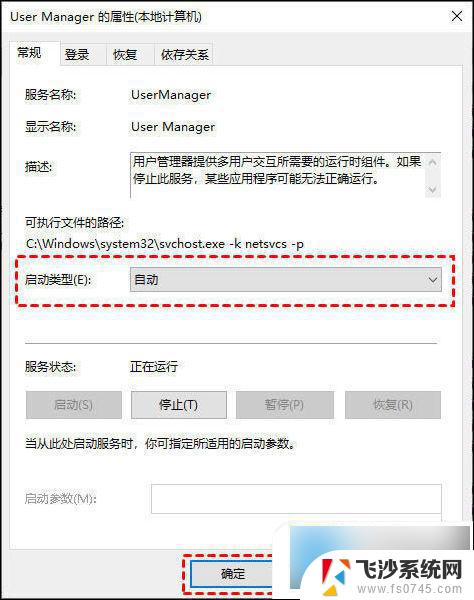
方法三、
1. 按“Windows + X”键,然后单击“Windows PowerShell(管理员)”,再单击“是”;
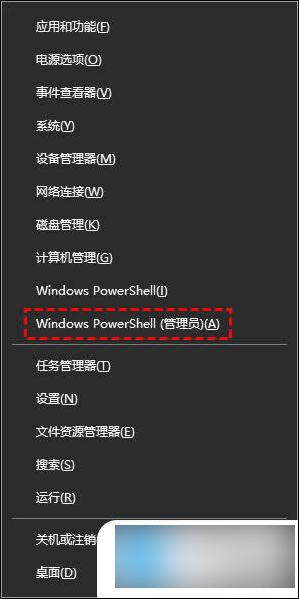
2. 在弹出的窗口中,输入以下命令并按下回车键;
命令: “Get-AppxPackage -AllUsers| Foreach {Add-AppxPackage -DisableDevelopmentMode -Register “$($_.InstallLocation)\AppXManifest.xml”}”
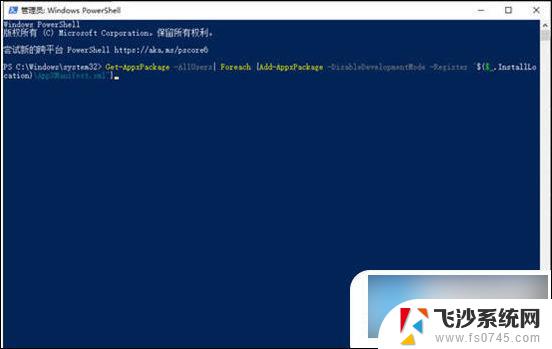
方法四、
1. 按“Windows + X”键,然后单击“Windows PowerShell(管理员)”,再单击“是”;
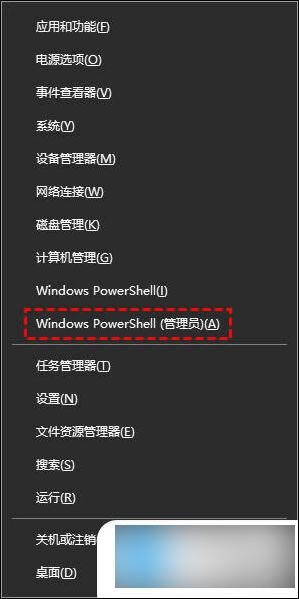
2. 然后,依次输入以下命令,并在每个命令输入完成按回车键;
Dism /Online /Cleanup-Image /ScanHealth (扫描全部系统文件并与官方系统文件对比)
Dism /Online /Cleanup-Image /CheckHealth
DISM /Online /Cleanup-image /RestoreHealth (将与官方系统源文件不同的进行还原)
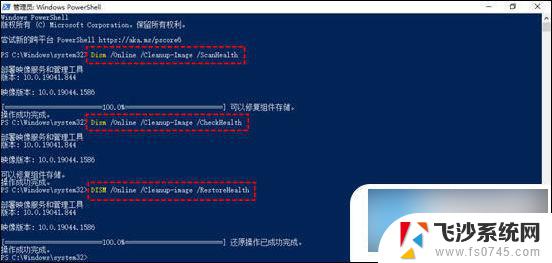
3. 执行完成后重新启动电脑,再次进入PowerShell并输入“sfc /scannow”并按回车键。该命令会扫描系统文件的完整性,并对有问题的文件进行修复。
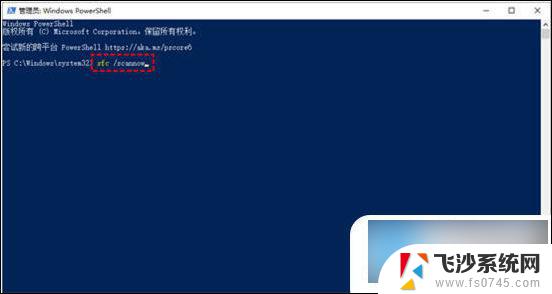
以上就是windows底部任务栏没反应的全部内容,有遇到相同问题的用户可参考本文中介绍的步骤来进行修复,希望能够对大家有所帮助。
- 上一篇: 怎样解除文件加密 如何解除文件夹加密
- 下一篇: 电脑键盘打开 电脑虚拟键盘打开方法
windows底部任务栏没反应 电脑下面任务栏点击无反应怎么解决相关教程
-
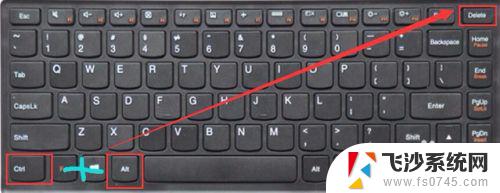 电脑下边任务栏没反应 电脑底部任务栏点击无反应怎么办
电脑下边任务栏没反应 电脑底部任务栏点击无反应怎么办2023-09-13
-
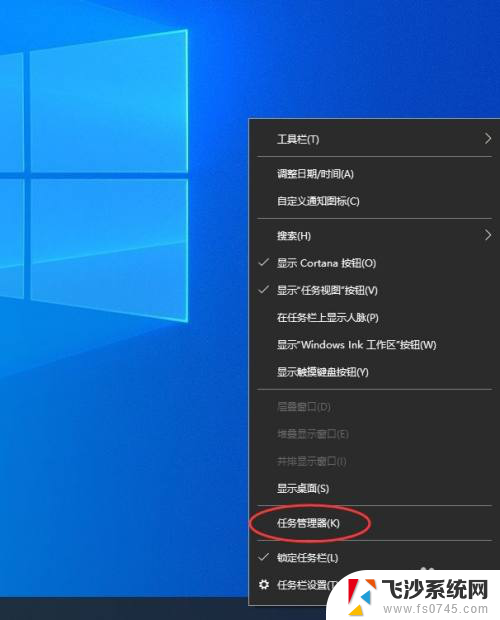 电脑最下栏点击没反应 如何解决Windows 10底部任务栏无响应问题
电脑最下栏点击没反应 如何解决Windows 10底部任务栏无响应问题2024-01-08
-
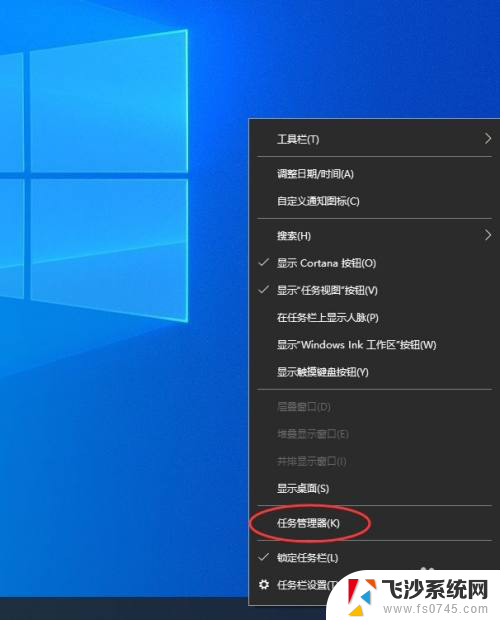 win底部任务栏无响应 解决Windows 10底部任务栏无法点击的方法
win底部任务栏无响应 解决Windows 10底部任务栏无法点击的方法2023-12-11
-
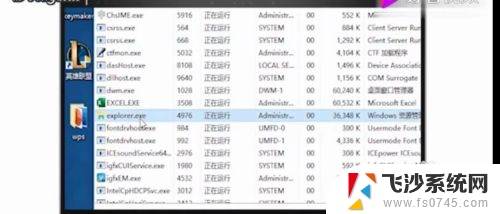 电脑桌面鼠标右键点击没反应 鼠标右键点击电脑桌面没有任何反应怎么办
电脑桌面鼠标右键点击没反应 鼠标右键点击电脑桌面没有任何反应怎么办2024-01-10
- 为什么鼠标点击桌面没反应 电脑桌面鼠标点击没反应
- windows为什么桌面点击没反应 电脑桌面图标点击没反应解决方法
- 为什么电脑下方的任务栏不见了 电脑底部任务栏不显示如何解决
- 电脑鼠标无法点击无反应 电脑鼠标点击没反应怎么解决
- 电脑底部任务栏跑上面了怎么恢复 电脑任务栏不见了怎么找回
- 任务管理器结束任务没反应 电脑任务管理器无法结束进程怎么办
- 电脑如何硬盘分区合并 电脑硬盘分区合并注意事项
- 连接网络但是无法上网咋回事 电脑显示网络连接成功但无法上网
- 苹果笔记本装windows后如何切换 苹果笔记本装了双系统怎么切换到Windows
- 电脑输入法找不到 电脑输入法图标不见了如何处理
- 怎么卸载不用的软件 电脑上多余软件的删除方法
- 微信语音没声音麦克风也打开了 微信语音播放没有声音怎么办
电脑教程推荐
- 1 如何屏蔽edge浏览器 Windows 10 如何禁用Microsoft Edge
- 2 如何调整微信声音大小 怎样调节微信提示音大小
- 3 怎样让笔记本风扇声音变小 如何减少笔记本风扇的噪音
- 4 word中的箭头符号怎么打 在Word中怎么输入箭头图标
- 5 笔记本电脑调节亮度不起作用了怎么回事? 笔记本电脑键盘亮度调节键失灵
- 6 笔记本关掉触摸板快捷键 笔记本触摸板关闭方法
- 7 word文档选项打勾方框怎么添加 Word中怎样插入一个可勾选的方框
- 8 宽带已经连接上但是无法上网 电脑显示网络连接成功但无法上网怎么解决
- 9 iphone怎么用数据线传输文件到电脑 iPhone 数据线 如何传输文件
- 10 电脑蓝屏0*000000f4 电脑蓝屏代码0X000000f4解决方法