win10电脑怎么设置耳机跟音响同时播放 Win10怎样实现耳机和音响一起响
更新时间:2024-09-16 14:48:30作者:xtyang
在使用Win10电脑时,很多用户都会遇到一个问题,就是想要让耳机和音响同时播放声音,Win10系统默认只能选择一种音频输出设备,导致很多人无法同时使用耳机和音箱。不过其实有一些方法可以实现耳机和音响同时播放,只需要进行一些简单的设置即可。接下来我们就来介绍一下Win10系统如何设置让耳机和音响一起响的方法。

1、【右键】点击任务栏右下角的【声音小图标】,打开的菜单项中,选择【声音】;
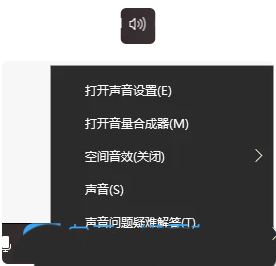
2、声音窗口,切换到【播放】选项卡。设置音箱为默认设备(第一个扬声器是音箱,第二个扬声器是耳机);
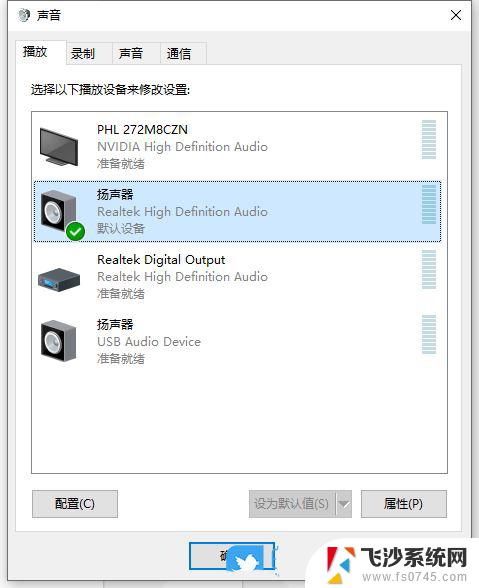
3、切换到【录制】选项卡,选择【麦克风】作为默认设备。以确保可以正常录制到讲话声音;
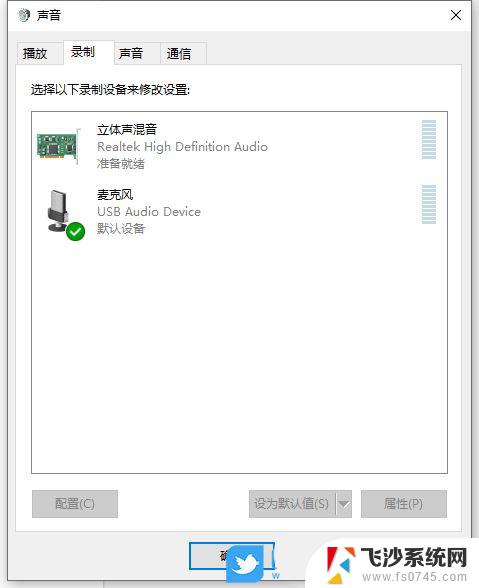
4、【右键点击】立体声混音,打开的菜单项中,选择【属性】。再切换到【侦听】选项卡,将【侦听此设备】打上勾。同时选择侦听【USB扬声器】即可;
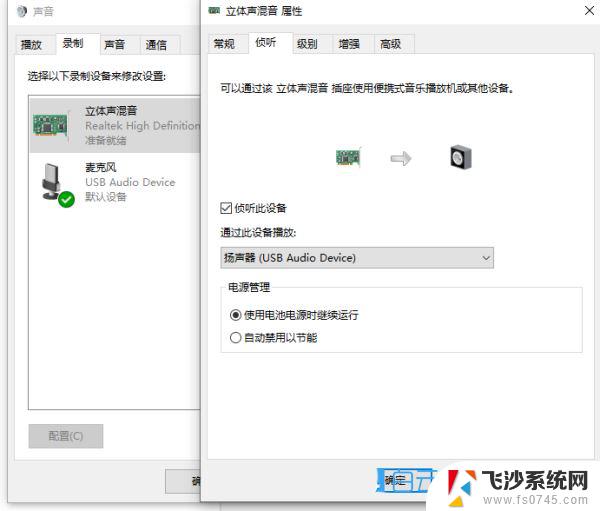
win10升级后蓝牙音响无法调节音量怎么办?
以上就是win10电脑怎么设置耳机跟音响同时播放的全部内容,有遇到这种情况的用户可以按照小编的方法来进行解决,希望能够帮助到大家。
win10电脑怎么设置耳机跟音响同时播放 Win10怎样实现耳机和音响一起响相关教程
-
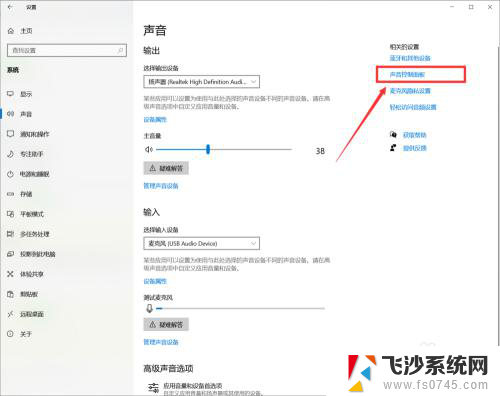 usb口耳麦和电脑音箱可以一起响吗? win10系统音响和usb耳机同时播放声音设置
usb口耳麦和电脑音箱可以一起响吗? win10系统音响和usb耳机同时播放声音设置2024-06-06
-
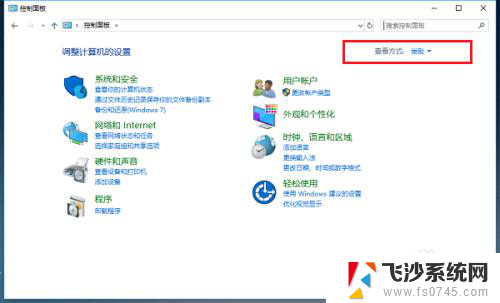 w10系统怎么设置耳机和音响 win10系统如何实现耳机和音响同时有声音的设置
w10系统怎么设置耳机和音响 win10系统如何实现耳机和音响同时有声音的设置2024-02-01
-
 win10怎么设置耳机和音响都有声音 win10怎样让音响和耳机同时有声音
win10怎么设置耳机和音响都有声音 win10怎样让音响和耳机同时有声音2023-10-11
-
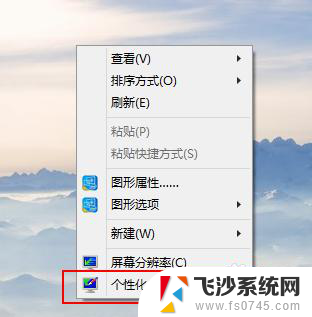 电脑音响跟耳机都有 win10如何让音频同时从音响和耳机输出
电脑音响跟耳机都有 win10如何让音频同时从音响和耳机输出2024-01-13
- 耳机音响同时有声音 win10系统如何让耳机和音响同时有声音
- win10在哪里切换耳机耳麦 耳机和音响切换步骤
- 电脑连两个耳机 win10同时输出两个音频设备实现步骤
- 电脑怎么连两个音响 win10同时输出两个音频设备的方法
- 插了音响耳机没声音 Win10电脑插上耳机却没有声音怎么办
- win10电脑音响怎么设置 Win10如何通过蓝牙连接音箱并播放声音
- 台式电脑密码忘记如何解除开机密码win10 开机密码忘了怎么找回
- 打开旧版ie浏览器 win10如何访问Internet Explorer浏览器
- win7远程控制电脑win10 WIN10如何设置远程桌面连接WIN7电脑
- win8.1开始菜单改win10 Windows 8.1 升级到 Windows 10
- 文件:\windows\system32\drivers Win10系统C盘drivers文件夹可以清理吗
- windows10移动硬盘在电脑上不显示怎么办 移动硬盘插上电脑没有反应怎么办
win10系统教程推荐
- 1 打开旧版ie浏览器 win10如何访问Internet Explorer浏览器
- 2 苹果手机可以连接联想蓝牙吗 苹果手机WIN10联想笔记本蓝牙配对教程
- 3 win10手机连接可以卸载吗 Win10手机助手怎么卸载
- 4 win10里此电脑的文档文件夹怎么删掉 笔记本文件删除方法
- 5 win10怎么看windows激活码 Win10系统激活密钥如何查看
- 6 电脑键盘如何选择输入法 Win10输入法切换
- 7 电脑调节亮度没有反应什么原因 Win10屏幕亮度调节无效
- 8 电脑锁屏解锁后要按窗口件才能正常运行 Win10锁屏后程序继续运行设置方法
- 9 win10家庭版密钥可以用几次 正版Windows10激活码多少次可以使用
- 10 win10系统永久激活查询 如何查看Windows10是否已经永久激活