win10 显示秒 Win10任务栏时间显示秒操作步骤
Win10系统默认在任务栏的时间显示中不显示秒数,但有时候我们可能需要精确到秒的时间信息,在Win10系统中,如果想要让任务栏的时间显示中加入秒数,只需要简单的操作即可实现。接下来就让我们来了解一下具体的操作步骤。
具体方法:
1.首先,用鼠标在屏幕左下角的 Win 徽标处右击,然后在弹出的右键菜单中点击“运行”。
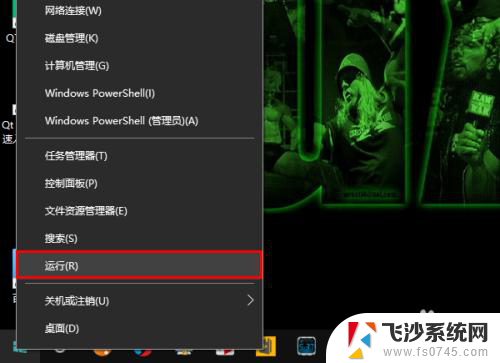
2.在运行窗口中输入 regedit,然后点击“确定”。
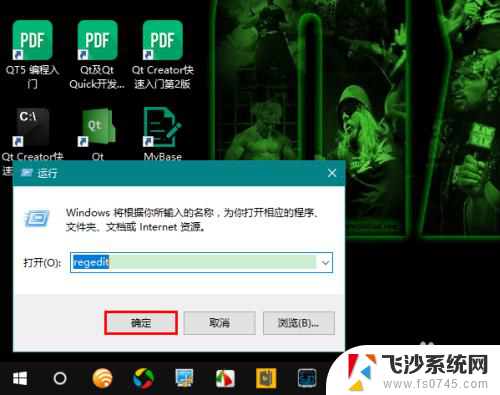
3.这时,将会打开注册表编辑器。在注册表中定位到以下子键:
HKEY_CURRENT_USER\SOFTWARE\Microsoft\Windows\CurrentVersion\Explorer\Advanced
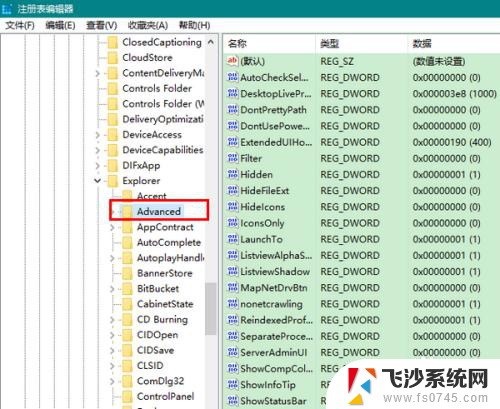
4.然后,在 Advanced 键上右击鼠标,新建一个 DWORD 32 位值,再将该值命名为 ShowSecondsInSystemClock。
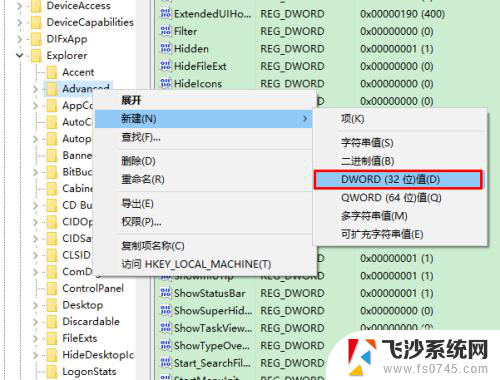
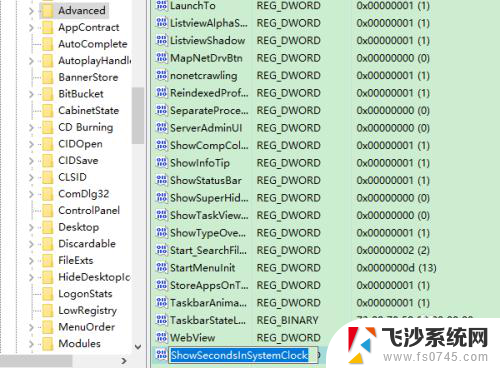
5.在新建的 ShowSecondsInSystemClock 值上双击鼠标,再在弹出的窗口中将它的值改为 1。
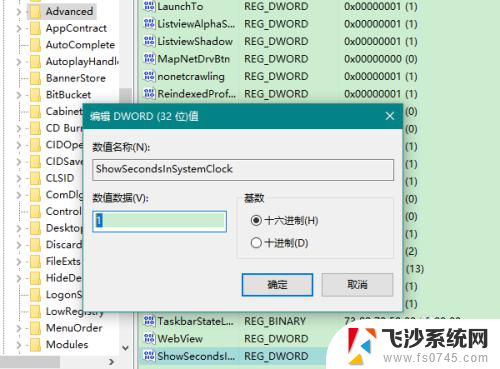
6.关闭注册表编辑器后,在任务栏的空白处右击鼠标,再在弹出的右键菜单中点击“任务管理器”。
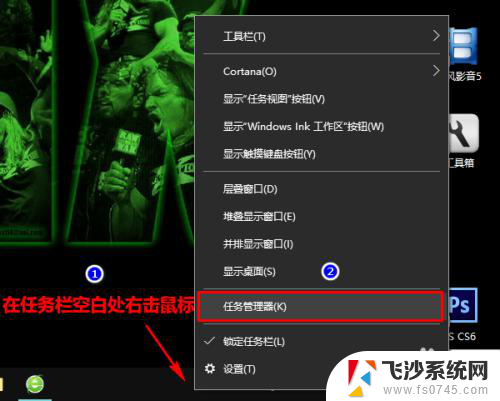
7.在任务管理器中重启“Windows 资源管理器”。
注意,在重启资源管理器前,请确保你打开的文档或正在进行的工作已经保存好,以避免不必要的损失发生。
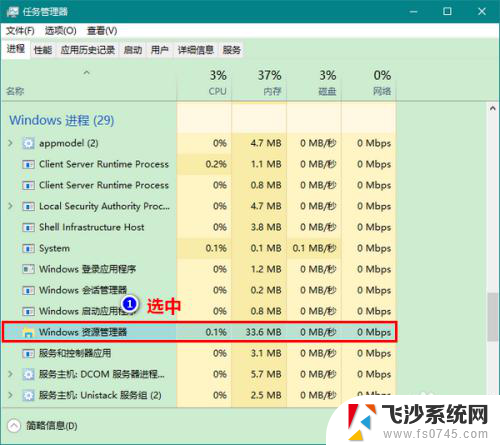
8.重启资源管理器后,任务栏上的系统时间便能够显示出秒数了。
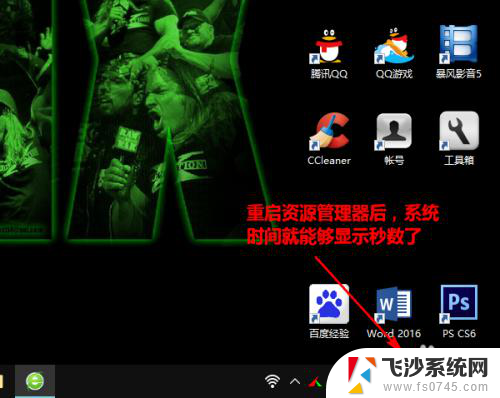
以上就是win10显示秒的全部内容,还有不懂的用户可以根据小编的方法来操作,希望能够帮助到大家。
win10 显示秒 Win10任务栏时间显示秒操作步骤相关教程
-
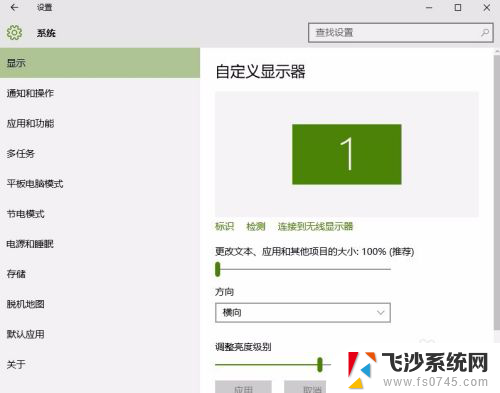 状态栏时间不显示 Win10系统电脑任务栏时间日期没有显示
状态栏时间不显示 Win10系统电脑任务栏时间日期没有显示2024-05-28
-
 怎样显示任务栏隐藏图标 Win10任务栏图标显示设置方法
怎样显示任务栏隐藏图标 Win10任务栏图标显示设置方法2024-07-28
-
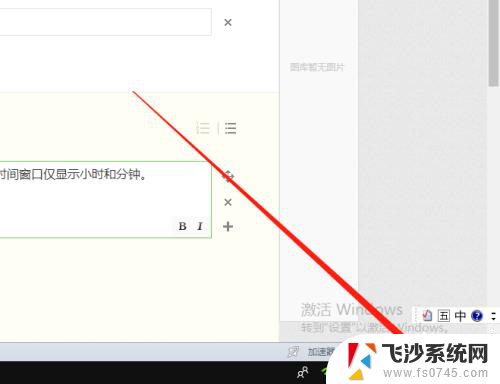 win10任务栏怎么显示日期 Win10系统如何让日期和时间完整显示
win10任务栏怎么显示日期 Win10系统如何让日期和时间完整显示2023-12-29
-
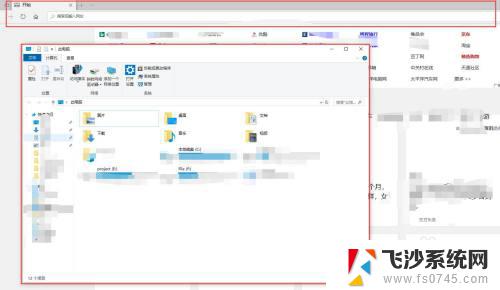 win10任务栏多窗口显示 win10任务栏显示多个应用窗口的方法
win10任务栏多窗口显示 win10任务栏显示多个应用窗口的方法2023-10-30
- 怎么让电脑右下角显示星期几 Win10任务栏右下角时间旁边显示星期几的方法
- win10任务栏中间 win10系统任务栏图标居中设置步骤
- win10添加显示桌面图标 Win10任务栏添加桌面显示图标的步骤
- win 10 怎么设置日期显示在任务栏 Win10任务栏设置日期和星期显示
- 打开的程序任务栏没有显示怎么办 Win10任务栏不显示已打开应用的解决方案
- 输入法在任务栏上不显示怎么设置 win10任务栏输入法图标不显示怎么解决
- win10关机前自动保存 Win10怎么设置每天定时关机
- 怎么把win10笔记本的更新系统关闭掉 win10怎么关闭自动更新
- window10调时间 笔记本怎么修改系统时间
- ghost备份整个win10磁盘 win10系统备份教程
- win10分辨率太高如何进安全模式 win10安全模式进入方法
- win10快捷键 快捷关窗口 win10电脑常用的快捷键组合
win10系统教程推荐
- 1 怎么把win10笔记本的更新系统关闭掉 win10怎么关闭自动更新
- 2 win10打开鼠标键 Windows 10鼠标键设置方法
- 3 windows10 系统信息 Windows 10系统信息查看方法
- 4 win10 怎么把桌面图标的字变小 电脑桌面字体变小的步骤
- 5 怎么设置win10自动登录 Win10修改注册表自动登录教程
- 6 win 10设置锁屏 win10锁屏时间设置方法
- 7 win10电池下lol帧率30 笔记本玩LOL帧数低怎么办
- 8 怎么把win10系统备份到u盘上 Win10系统备份教程
- 9 win10怎么启用f1到f12快捷键 笔记本电脑f12键按不出来怎么处理
- 10 win10笔记本电脑如何恢复出厂设置 笔记本电脑系统恢复方法