word怎么改变背景颜色 如何在Word中更改文档背景颜色
更新时间:2024-01-17 14:47:57作者:xtyang
随着科技的不断进步,Microsoft Word已成为我们日常工作中不可或缺的文档处理工具,仅仅限于文字的编辑似乎有些单调,无法满足我们对于文档美观的追求。如何在Word中改变文档的背景颜色呢?通过简单的操作,我们可以实现这一目标。在Word中,我们可以根据个人喜好或者特定需求,轻松调整文档的背景颜色,使其与内容相得益彰。接下来我将为大家介绍如何在Word中更改文档的背景颜色,让你的文档焕发新的魅力。
具体方法:
1.第一步:打开一个需要更改背景颜色的word文档。
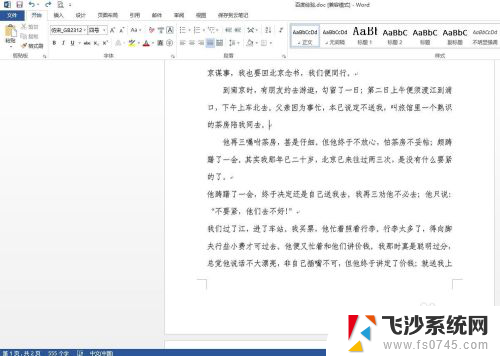
2.第二步:单击菜单栏“设计”中“页面颜色”下面的小三角。
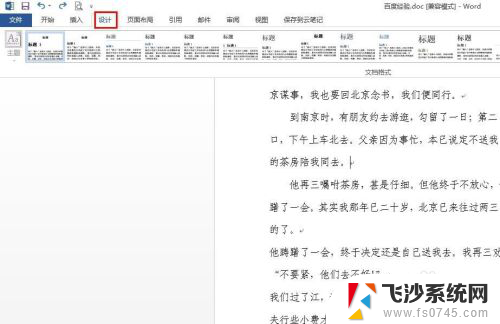
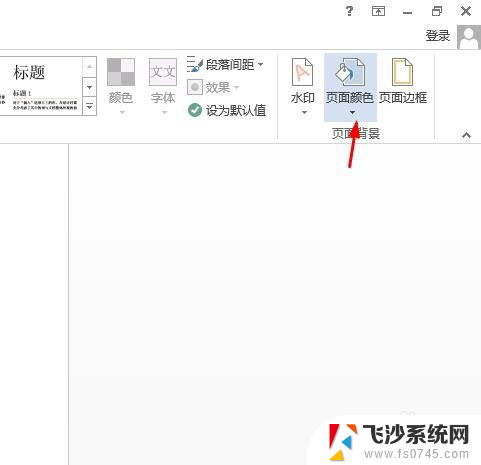
3.第三步:在“页面颜色”下拉菜单中单击选择要更改的颜色。
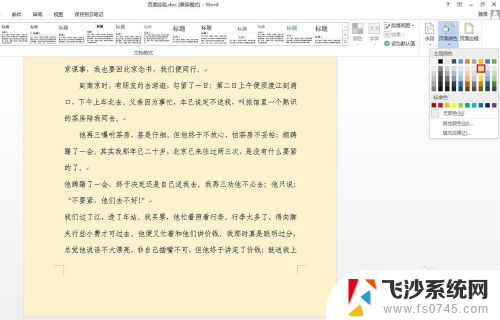
4.第四步:如果下拉菜单中没有合适的颜色,单击“其他颜色”。
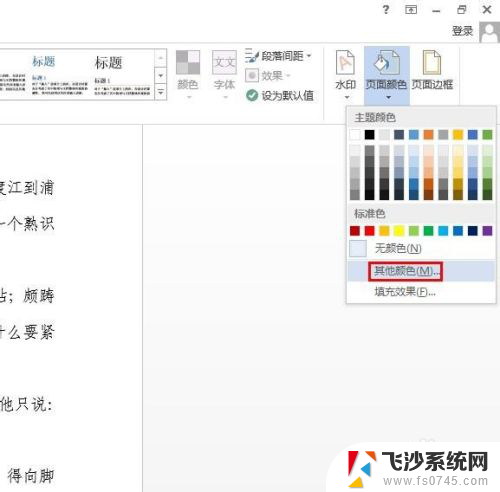
5.第五步:在弹出的“颜色”对话框中,选择要更改的颜色,单击“确定”按钮。
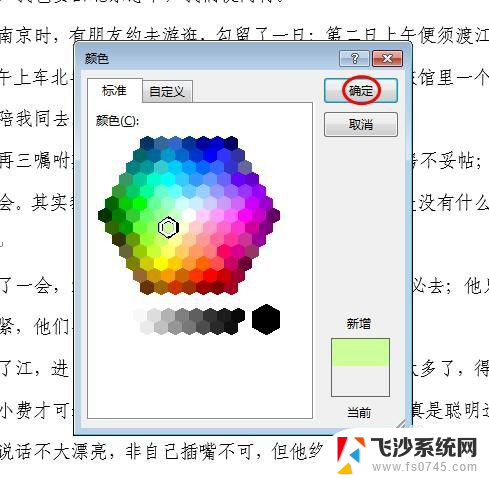

6.第六步:单击选择“页面颜色”中的“填充效果”,可以根据自己的喜好设置填充效果。
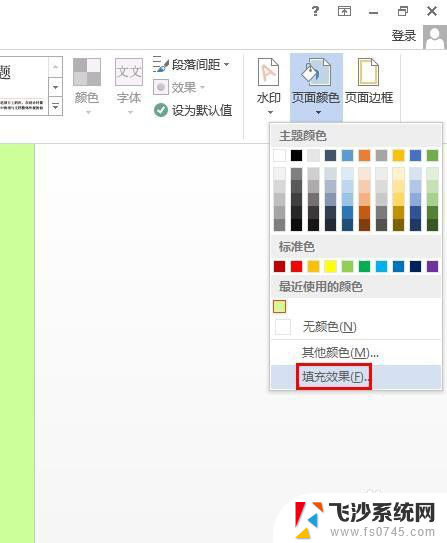
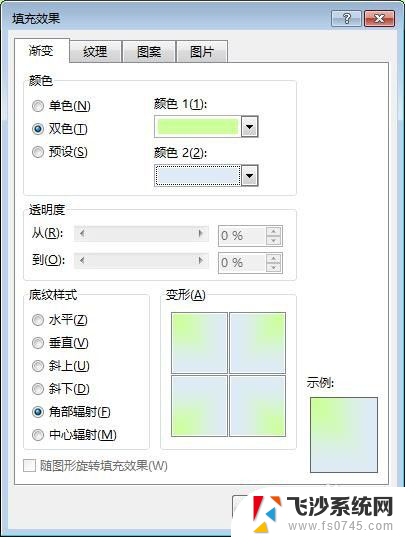
7.word文档背景颜色更改完成,效果如下图所示。

以上是有关如何更改Word背景颜色的全部内容,如果您遇到这种情况,您可以按照以上方法解决,希望这些方法对大家有所帮助。
word怎么改变背景颜色 如何在Word中更改文档背景颜色相关教程
-
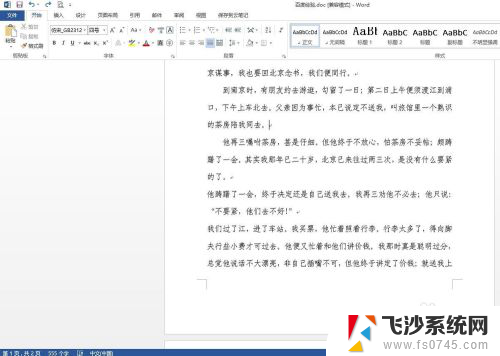 更改word背景颜色 word文档背景颜色怎么改变
更改word背景颜色 word文档背景颜色怎么改变2024-05-10
-
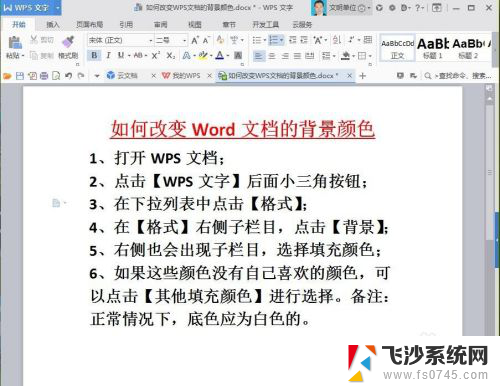 如何设置wps背景颜色 WPS文档背景颜色怎么改变
如何设置wps背景颜色 WPS文档背景颜色怎么改变2024-03-29
-
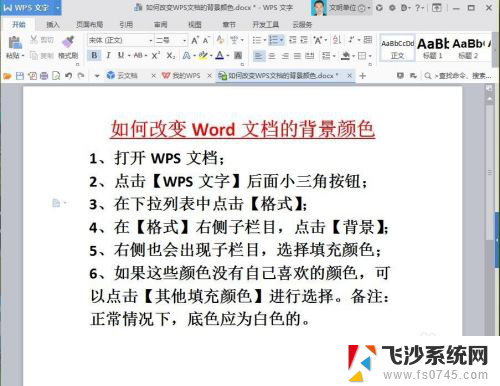 wps页面背景颜色设置 WPS文档如何改变背景颜色
wps页面背景颜色设置 WPS文档如何改变背景颜色2024-01-28
-
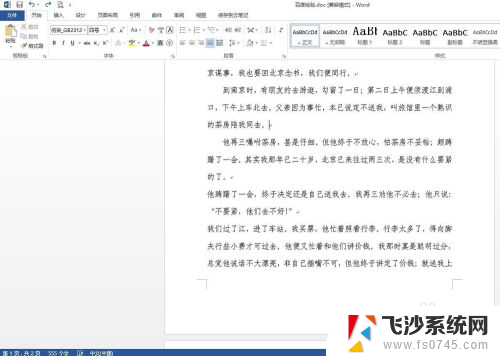 文档怎么改颜色 word文档背景颜色怎么设置
文档怎么改颜色 word文档背景颜色怎么设置2024-08-16
- 图片怎么改背景颜色 怎样在照片中更换背景颜色
- ps背景颜色快捷键 PS中怎样改变前景色和背景色
- 如何设置照片背景颜色 怎样在照片中更换背景颜色
- 文档中字体有颜色怎么去掉 word文字背景颜色消除
- 手机修改证件照背景颜色 证件照背景颜色更换技巧
- wps文字更换背景颜色 wps文字如何更换背景颜色
- 华硕小键盘开关是哪个 华硕小键盘如何开启
- 手机网速慢怎样解决办法 手机网速变慢怎么办
- 暴风影音本地视频没有声音 暴风影音打开视频没声音怎么办
- 以太网被禁用消失了怎么还原 以太网设置选项不见了怎么找回
- 电脑网页如何滚动截屏 Edge浏览器截取网页长图教程
- 电脑qq怎样删除聊天记录 电脑上QQ聊天记录删除方法
电脑教程推荐