win11怎么清c盘里的垃圾 win11清理c盘垃圾快捷方法
更新时间:2024-10-01 14:46:54作者:xtyang
Win11是微软最新推出的操作系统,拥有更加流畅的用户界面和更高的性能表现,随着使用时间的增长,C盘中的垃圾文件也会逐渐积累,影响系统运行速度。定期清理C盘垃圾是非常必要的。如何快捷有效地清理Win11系统中C盘的垃圾文件呢?接下来我们就来了解一下清理C盘垃圾的快捷方法。
win11清理c盘垃圾怎么清理方法一:
1、首先我们点击进入设置。
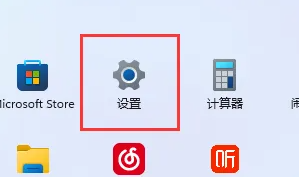
2、然后点击隐私进入储存,将存储感知打开。
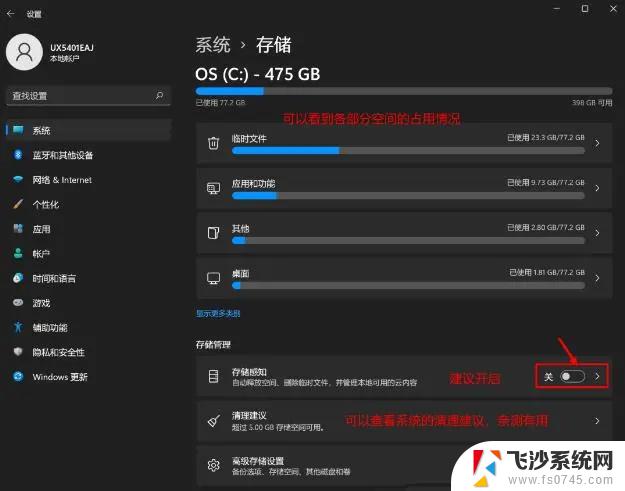
3、接着勾选需要删除的文件。
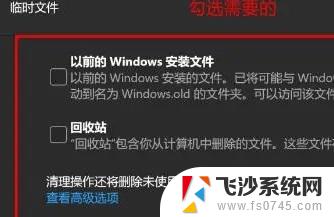
方法二:
1、首先点击我的电脑。

2、然后右键c盘,点击属性。
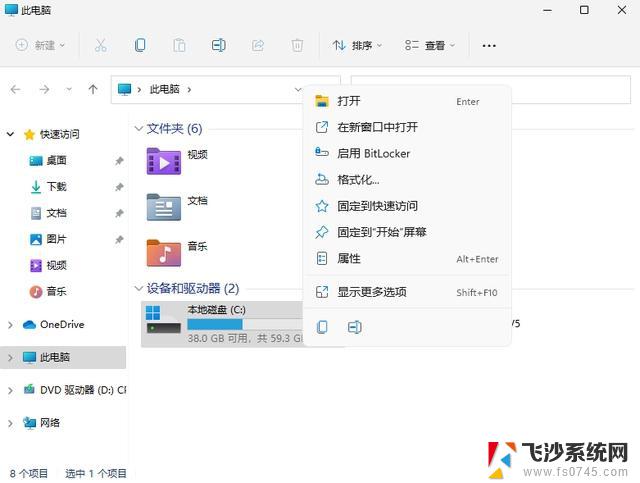
3、接着点击“磁盘清理”。
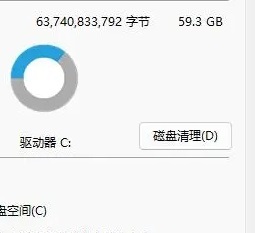
4、然后我们就可以看到需要删除的文件了。
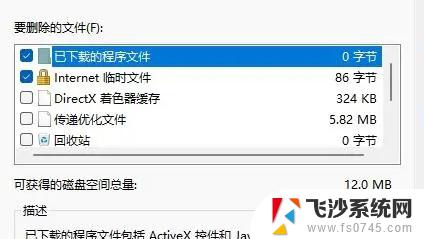
5、最后点击永久删除就好了。
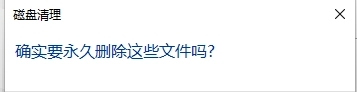
以上就是win11怎么清c盘里的垃圾的全部内容,还有不懂得用户就可以根据小编的方法来操作吧,希望能够帮助到大家。
win11怎么清c盘里的垃圾 win11清理c盘垃圾快捷方法相关教程
-
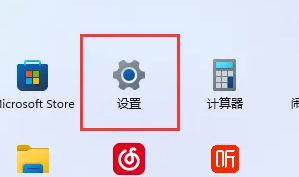 win11系统怎么清理c盘里的垃圾 win11如何清理c盘垃圾
win11系统怎么清理c盘里的垃圾 win11如何清理c盘垃圾2024-11-03
-
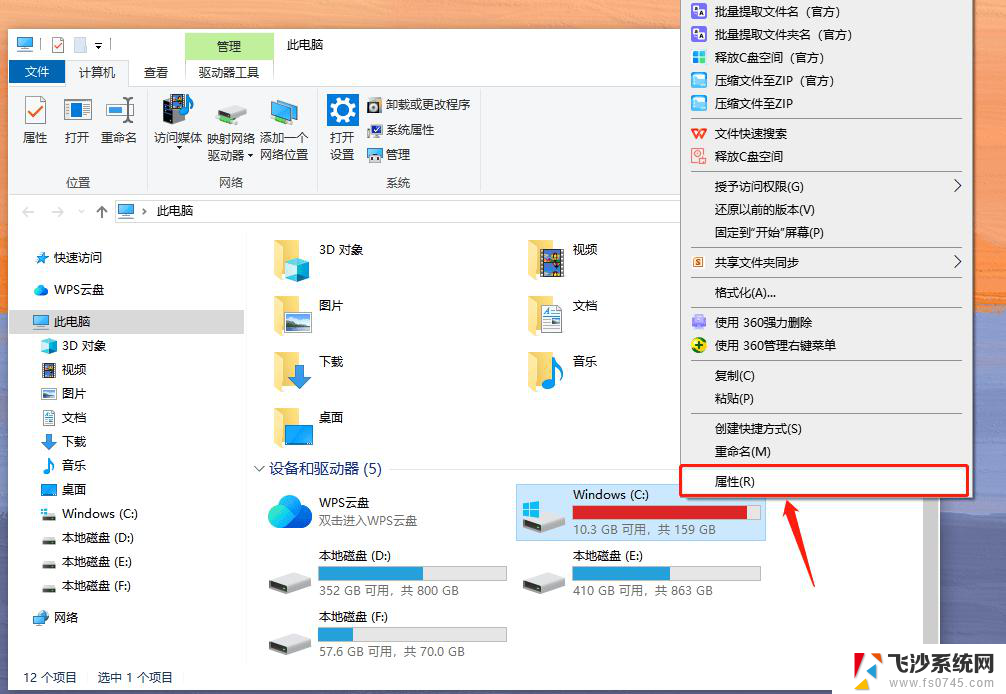 win11硬盘垃圾清理 win11清理c盘垃圾步骤详细说明
win11硬盘垃圾清理 win11清理c盘垃圾步骤详细说明2024-10-17
-
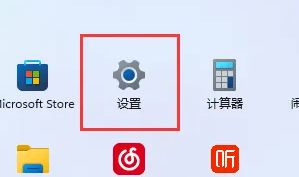 win11怎么清理电脑c盘空间 win11 c盘垃圾清理教程
win11怎么清理电脑c盘空间 win11 c盘垃圾清理教程2024-09-19
-
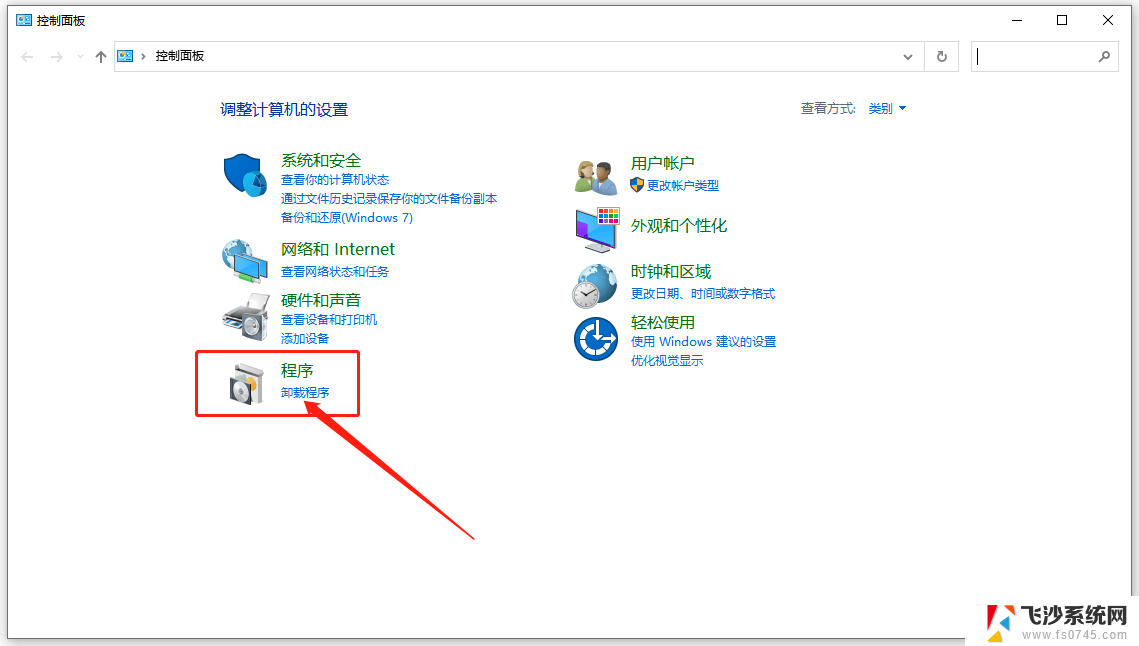 win11怎么清理c盘 win11清理c盘垃圾的步骤
win11怎么清理c盘 win11清理c盘垃圾的步骤2024-11-17
- 清理c盘空间 win11 win11清理c盘垃圾教程视频
- 清理win11电脑c盘缓存文件 win11清理c盘垃圾手动清理方法
- win11系统垃圾清理工具 win11清理垃圾的具体位置在哪里
- win11怎么清理垃圾 win11清理垃圾的步骤和方法
- win11清理磁盘垃圾怎样清理 如何在Win11中清理磁盘垃圾文件
- win11要怎么清理系统垃圾 Win11清理电脑垃圾步骤
- win11摄像头开启 Win11电脑摄像头打开方法
- win11怎么开文件预览 Excel表格预览功能在哪里
- 打印机脱机win11 打印机脱机了怎么解决
- win11ltsc版本怎样卸载小组件 Win11小组件卸载步骤
- win11系统电脑总是自动重启 win11自动重启频繁教程
- win11 如何显示实时网速 笔记本显示网速的方法
win11系统教程推荐
- 1 win11 如何显示实时网速 笔记本显示网速的方法
- 2 win11触摸板关闭了 用着会自己打开 外星人笔记本触摸板关闭步骤
- 3 win11怎么改待机时间 Win11怎么调整待机时间
- 4 win11电源键关闭设置 怎么关闭笔记本上的功能键
- 5 win11设置文件夹背景颜色 Win11文件夹黑色背景修改指南
- 6 win11把搜索旁边的图片去电 微信如何关闭聊天图片搜索功能
- 7 win11电脑怎么打开蜘蛛纸牌 蜘蛛纸牌游戏新手入门
- 8 win11打开管理 Win11系统如何打开计算机管理
- 9 win11版本联想y7000风扇声音大 笔记本风扇响声大怎么办
- 10 如何设置笔记本开盖不开机 win11系统 win11翻盖开机取消方法