桌面图标点不开 win10系统桌面图标打不开怎么办
win10系统是目前广泛使用的操作系统之一,但有时候用户可能会遇到桌面图标点不开的问题,当桌面图标无法打开时,可能会给用户带来一些困扰。针对这一问题,用户可以尝试重新启动电脑、检查系统更新、清理系统垃圾等方法来解决。如果这些方法无法解决问题,用户还可以尝试通过重置系统来修复桌面图标无法打开的情况。在遇到这种问题时,用户不必过于担心,只需按照指导尝试解决方法,相信问题很快就能得到解决。
步骤如下:
1.首先,鼠标右键点击开始菜单。在弹出的菜单中选择“命令提示符(管理员)”选项。
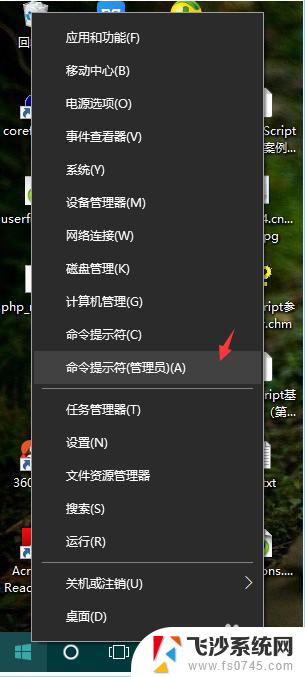
2.在命令行提示符窗口中,输入“assoc.exe=exefile”,然后按下回车键即可。
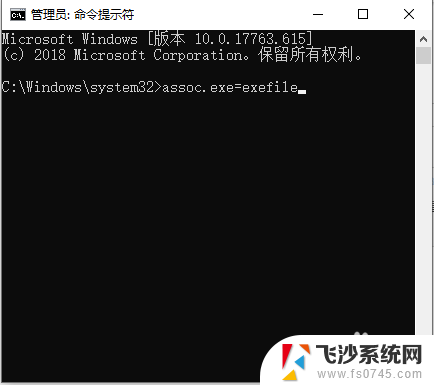
3.除了上面的方法外,我们还可以通过修改注册表来实现。按Win+R组合键打开运行窗口。
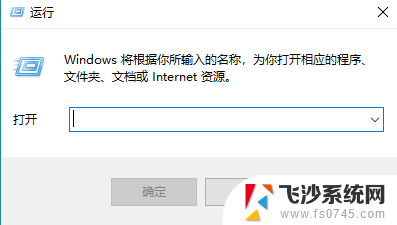
4.在运行窗口输入框里输入“regedit”然后按下回车键。
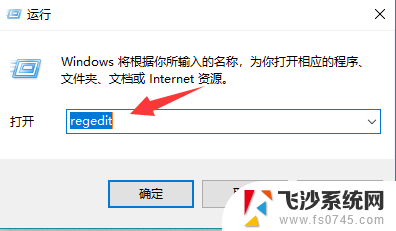
5.依次点击展开【HKEY_CLASSES_RooT\.exe】,请检查默认的值是否为exefile。如果不是请点击修改。
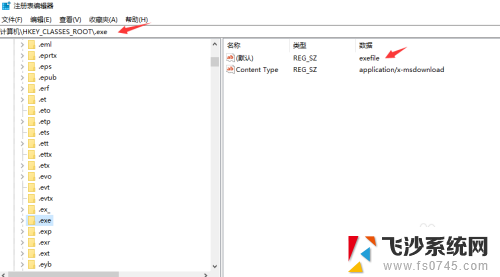
6.最后依次展开【HKEY_CLASSES_RooT\emffile\shell\open\command】,检查默认的值是否为【"%systemroot%\system32\mspaint.exe""%1"】,如果不是请修改为该值。
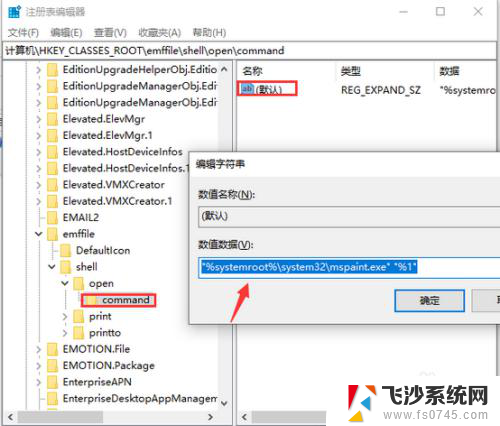
以上就是桌面图标无法打开的全部内容,如果还有不清楚的用户可以参考以上小编的步骤进行操作,希望对大家有所帮助。
桌面图标点不开 win10系统桌面图标打不开怎么办相关教程
-
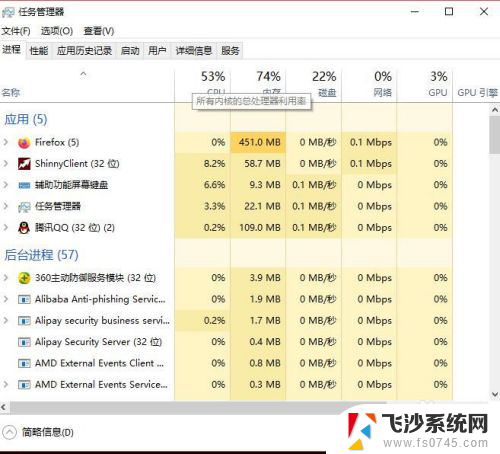 电脑鼠标点桌面图标没反应 win10系统电脑点击桌面图标打不开程序怎么处理
电脑鼠标点桌面图标没反应 win10系统电脑点击桌面图标打不开程序怎么处理2023-12-17
-
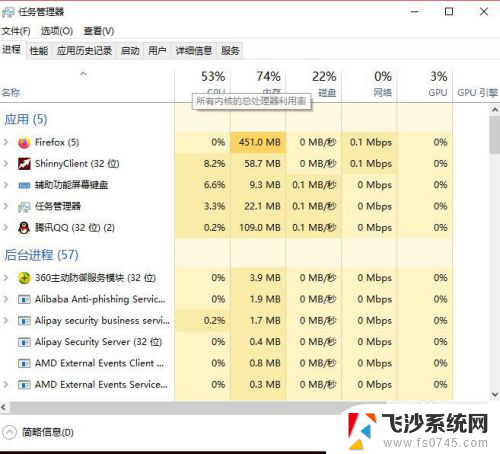 电脑桌面所有图标打不开怎么回事 win10系统电脑桌面图标无法点击怎么处理
电脑桌面所有图标打不开怎么回事 win10系统电脑桌面图标无法点击怎么处理2024-01-21
-
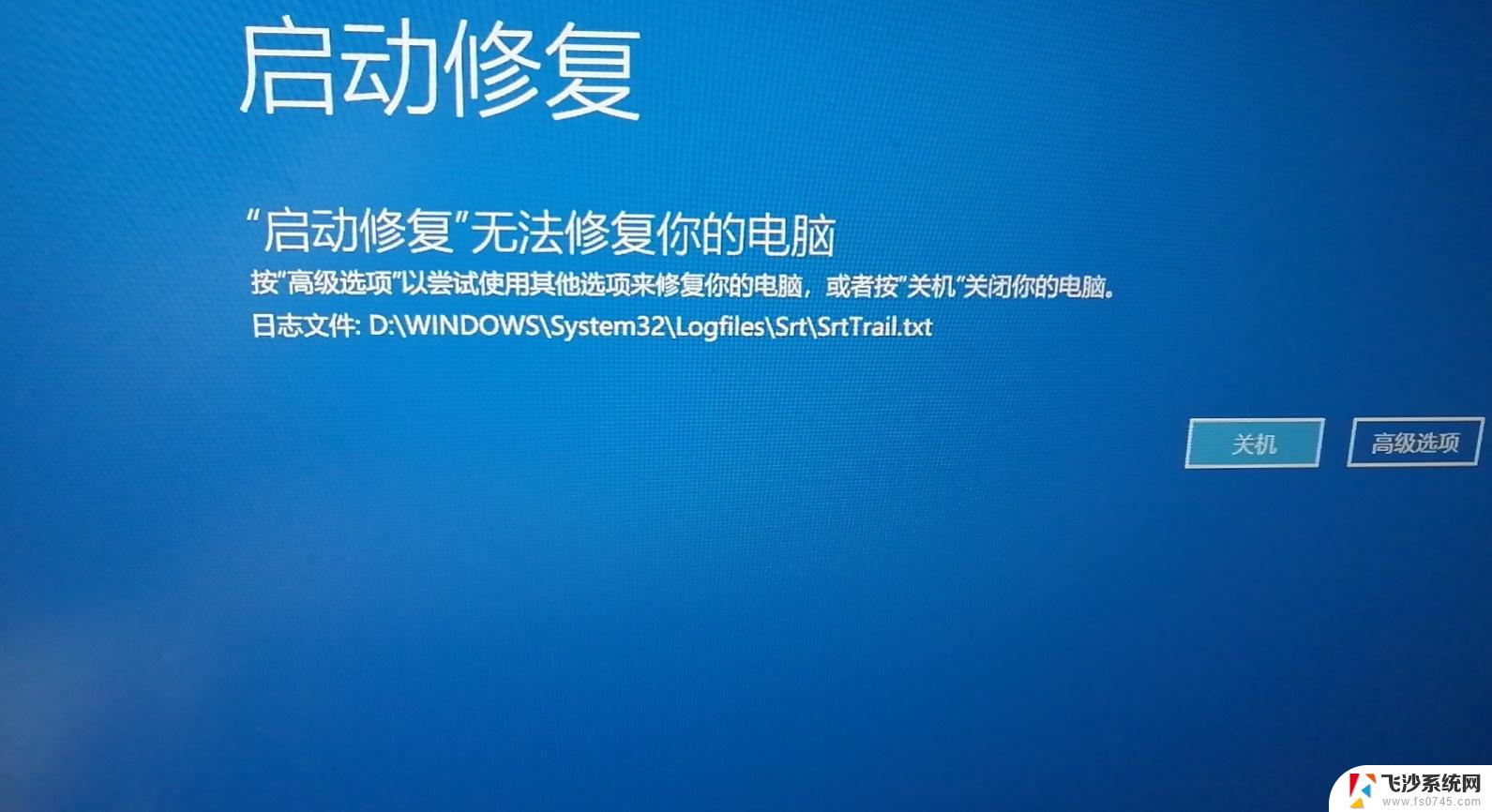 win10桌面图标无法打开 电脑桌面图标点击没有反应
win10桌面图标无法打开 电脑桌面图标点击没有反应2024-09-15
-
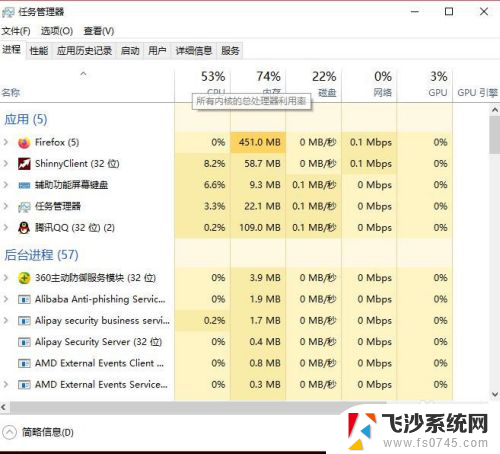 桌面图标点不动,没反应 Win10系统桌面图标点击没有反应怎么解决
桌面图标点不动,没反应 Win10系统桌面图标点击没有反应怎么解决2024-05-06
- win10如何调整桌面图标 win10系统怎么设置桌面图标大小
- windows10系统桌面图标 Win10桌面图标怎么显示
- win10桌面图标很宽 win10桌面图标隔开间距太大
- 桌面图标移不动 win10桌面图标固定不动
- win10桌面没图标 Win10桌面没有图标怎么办
- 怎么让电脑桌面图标消失 如何让Win10系统桌面图标消失
- win8.1开始菜单改win10 Windows 8.1 升级到 Windows 10
- 文件:\windows\system32\drivers Win10系统C盘drivers文件夹可以清理吗
- windows10移动硬盘在电脑上不显示怎么办 移动硬盘插上电脑没有反应怎么办
- windows缓存清理 如何清理Win10系统缓存
- win10怎么调电脑屏幕亮度 Win10笔记本怎样调整屏幕亮度
- 苹果手机可以连接联想蓝牙吗 苹果手机WIN10联想笔记本蓝牙配对教程
win10系统教程推荐
- 1 苹果手机可以连接联想蓝牙吗 苹果手机WIN10联想笔记本蓝牙配对教程
- 2 win10手机连接可以卸载吗 Win10手机助手怎么卸载
- 3 win10里此电脑的文档文件夹怎么删掉 笔记本文件删除方法
- 4 win10怎么看windows激活码 Win10系统激活密钥如何查看
- 5 电脑键盘如何选择输入法 Win10输入法切换
- 6 电脑调节亮度没有反应什么原因 Win10屏幕亮度调节无效
- 7 电脑锁屏解锁后要按窗口件才能正常运行 Win10锁屏后程序继续运行设置方法
- 8 win10家庭版密钥可以用几次 正版Windows10激活码多少次可以使用
- 9 win10系统永久激活查询 如何查看Windows10是否已经永久激活
- 10 win10家庭中文版打不开组策略 Win10家庭版组策略无法启用怎么办