win10 窗口颜色 Win10系统窗口颜色怎么修改
Win10系统窗口颜色怎么修改一直是许多用户关注的话题,在日常使用电脑的过程中,窗口颜色是我们与操作系统进行互动的一个重要方面。它不仅可以给我们带来舒适的视觉体验,还能够反映个人的喜好和个性。对于许多用户来说,修改Win10系统窗口颜色似乎是一项复杂且困难的任务。到底该如何轻松地修改Win10系统窗口颜色呢?本文将为大家详细介绍Win10系统窗口颜色修改的方法和步骤,帮助大家实现个性化的系统设置。无论是追求简约的黑白配色,还是喜欢亮丽的色彩搭配,都能在Win10系统中找到适合自己的窗口颜色。让我们一起来探索吧!
具体方法:
1.首先,请大家点击Win10系统中的开始菜单,打开开始菜单页面之后,点击开始菜单中的“设置”按钮,进入Win10系统设置页面。
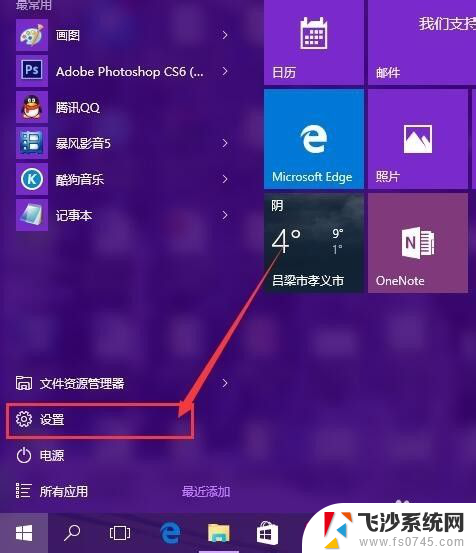
2.在Win10系统设置页面中,我们点击页面中的“个性化”菜单选项设置,打开系统个性化设置页面。
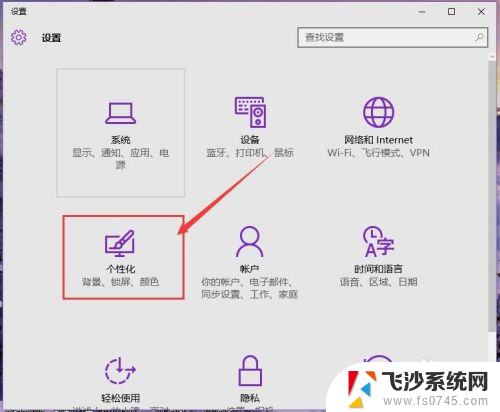
3.进入系统个性化设置页面之后,点击页面左侧的“颜色”按钮,点击系统颜色设置界面,在该页面中我们就可以设置系统的窗口颜色,包括开始菜单、任务栏窗口等颜色的设置。
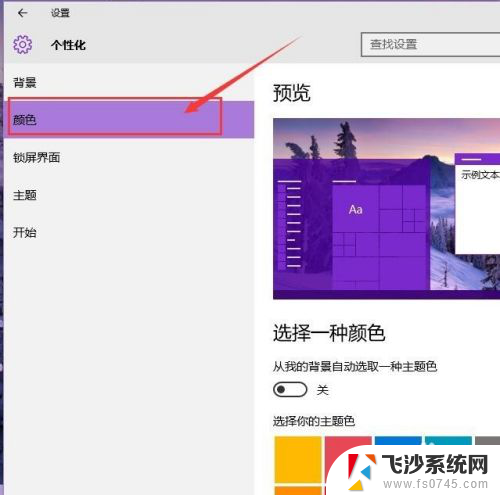
4.接下来,我们现将页面转到颜色设置页面最底端。将“显示开始菜单、任务栏、标题栏颜色”的开关打开,该开关默认处于关闭状态,对于处于关闭状态的开关,窗口颜色将默认是不开启的。
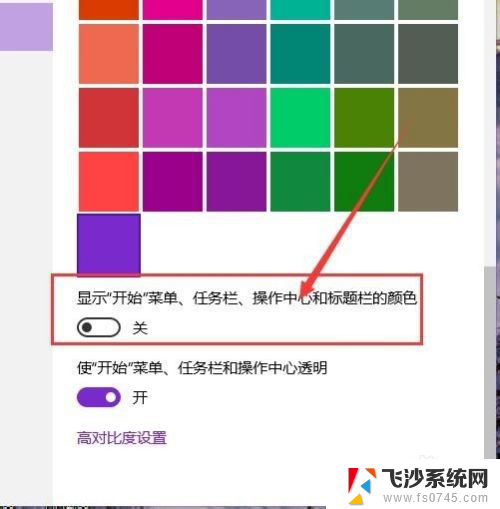
5.接下来,我们可以对窗口颜色分别做一个简单的设置。在颜色设置页面顶端,我们可以看到“从我的背景自动选取一种主题色”设置开关,如果你不想手动设置颜色的话,可以点击开启该开关,窗口颜色即可自动设置。
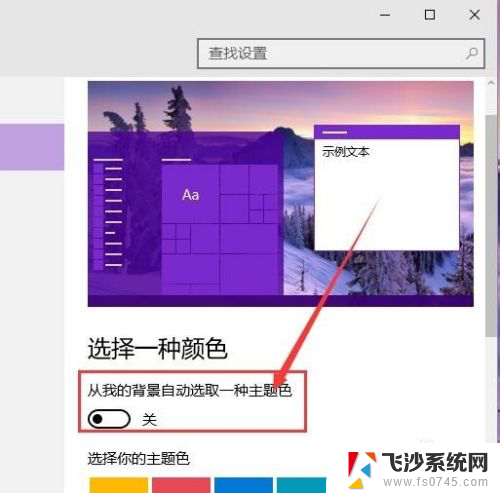
6.如果你想手动更改窗口颜色的话,我们可以点击关闭该开关按钮,然后在下方的颜色选择器中点击选择喜欢的颜色,点击一下即可更改窗口颜色。
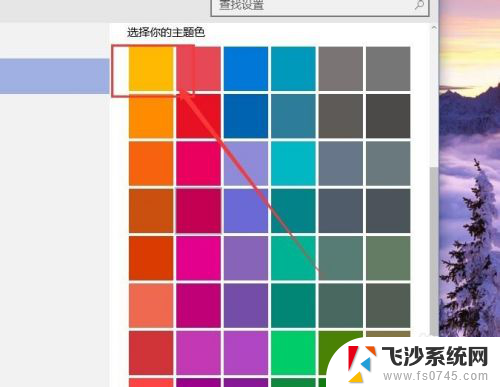
7.当我们点击选择好颜色之后,我们就可以双击打开计算机应用窗口页面,其实随便哪一个应用都可以,在窗口页面中我们可以清楚地看到窗口标题栏颜色已经更改为我们所设置的颜色啦。
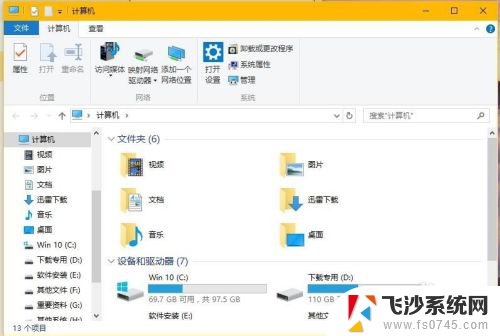
8.在Win10系统TH2更新版本发布之后,微软响应广大用户的心声。重新让主题设置页面回归系统,我们可以在个性化设置页面中,点击“主题”设置选项,然后在右侧窗口中点击“主题设置”选项。
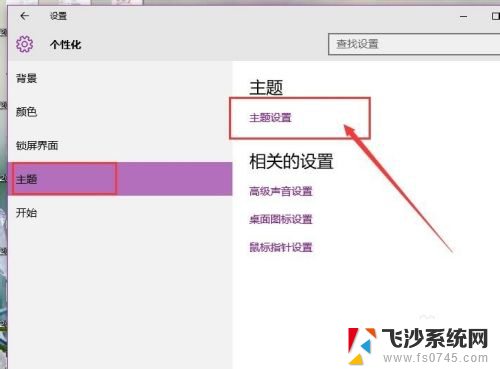
9.打开主题设置选项之后,在Win7&8系统中熟悉的主题页面即可立即展现在我们眼前,我们可以在该页面中轻松地管理系统中安装的主题,并安装新的系统主题。
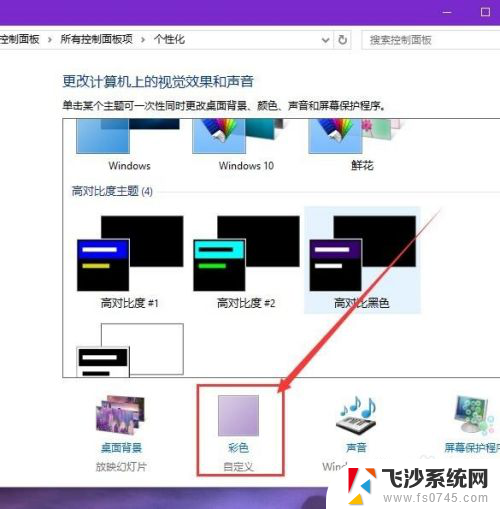
10.在主题窗口页面中,我们点击页面底端的“彩色”按钮。该按钮即Win7系统中的窗口颜色设置路径,点击该设置项目,我们就可以直接跳转到个性化设置页面中的颜色设置项目,具体的设置方法请参考上面的步骤,小伙伴们赶快试试吧。
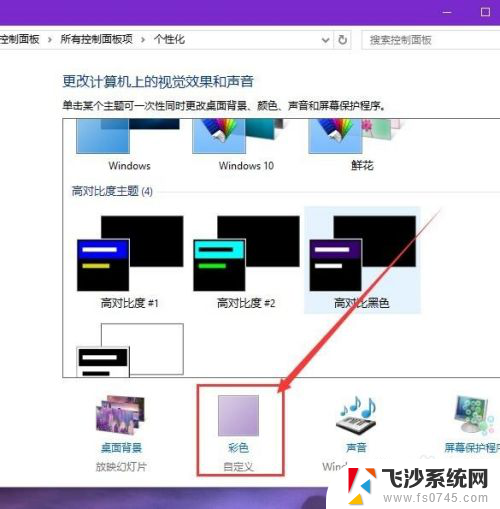
以上就是win10窗口颜色的全部内容,如果您遇到这种情况,可以尝试按照以上方法解决,希望对大家有所帮助。
win10 窗口颜色 Win10系统窗口颜色怎么修改相关教程
-
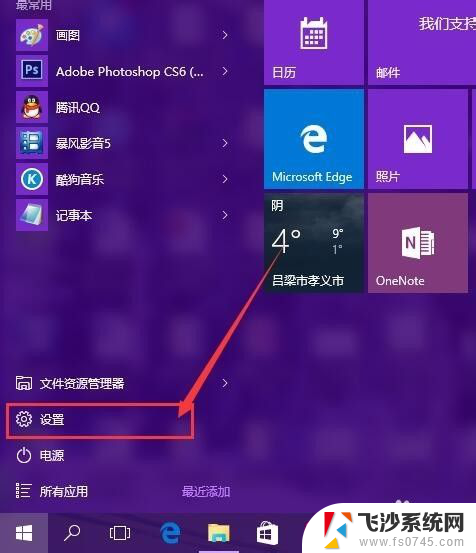 win10更改文件夹窗口颜色 Win10系统怎样改变窗口颜色
win10更改文件夹窗口颜色 Win10系统怎样改变窗口颜色2024-08-28
-
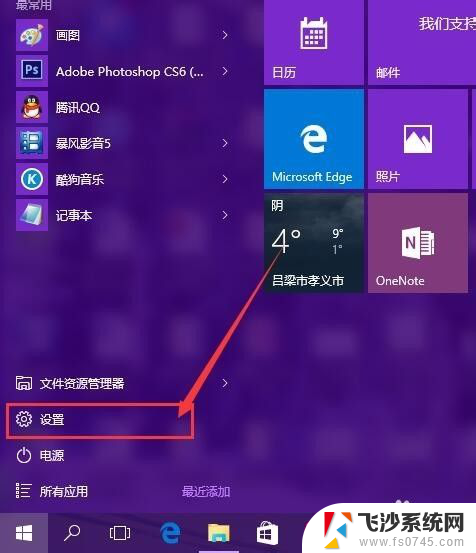 win10如何设置窗口颜色 Win10系统怎么调整窗口颜色
win10如何设置窗口颜色 Win10系统怎么调整窗口颜色2024-07-19
-
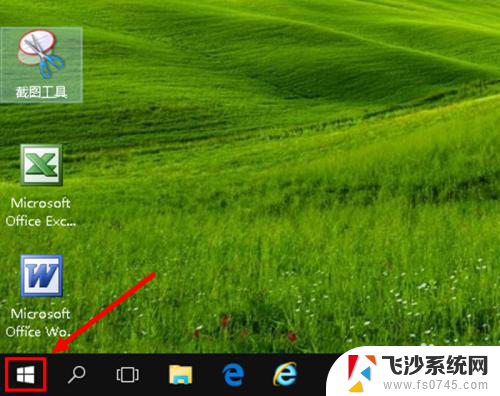 任务栏怎么调颜色 WIN10任务栏颜色如何修改
任务栏怎么调颜色 WIN10任务栏颜色如何修改2023-12-07
-
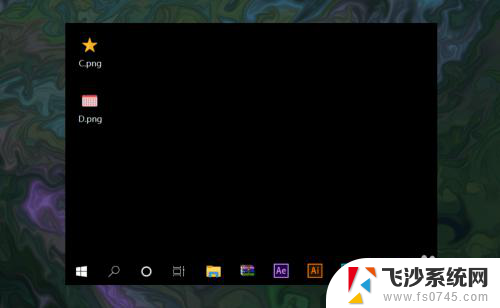 word鼠标颜色可以调整吗 win10怎么修改鼠标指针的颜色
word鼠标颜色可以调整吗 win10怎么修改鼠标指针的颜色2024-08-08
- win10磁贴颜色怎么改 win10磁贴颜色自定义教程
- win10任务栏改颜色 如何自定义WIN10任务栏颜色
- 如何改变屏幕颜色 win10电脑屏幕颜色如何调节色温
- 怎么改变屏幕颜色设置 win10电脑屏幕颜色调节方法
- win10怎么打开dos命令窗口 win10如何打开命令提示符窗口
- win10系统颜色恢复默认设置 怎样在Win10中恢复系统默认的颜色设置
- win8.1开始菜单改win10 Windows 8.1 升级到 Windows 10
- 文件:\windows\system32\drivers Win10系统C盘drivers文件夹可以清理吗
- windows10移动硬盘在电脑上不显示怎么办 移动硬盘插上电脑没有反应怎么办
- windows缓存清理 如何清理Win10系统缓存
- win10怎么调电脑屏幕亮度 Win10笔记本怎样调整屏幕亮度
- 苹果手机可以连接联想蓝牙吗 苹果手机WIN10联想笔记本蓝牙配对教程
win10系统教程推荐
- 1 苹果手机可以连接联想蓝牙吗 苹果手机WIN10联想笔记本蓝牙配对教程
- 2 win10手机连接可以卸载吗 Win10手机助手怎么卸载
- 3 win10里此电脑的文档文件夹怎么删掉 笔记本文件删除方法
- 4 win10怎么看windows激活码 Win10系统激活密钥如何查看
- 5 电脑键盘如何选择输入法 Win10输入法切换
- 6 电脑调节亮度没有反应什么原因 Win10屏幕亮度调节无效
- 7 电脑锁屏解锁后要按窗口件才能正常运行 Win10锁屏后程序继续运行设置方法
- 8 win10家庭版密钥可以用几次 正版Windows10激活码多少次可以使用
- 9 win10系统永久激活查询 如何查看Windows10是否已经永久激活
- 10 win10家庭中文版打不开组策略 Win10家庭版组策略无法启用怎么办