win11电脑用户名更改 Win11如何更改用户名教程
更新时间:2024-10-16 14:45:02作者:xtliu
Win11系统作为微软最新的操作系统版本,受到了广泛关注,在使用Win11电脑时,有时候我们可能需要更改用户名来个性化我们的电脑账户。那么Win11如何更改用户名呢?接下来我们就来详细介绍一下Win11如何更改用户名的教程。无论是想要更换一个更加个性化的名字,还是需要更改错误输入的用户名,都可以通过简单的步骤来轻松实现。
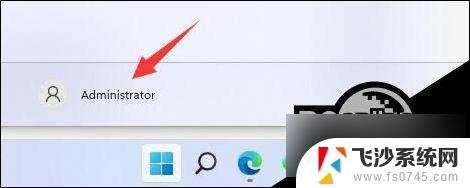
第一步
右键桌面此电脑,打开“管理”。

第二步
展开“本地用户和组”,双击打开“用户”。
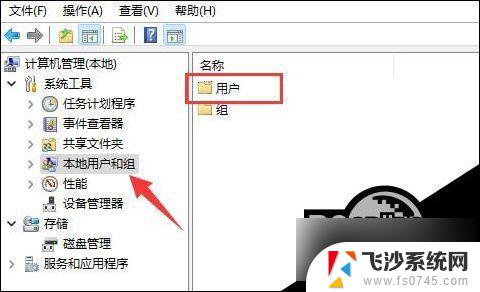
第三步
右键想要修改用户名的账户,打开“属性”。
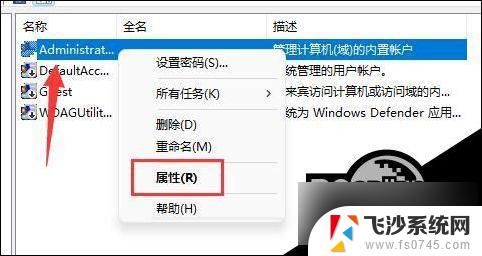
第四步
在“全名”下输入想要的名称。
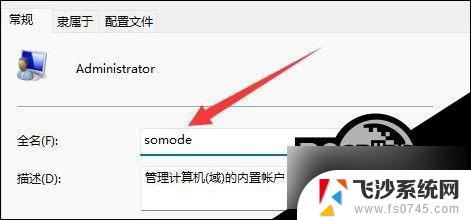
第五步
修改完成后,重启电脑就可以看到账户名称修改成功了。

如果你使用了微软账号登录,那么需要进入微软官网修改。
以上就是win11电脑用户名更改的全部内容,有遇到相同问题的用户可参考本文中介绍的步骤来进行修复,希望能够对大家有所帮助。
win11电脑用户名更改 Win11如何更改用户名教程相关教程
-
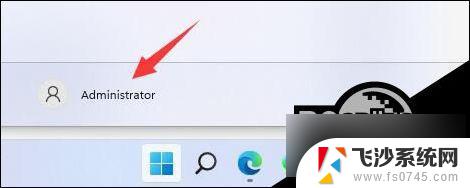 win11找不到更改用户名 Win11如何更改用户名教程
win11找不到更改用户名 Win11如何更改用户名教程2024-10-24
-
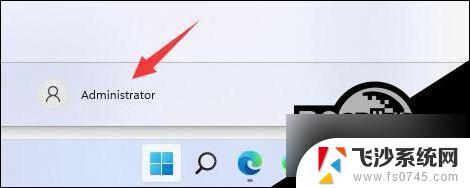 win11用户名称修改 Win11更改用户名教程
win11用户名称修改 Win11更改用户名教程2025-01-03
-
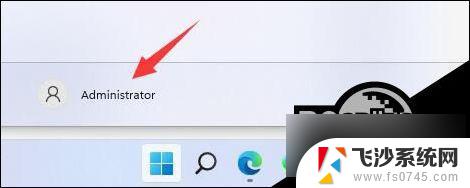 win11本地账户如何修改用户名 Win11修改用户名的简单教程
win11本地账户如何修改用户名 Win11修改用户名的简单教程2024-10-16
-
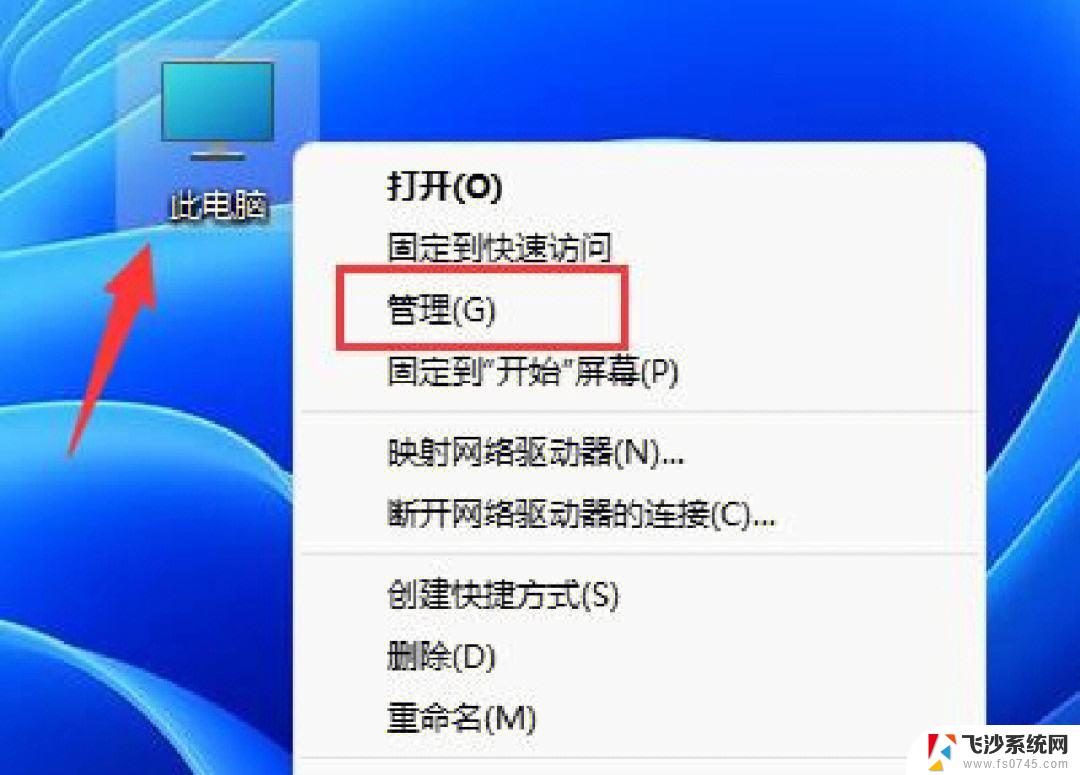 win11找不到更改账户名称 windows11如何更改用户账户名称
win11找不到更改账户名称 windows11如何更改用户账户名称2024-12-30
- win11改文件夹账户名 Win11更改用户文件夹名称详细教程
- win11改电脑用户名 Win11更改用户名的方法
- win11如何改用户名 win11怎么更改用户名
- win11电脑更改用户名文件夹 Win11更改用户文件夹名称的教程
- win11更改microsoft账户名称 win11怎么改电脑用户名
- win11用户名称怎么修改 Win11修改登录用户名的教程
- win11摄像头开启 Win11电脑摄像头打开方法
- win11怎么开文件预览 Excel表格预览功能在哪里
- 打印机脱机win11 打印机脱机了怎么解决
- win11ltsc版本怎样卸载小组件 Win11小组件卸载步骤
- win11系统电脑总是自动重启 win11自动重启频繁教程
- win11 如何显示实时网速 笔记本显示网速的方法
win11系统教程推荐
- 1 win11 如何显示实时网速 笔记本显示网速的方法
- 2 win11触摸板关闭了 用着会自己打开 外星人笔记本触摸板关闭步骤
- 3 win11怎么改待机时间 Win11怎么调整待机时间
- 4 win11电源键关闭设置 怎么关闭笔记本上的功能键
- 5 win11设置文件夹背景颜色 Win11文件夹黑色背景修改指南
- 6 win11把搜索旁边的图片去电 微信如何关闭聊天图片搜索功能
- 7 win11电脑怎么打开蜘蛛纸牌 蜘蛛纸牌游戏新手入门
- 8 win11打开管理 Win11系统如何打开计算机管理
- 9 win11版本联想y7000风扇声音大 笔记本风扇响声大怎么办
- 10 如何设置笔记本开盖不开机 win11系统 win11翻盖开机取消方法