怎么设置局域网文件共享 Win10局域网文件共享设置方法
更新时间:2024-05-20 14:44:08作者:xtyang
在现代办公和家庭环境中,局域网文件共享成为了必不可少的功能,而在Windows 10操作系统中,设置局域网文件共享也变得异常简便和便捷。通过简单的设置,您可以轻松共享文件和资源,实现多设备之间的无缝连接和数据传输。接下来我们将介绍如何在Win10中设置局域网文件共享,让您轻松实现文件共享。
操作方法:
1鼠标右击桌面右下角的网络图标,选择打开“网络和Internet设置”。 2点击“共享选项”。
2点击“共享选项”。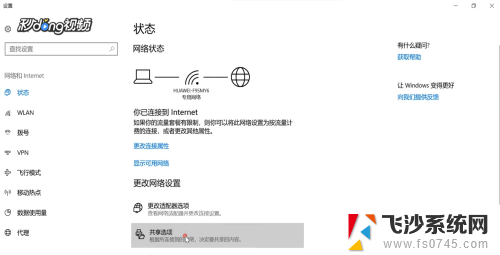 3选择“启用网络发现”,启用”文件和打印机共享“。
3选择“启用网络发现”,启用”文件和打印机共享“。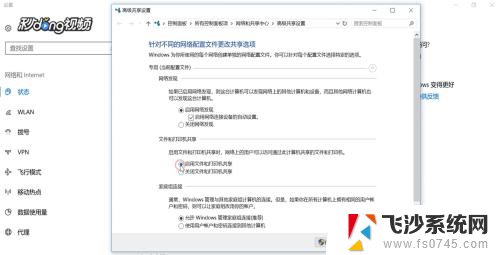 4打开”所有网络“,勾选”关闭密码保护共享“。点击“保存更改”。
4打开”所有网络“,勾选”关闭密码保护共享“。点击“保存更改”。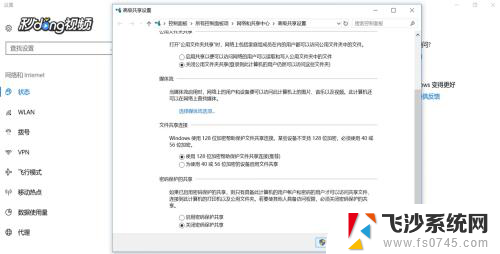 5右键点击要共享的文件夹,选择“属性”。
5右键点击要共享的文件夹,选择“属性”。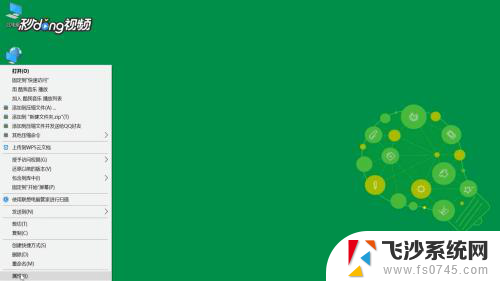 6点击“共享”选项卡下的“共享”选项。
6点击“共享”选项卡下的“共享”选项。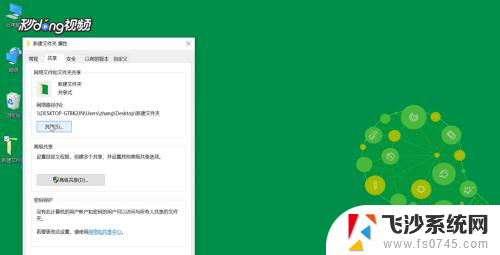 7输入“guest”点击“添加”。
7输入“guest”点击“添加”。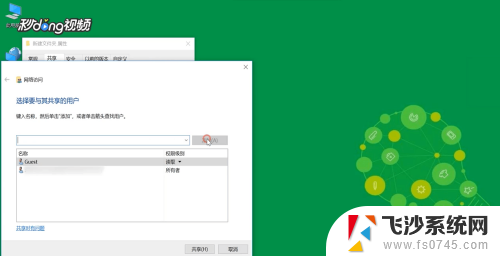 8在权限级别中选择”读取/写入“权限。点击“共享”。
8在权限级别中选择”读取/写入“权限。点击“共享”。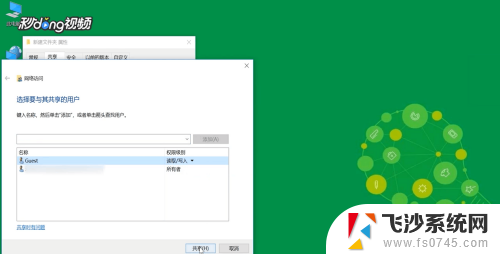 9点击“完成”。
9点击“完成”。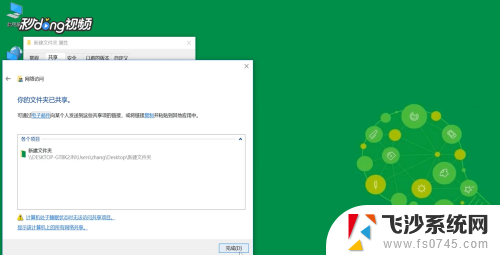 10再点击“高级共享”。
10再点击“高级共享”。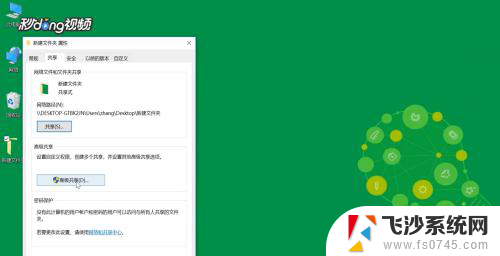 11勾选“共享此文件夹”,点击“确定”。
11勾选“共享此文件夹”,点击“确定”。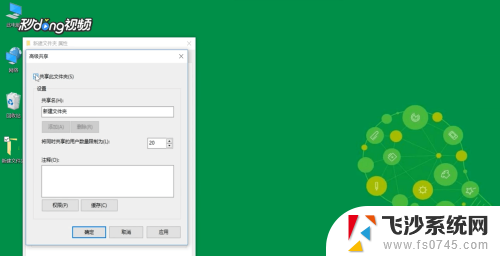 12按快捷键”win+X“,选择”运行“。输入”cmd“。
12按快捷键”win+X“,选择”运行“。输入”cmd“。 13输入命令“ipconfig”,按回车键。查看网络的“ipv4”地址。
13输入命令“ipconfig”,按回车键。查看网络的“ipv4”地址。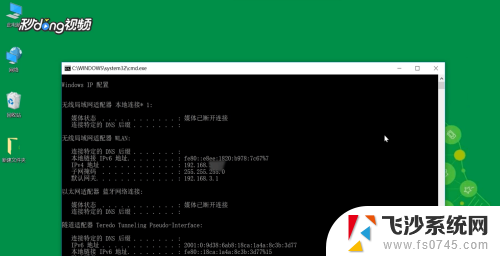 14再打开”运行“以ipv4的地址格式输入,”确定“即可。
14再打开”运行“以ipv4的地址格式输入,”确定“即可。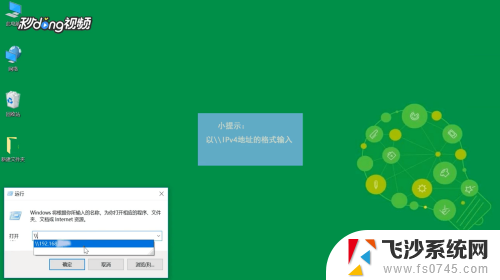
以上就是关于如何设置局域网文件共享的全部内容,如果您遇到相同的问题,您可以按照小编的方法来解决。
怎么设置局域网文件共享 Win10局域网文件共享设置方法相关教程
-
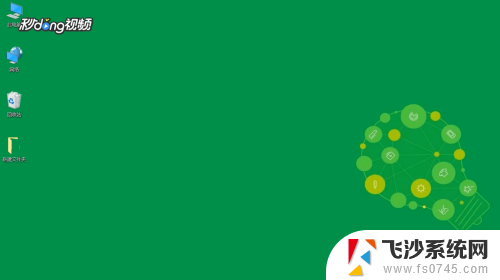 windows10 局域网共享 Win10局域网文件共享设置步骤
windows10 局域网共享 Win10局域网文件共享设置步骤2023-11-28
-
 局域网win10共享文件 如何在Win10局域网内共享文件夹
局域网win10共享文件 如何在Win10局域网内共享文件夹2024-04-24
-
 win10怎样设置共享文件夹 Win10局域网文件共享设置步骤
win10怎样设置共享文件夹 Win10局域网文件共享设置步骤2023-09-22
-
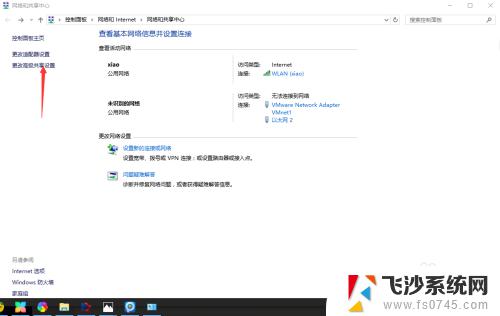 win10 磁盘共享 win10局域网共享磁盘文件的设置方法
win10 磁盘共享 win10局域网共享磁盘文件的设置方法2023-09-11
- win7共享文件给win10 win10局域网共享设置教程
- win10之间怎么共享文件 Win10局域网文件夹共享详细教程
- win10如何共享文件给其他电脑 Win10局域网共享文件教程
- win10 共享给win7 win10、win7局域网共享文件速度慢的解决方案
- win10连接不到共享文件夹 win10系统无法在局域网共享文件夹怎么设置
- win10怎么找不到win7的共享文件 win10、win7局域网共享教程
- 苹果手机可以连接联想蓝牙吗 苹果手机WIN10联想笔记本蓝牙配对教程
- 怎样从win8升级到win10系统 Win8升级至Win10详细教程
- win10手机连接可以卸载吗 Win10手机助手怎么卸载
- win10系统启动文件夹在哪里 如何在Win10中快速打开启动文件夹
- windows10系统字体大小 win10电脑字体大小设置方法
- 罗技接收器无法识别usb 如何解决Win10系统无法识别Logitech Unifying Receiver问题
win10系统教程推荐
- 1 苹果手机可以连接联想蓝牙吗 苹果手机WIN10联想笔记本蓝牙配对教程
- 2 win10手机连接可以卸载吗 Win10手机助手怎么卸载
- 3 win10里此电脑的文档文件夹怎么删掉 笔记本文件删除方法
- 4 win10怎么看windows激活码 Win10系统激活密钥如何查看
- 5 电脑键盘如何选择输入法 Win10输入法切换
- 6 电脑调节亮度没有反应什么原因 Win10屏幕亮度调节无效
- 7 电脑锁屏解锁后要按窗口件才能正常运行 Win10锁屏后程序继续运行设置方法
- 8 win10家庭版密钥可以用几次 正版Windows10激活码多少次可以使用
- 9 win10系统永久激活查询 如何查看Windows10是否已经永久激活
- 10 win10家庭中文版打不开组策略 Win10家庭版组策略无法启用怎么办