惠普1136能扫描成pdf吗 HP LaserJet M1136 扫描多页文档合并为PDF
惠普1136是一款功能强大的多功能激光打印机,除了打印功能外,它还配备了扫描功能,用户可以通过HP LaserJet M1136将多页文档一次性扫描并合并为PDF格式,方便快捷地保存和分享文件。这个功能极大地简化了文档管理的流程,提高了工作效率。如果你需要一个既能打印又能扫描的设备,HP LaserJet M1136绝对是一个不错的选择。
具体步骤:
1.将需要扫描的文件字面朝下放在打印机玻璃面板上,在电脑上打开开始菜单—所有应用找到HP文件夹内的扫描到点击打开。
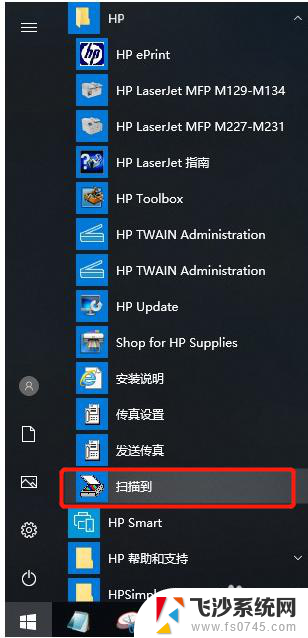
2.出现保存至文件的页面,直接点击扫描。
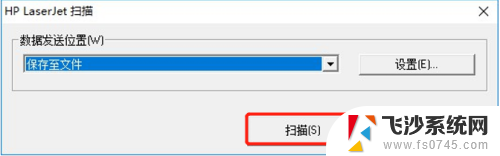
3.出现另存为界面后,选择一个位置存储扫描的页面并为文件起一个名字。在下方保存类型中选择PDF格式,选择后点击保存即可开始扫描。
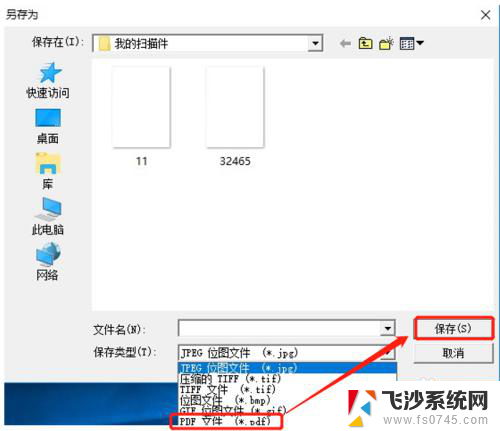
4.点击保存后程序会直接开始扫描,扫描完成在左侧可以看到扫描的预览图像,确认没问题后点击下方的接受。
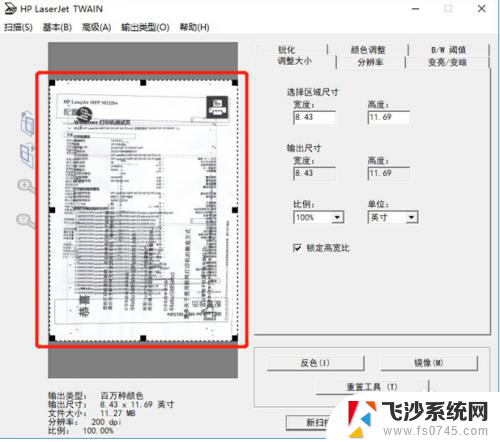
5.点击接受后程序会开始保存之前的扫描页面,保存后会有提示是否扫描另一页。此时先不要点击先将打印机玻璃面板的文件拿出来,更换一个新的文件,更换完成后点击是。
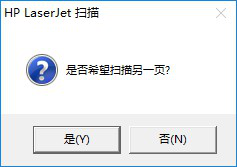
6.点击是后程序会重新开始扫描新的页面,扫描完成后同样点击接受。
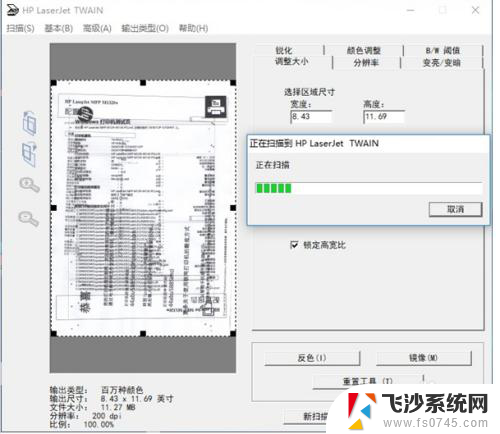
7.点击接受后同样会出现是否希望扫描另一页,如还是其他页面可按照之前的方法点击是扫描新的页面。如没有其他页面则点击否。
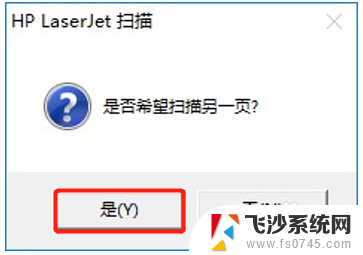
8.点击否后程序会完成扫描,之后保存路径的文件夹会自动打开方便查找,此时即可看到多页文件在一个PDF文件内。
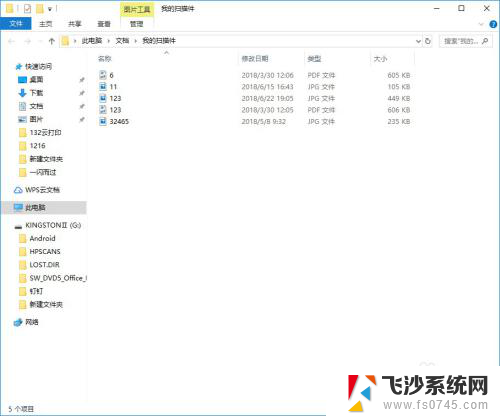
以上就是惠普1136能扫描成pdf吗的全部内容,还有不懂得用户就可以根据小编的方法来操作吧,希望能够帮助到大家。
惠普1136能扫描成pdf吗 HP LaserJet M1136 扫描多页文档合并为PDF相关教程
-
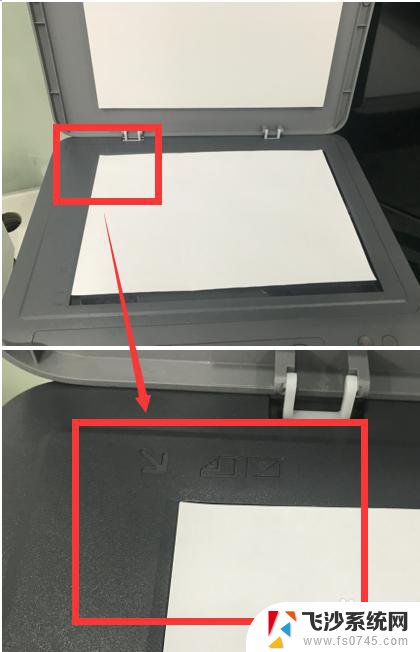 惠普怎么扫描成pdf HP 136如何将多页文档合并为一个PDF
惠普怎么扫描成pdf HP 136如何将多页文档合并为一个PDF2024-01-07
-
 扫描仪可以直接扫描成pdf格式吗 文件扫描成PDF的步骤
扫描仪可以直接扫描成pdf格式吗 文件扫描成PDF的步骤2023-10-28
-
 windows传真和扫描怎么扫描成pdf 文件扫描成PDF的方法
windows传真和扫描怎么扫描成pdf 文件扫描成PDF的方法2024-01-18
-
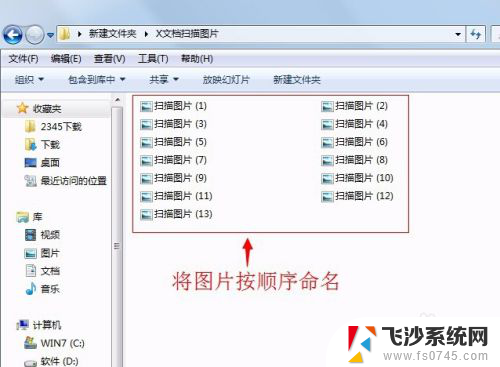 怎么把扫描的文件转换成pdf 使用什么工具可以把扫描的图片转换成PDF文件
怎么把扫描的文件转换成pdf 使用什么工具可以把扫描的图片转换成PDF文件2024-09-01
- hp2132可以扫描吗 惠普一体机DeskJet 2132如何进行扫描操作
- wps多个pdf合并成一个 如何将多个pdf合并为一个文件
- 爱普生l3256扫描功能怎么用 Epson打印机如何扫描文件
- 佳能3810可以扫描吗 佳能打印机如何进行文件扫描
- 佳能打印机可以扫描吗 佳能打印机如何进行文档扫描
- 爱普生如何扫描 epson打印机如何扫描文件
- 华硕小键盘开关是哪个 华硕小键盘如何开启
- 手机网速慢怎样解决办法 手机网速变慢怎么办
- 暴风影音本地视频没有声音 暴风影音打开视频没声音怎么办
- 以太网被禁用消失了怎么还原 以太网设置选项不见了怎么找回
- 电脑网页如何滚动截屏 Edge浏览器截取网页长图教程
- 电脑qq怎样删除聊天记录 电脑上QQ聊天记录删除方法
电脑教程推荐