如何设置电脑文件夹的密码 文件夹设置打开密码方法
更新时间:2023-10-26 14:43:07作者:xtang
在日常的电脑使用中,我们经常会存储一些私密的文件或者重要的资料,为了保护这些文件的安全性,设置电脑文件夹的密码成为一种常见的做法。通过给文件夹设置密码,我们可以有效地防止他人未经授权地访问我们的个人隐私。如何设置电脑文件夹的密码呢?以下是几种常见的文件夹设置打开密码的方法。
步骤如下:
1.鼠标右键单击需要加密的文件夹,选择“属性”。
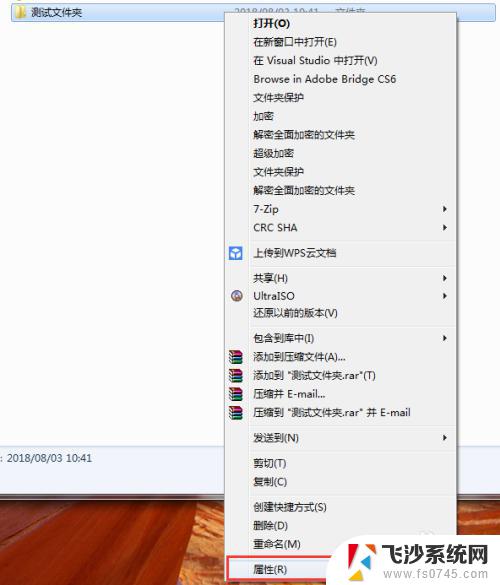
2.在属性窗口常规选项卡中,单击“高级”。
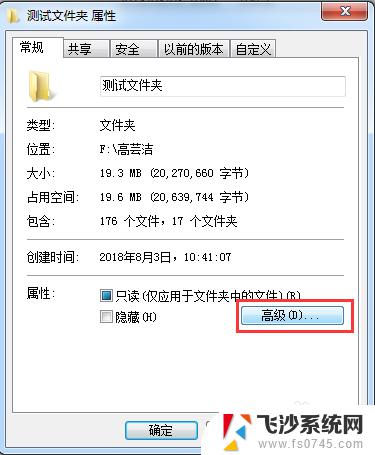
3.在弹出的高级属性窗口中,勾选“加密内容以便保护数据”。然后点击确定。
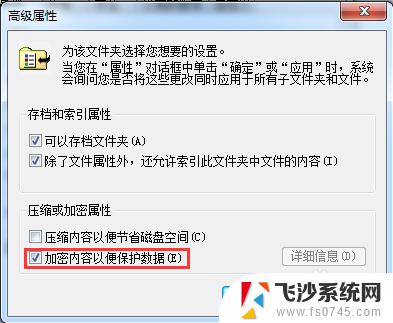
4.在文件夹属性窗口点击确定,会弹出加密确认框。根据需要选择“加密此文件夹”还是“加密此文件夹及里面的子文件夹和文件”,然后点击确定。
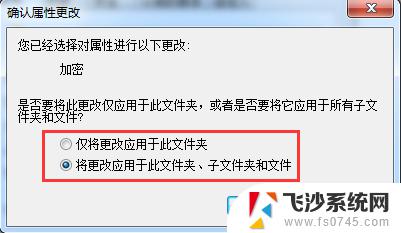
5.加密完成后,win7电脑文件夹名字颜色显示为绿色。win10电脑文件夹图标上有小锁。

6.加密后,别忘记备份加密证书。点击开始菜单-控制面板-用户账户,然后选择“管理文件加密证书”。
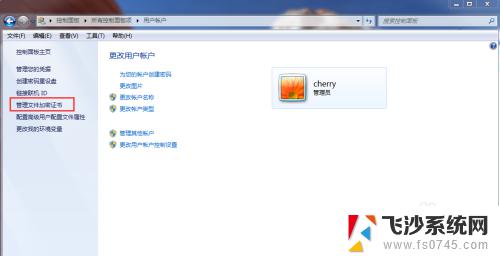
7.在弹出的加密文件系统窗口中,选择“下一步”。
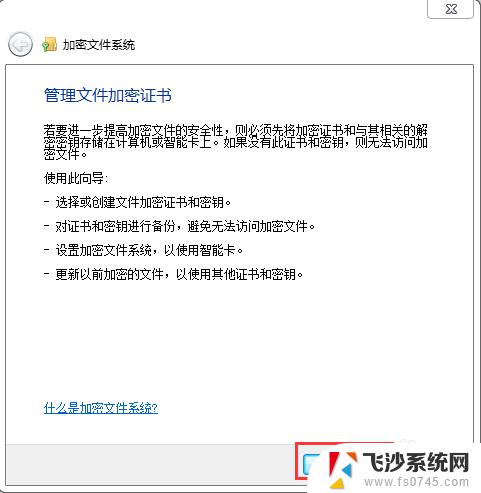
8.选择加密证书,然后点击“下一步”。
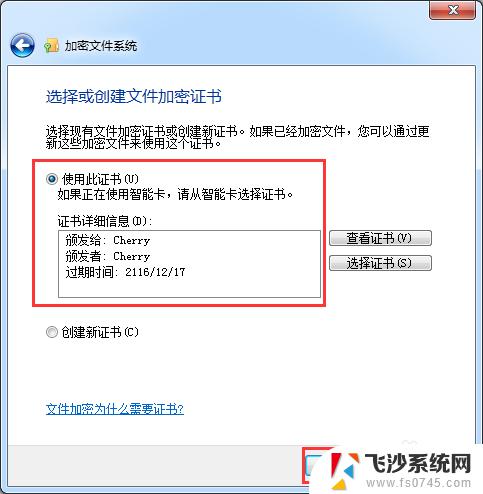
9.选择加密证书备份位置,设置密码,然后点击“下一步”。
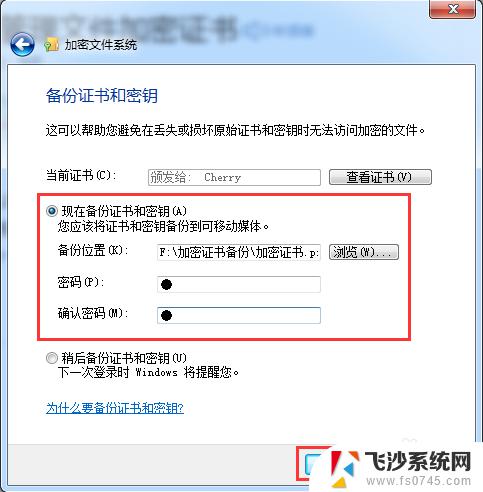
10.选择刚才加密的文件夹,将备份的加密证书与之关联,然后点击“下一步”。
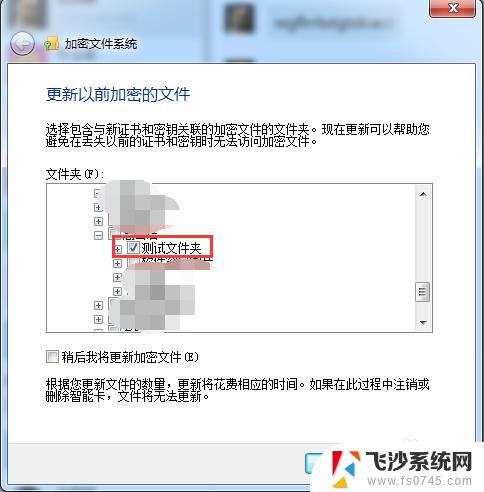
11.备份成功后,点击“关闭”。
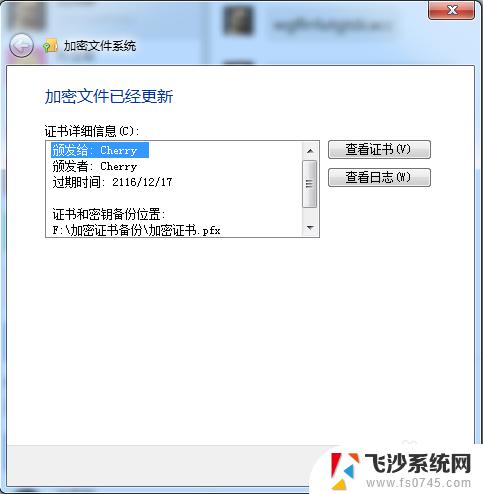
以上就是如何设置电脑文件夹的密码的全部内容,如果您遇到相同的情况,可以按照小编提供的方法解决问题。
如何设置电脑文件夹的密码 文件夹设置打开密码方法相关教程
-
 win文件夹设置密码 如何在电脑上设置文件夹密码
win文件夹设置密码 如何在电脑上设置文件夹密码2024-08-13
-
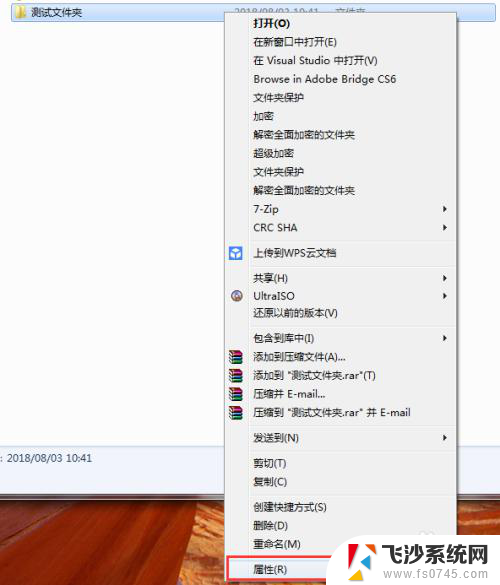 电脑文件夹怎么设密码 文件夹设置打开密码步骤
电脑文件夹怎么设密码 文件夹设置打开密码步骤2024-02-23
-
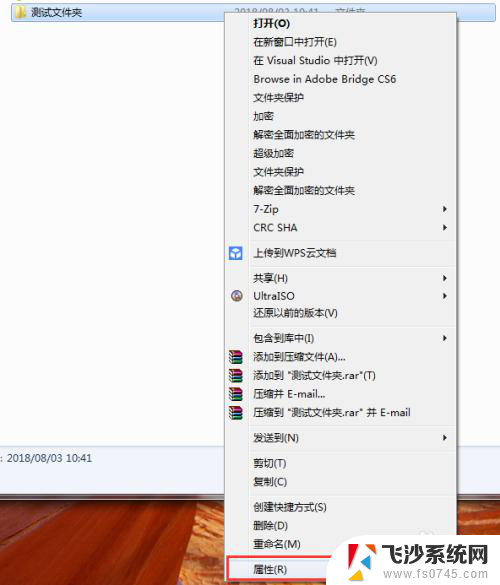 文件夹可以设密码吗 给文件夹设置密码的方法
文件夹可以设密码吗 给文件夹设置密码的方法2024-01-14
-
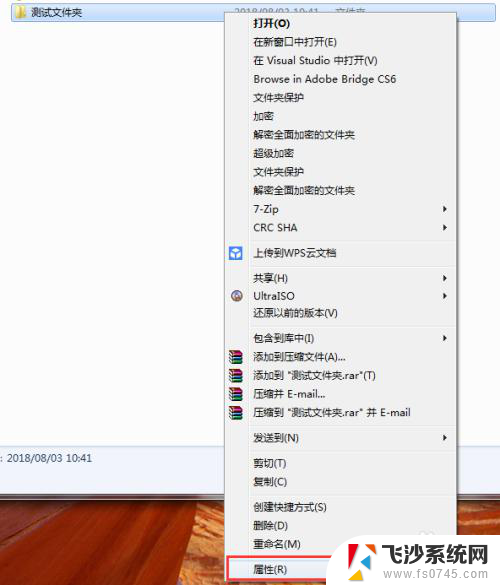 电脑上文件夹怎么设置密码 文件夹打开密码的设置方法
电脑上文件夹怎么设置密码 文件夹打开密码的设置方法2023-12-08
- windows文件夹怎么加密码 如何在电脑上设置文件夹密码
- 怎么给文件夹密码 怎么给文件夹设置打开密码保护
- 怎么把文件夹设置加密 如何在电脑上设置文件夹密码
- 如何给电脑的文件夹设置密码 怎样给文件夹设置打开密码
- windows文件夹设密码 文件夹设置密码教程
- 怎么设置文件打开密码 给文件夹加密后如何设置密码打开
- 免密连接wifi 没有WIFI密码连接方式
- 怎样让笔记本风扇声音变小 如何减少笔记本风扇的噪音
- word中的箭头符号怎么打 在Word中怎么输入箭头图标
- 文档开始栏隐藏了怎么恢复 word开始栏如何隐藏
- 笔记本电脑调节亮度不起作用了怎么回事? 笔记本电脑键盘亮度调节键失灵
- 笔记本关掉触摸板快捷键 笔记本触摸板关闭方法
电脑教程推荐
- 1 怎样让笔记本风扇声音变小 如何减少笔记本风扇的噪音
- 2 word中的箭头符号怎么打 在Word中怎么输入箭头图标
- 3 笔记本电脑调节亮度不起作用了怎么回事? 笔记本电脑键盘亮度调节键失灵
- 4 笔记本关掉触摸板快捷键 笔记本触摸板关闭方法
- 5 word文档选项打勾方框怎么添加 Word中怎样插入一个可勾选的方框
- 6 宽带已经连接上但是无法上网 电脑显示网络连接成功但无法上网怎么解决
- 7 iphone怎么用数据线传输文件到电脑 iPhone 数据线 如何传输文件
- 8 电脑蓝屏0*000000f4 电脑蓝屏代码0X000000f4解决方法
- 9 怎么显示回车符号 Word如何显示换行符
- 10 cad2020快捷工具栏怎么调出来 AutoCAD2020如何显示工具栏