hdmi不显示画面 电脑连接显示器HDMI无信号
更新时间:2023-12-31 14:42:48作者:xtliu
在现代科技时代,电脑已经成为了我们生活中不可或缺的一部分,有时候我们在使用电脑时可能会遇到一些问题,例如连接电脑与显示器时,HDMI接口却无法显示画面,出现无信号的情况。这个问题给我们的正常使用带来了困扰和不便。为什么会出现这种情况呢?是什么原因导致HDMI无信号呢?在本文中我们将探讨这一问题的可能原因和解决方法,帮助大家解决HDMI不显示画面的困扰。
操作方法:
1.检查电脑接口、连接线、外部显示器是否存在硬件问题,如果没有问题进行下一步;
2.打开控制面板,点击<硬件和声音>;
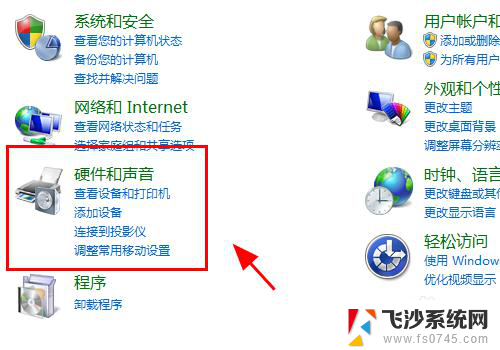
3.在硬件管理中,点击<设备管理器>;
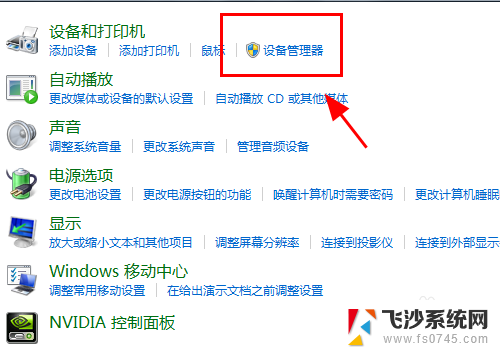
4.查看电脑的<监视器>选项,是否有你的硬件,如果没有还需要重新检查硬件的安装;
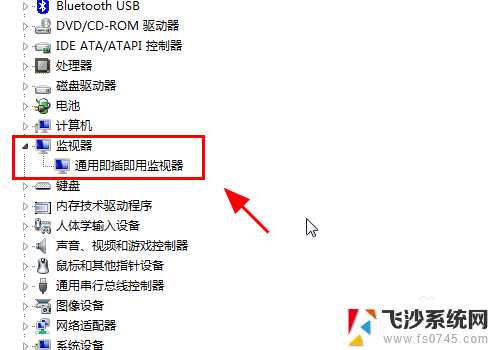
5.返回硬件和声音中,点击连接到外部显示器;
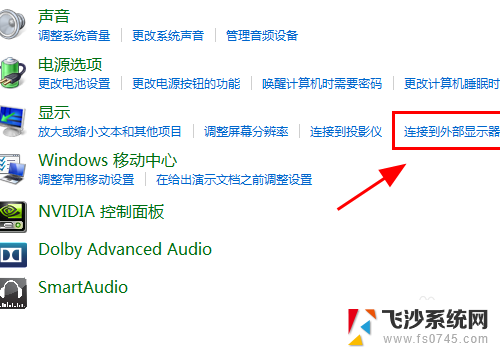
6.在显示器控制中心点击<高级设置>;
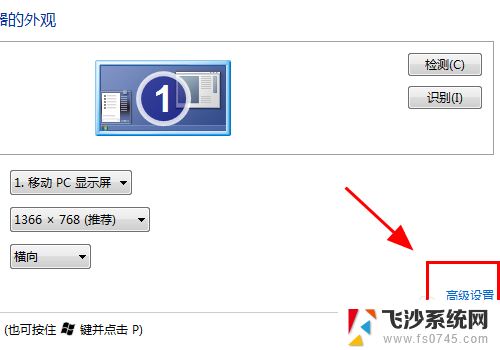
7.弹出监视器高级设置对话框,点击<属性>;
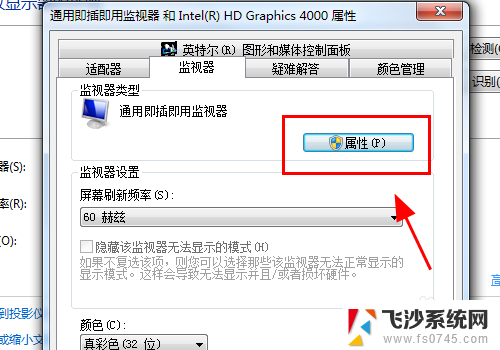
8.属性面板中进行<更新驱动程序>或者<卸载>重新安装;
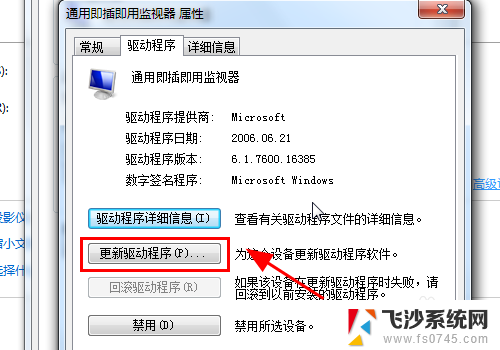
9.返回属性面板,调整刷新率保持和你外部显示器一致的刷新率;
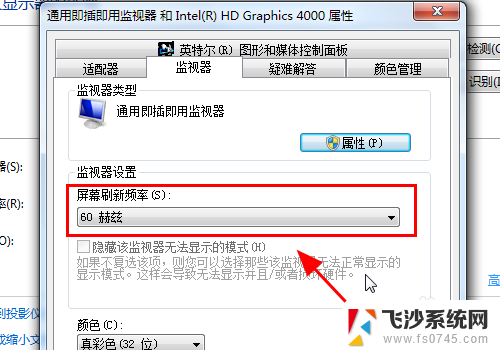
10.按电脑键盘的win+P按键,弹出显示器模式对话框。选择<复制>或<扩展>,完成,连接HDMI显示器正常显示;
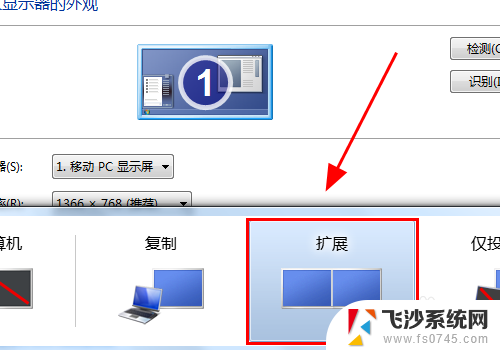
11.以上就是电脑HDMI连接显示器没反应怎么办的解决方案之一,感谢阅读。
以上是关于HDMI不显示画面的全部内容,如果你遇到这种情况,不妨尝试一下小编提供的方法来解决,希望对大家有所帮助。
hdmi不显示画面 电脑连接显示器HDMI无信号相关教程
-
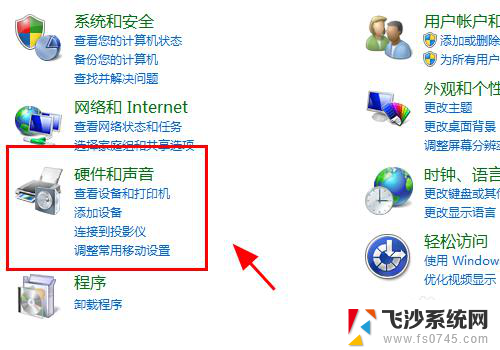 华硕笔记本hdmi连接显示器 电脑HDMI连接显示器没画面怎么办
华硕笔记本hdmi连接显示器 电脑HDMI连接显示器没画面怎么办2023-12-13
-
 插了hdmi显示器没反应 HDMI连接显示器黑屏无反应
插了hdmi显示器没反应 HDMI连接显示器黑屏无反应2023-12-15
-
 主机插hdmi显示器没反应 电脑HDMI线连接显示器黑屏
主机插hdmi显示器没反应 电脑HDMI线连接显示器黑屏2024-02-24
-
 电脑插hdmi没有反应 电脑HDMI连接显示器黑屏
电脑插hdmi没有反应 电脑HDMI连接显示器黑屏2024-05-24
- 百度hdmi连接不上 电脑HDMI连接显示器黑屏
- 台式电脑用hdmi连接显示器没反应 电脑HDMI连接显示器黑屏
- 电脑打开屏幕显示无信号 电脑连接显示器无信号
- 惠普电脑hdmi连接显示器没反应 电脑HDMI线连接显示器黑屏
- 笔记本电脑高清线连接显示器不显示 电脑HDMI连接显示器黑屏
- 为什么hdmi连接了但是不能显示 电脑通过HDMI线连接显示器没有反应
- 免密连接wifi 没有WIFI密码连接方式
- 怎样让笔记本风扇声音变小 如何减少笔记本风扇的噪音
- word中的箭头符号怎么打 在Word中怎么输入箭头图标
- 文档开始栏隐藏了怎么恢复 word开始栏如何隐藏
- 笔记本电脑调节亮度不起作用了怎么回事? 笔记本电脑键盘亮度调节键失灵
- 笔记本关掉触摸板快捷键 笔记本触摸板关闭方法
电脑教程推荐
- 1 怎样让笔记本风扇声音变小 如何减少笔记本风扇的噪音
- 2 word中的箭头符号怎么打 在Word中怎么输入箭头图标
- 3 笔记本电脑调节亮度不起作用了怎么回事? 笔记本电脑键盘亮度调节键失灵
- 4 笔记本关掉触摸板快捷键 笔记本触摸板关闭方法
- 5 word文档选项打勾方框怎么添加 Word中怎样插入一个可勾选的方框
- 6 宽带已经连接上但是无法上网 电脑显示网络连接成功但无法上网怎么解决
- 7 iphone怎么用数据线传输文件到电脑 iPhone 数据线 如何传输文件
- 8 电脑蓝屏0*000000f4 电脑蓝屏代码0X000000f4解决方法
- 9 怎么显示回车符号 Word如何显示换行符
- 10 cad2020快捷工具栏怎么调出来 AutoCAD2020如何显示工具栏