电脑window7怎么连接wifi Win7怎么连接WiFi网络
在现代社会中电脑已经成为人们生活和工作中必不可少的工具,而连接WiFi网络已经成为人们上网的主要方式之一。对于使用Windows 7操作系统的用户来说,连接WiFi网络可能是一件比较困难的事情。只要掌握了正确的方法,连接WiFi网络也可以变得轻松简单。接下来我们将介绍一些关于如何在Windows 7系统上连接WiFi网络的方法,希望可以帮助到大家解决这个问题。
方法如下:
1.首先双击【计算机】(或其他名称,另一常见名称叫做【我的电脑】)。

2.然后点击【打开控制面板】。
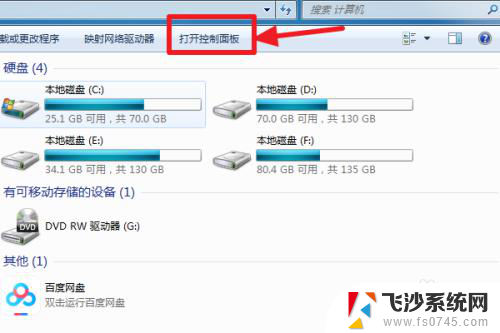
3.在控制面板中点击【硬件和声音】。
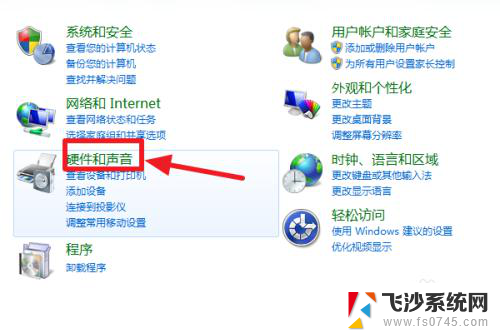
4.打开【设备管理器】。
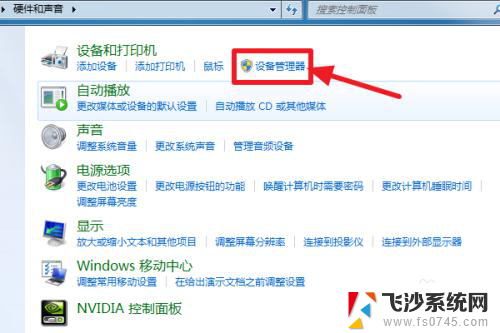
5.【网络适配器】下有一个无线网卡(比如我的Broadcom 802.11n 网络适配器就是一个无线网卡)和一个有线网卡,两者都没有黄色感叹号。说明网卡驱动已经安装,这样我们就可以去连接网络了。(如果有黄色感叹号,那么就得先去装驱动)
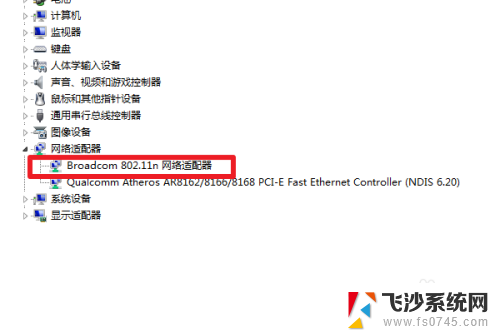
6.证明有无线网卡并且安装了无线网卡驱动之后,我们点击电脑右下角的网络图标。
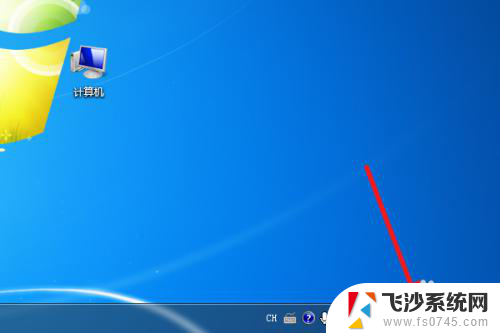
7.选择你要连接的wifi,点击连接
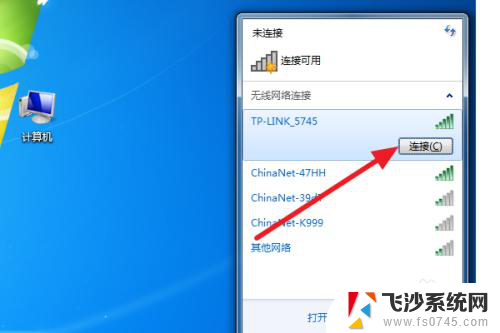
8.输入正确的密码后可以看到已经连上wifi可以上网了。
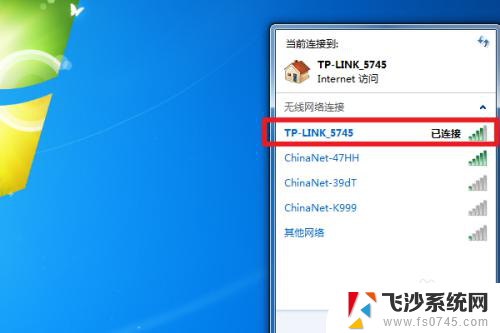
9.总结:
1、计算机——打开控制面板——硬件和声音——设备管理器——网络适配器——无线网卡没感叹号就证明装好驱动了。
2、点击右下角网络图标,选择要连的wifi。点击连接,输入密码即可连接上网。
以上就是电脑window7怎么连接wifi的全部内容,如果有遇到这种情况,那么你就可以根据小编的操作来进行解决,非常的简单快速,一步到位。
- 上一篇: 电脑连不上网有个黄色感叹号 Win7连不上网出现黄色感叹号怎么处理
- 下一篇: 没有了
电脑window7怎么连接wifi Win7怎么连接WiFi网络相关教程
-
 window7怎么连接网络 Win7如何有线连接网络
window7怎么连接网络 Win7如何有线连接网络2023-10-29
-
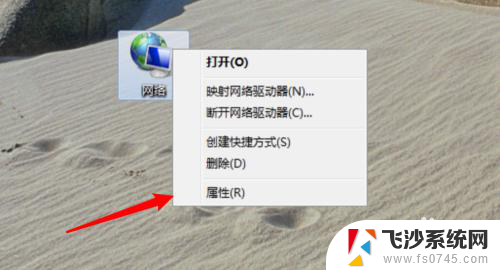 window7怎么宽带连接网络 win7如何有线连接网络
window7怎么宽带连接网络 win7如何有线连接网络2024-02-06
-
 用台式电脑怎么连接无线网 Win7怎么连接WiFi网络
用台式电脑怎么连接无线网 Win7怎么连接WiFi网络2025-03-24
-
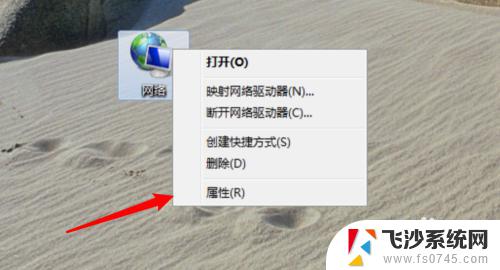 win7台式电脑怎么连接网络 Win7如何连接企业网络
win7台式电脑怎么连接网络 Win7如何连接企业网络2023-09-10
- 台式window7 没有无线连接 win7无线网络连接消失
- win7连接wifi找不到无线网络 win7无线网络连接消失
- windows7怎么连wifi 无线网络 Win7如何连接WiFi
- win7笔记本没有wifi连接功能 win7无线网络连接无法连接
- windows 7笔记本电脑怎么连接无线网 Win7怎么设置WiFi连接
- windows7网络连接不上 win7网络连接无法使用怎么办
- 电脑连不上网有个黄色感叹号 Win7连不上网出现黄色感叹号怎么处理
- windows7桌面图标消失怎么办 win7桌面上我的电脑图标不见了怎么办
- 电脑中怎样把游戏彻底删除,win 7 win7自带游戏删除方法
- windows文件夹显示大小 Win7文件夹显示文件夹大小
- win7电脑之间怎么共享文件 WIN7共享文件给其他电脑步骤
- w7图标大小怎么设置在哪里 win7如何调整桌面图标大小
win7系统教程推荐
- 1 win7电脑之间怎么共享文件 WIN7共享文件给其他电脑步骤
- 2 w7图标大小怎么设置在哪里 win7如何调整桌面图标大小
- 3 win7扩展屏不显示任务栏 win7双显示器如何显示相同任务栏
- 4 win7自带键盘怎么打开 win7内置键盘如何打开
- 5 win8快速换成win7系统 联想电脑win8换win7图文教程
- 6 win7笔记本没有wifi连接功能 win7无线网络连接无法连接
- 7 windows图标字体颜色 Win7/8桌面图标字体颜色改变技巧
- 8 win7代码0×0000050 win7系统蓝屏代码0x00000050解决步骤
- 9 windows 如何切换windows 系统版本 电脑怎么切换到win7系统
- 10 怎么激活windows 7系统 win7激活后出现黑屏怎么处理