windows iso如何安装 iso文件安装步骤
windows iso如何安装,在如今数字化时代,Windows操作系统已经成为了人们日常生活和工作中不可或缺的一部分,有时候我们可能会遇到需要重新安装Windows系统的情况,而ISO文件安装则成为了一种常见的选择。ISO文件是一种光盘映像文件,它包含了操作系统的全部内容,可以用于安装或者恢复系统。接下来我们就来了解一下如何通过ISO文件进行Windows安装的步骤。
方法如下:
1.电脑Windows系统iso文件安装4大方法
方法一:iso文件直接安装
1、 Windows 10 以上系统,双击iso文件。它就会自动展开
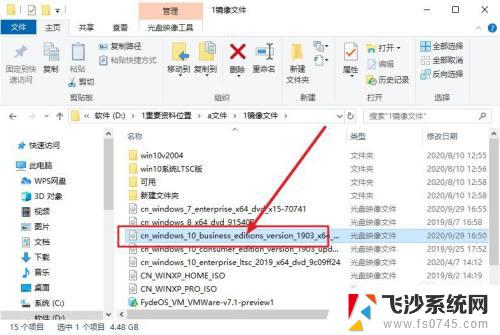
2、 然后,双击里面的安装文件(setup.exe),按照向导安装即可。
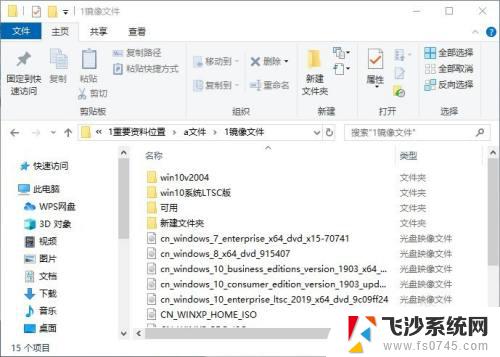
3.方法二:iso文件解压安装
1、 安装iso文件准备工作:iso镜像文件、解压工具
2、 安装iso文件操作步骤:以win7系统iso镜像为例,右键使用WinRAR将iso镜像文件解压到C盘之外的分区。比如解压到F盘
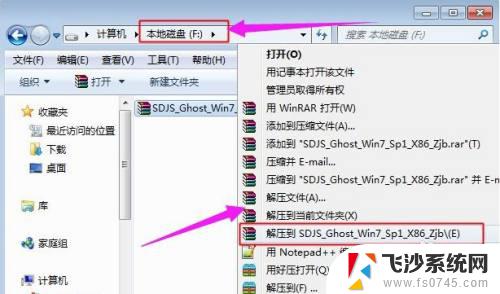
4.3、 注意:解压文件不能放C盘或桌面,否则无法安装,而且文件夹不能有中文
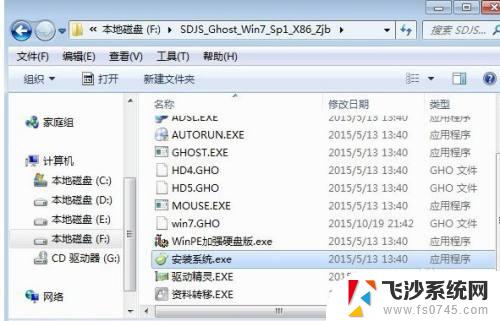
5.4、 然后,双击“安装系统.exe”打开Onekey Ghost,默认选择“还原分区”,映像路径是win7.gho,然后选择安装位置,一般是C盘,或根据磁盘大小选择,点击“确定”

6.5、 如果电脑出现提示“没有指定ghost32/ghost64位置”,请点击“Ghost32”或“Ghost64”

7.6、 在PESOFT下的GHOST目录选择GHOST32.EXE或GHOST64.EXE,点击打开
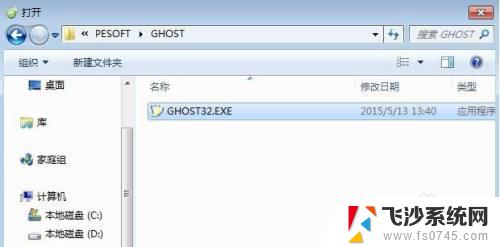
8.7、 这时候,你会看见Ghost32或Ghost64,打上勾号选择,选好后点击确定
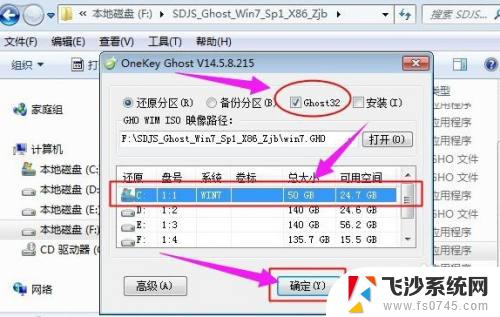
9.8、 之后,电脑会弹出提示框,提醒将删除C盘数据并执行还原,点击是,如果有“修复引导的选项”,注意也要勾选
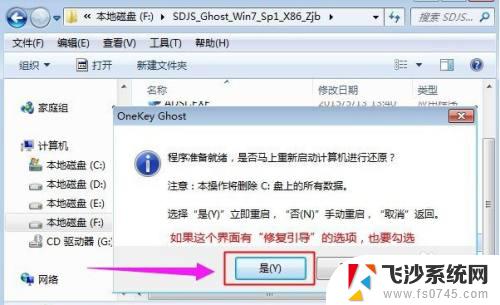
10.9、 此时,电脑会重启进入如图所示界面,执行系统还原过程,该过程一般5分钟左右,等待进度条完成
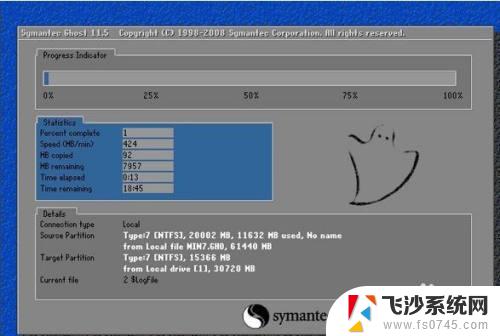
11.10、 操作完成后电脑会再次重启,此时进入这个界面,执行系统组件安装和系统配置过程

12.11、 最后,电脑启动进入全新系统界面,iso镜像文件就安装完成了

13.方法三:iso文件虚拟光驱安装!
1、 下载安装并打开虚拟光驱,单击“加载镜像”,如图所示
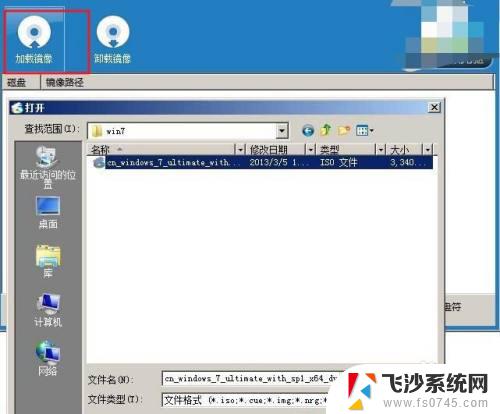
14.2、 然后,定位到 iso文件所在的文件夹,双击它则打开“运行和iso文件展开”窗口,选择“运行 setup.exe”,则开始安装。
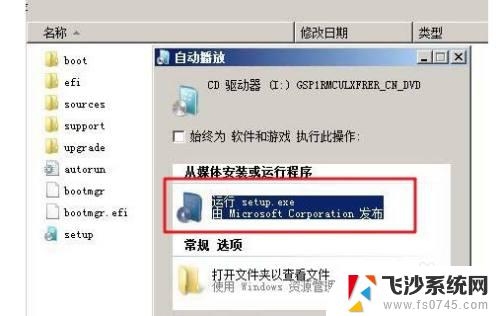
15.方法四:iso文件刻录光盘安装
1、 以上三种iso文件运行安装方法,都是直接从硬盘安装。但是如果你的iOS系统类型不同,可能安装不了,也可以把它刻录到光盘上再安装
2、 双击待刻录的 iso文件,如果安装了刻录软件,则会用刻录软件(nero)打开,直接单击“刻录”直接刻录到光盘中,你就可以进行iso文件刻录光盘安装了

以上就是 Windows ISO 安装的全部内容,如果遇到这种情况,可以按照小编的操作进行解决,非常简单快速,一步到位。
windows iso如何安装 iso文件安装步骤相关教程
-
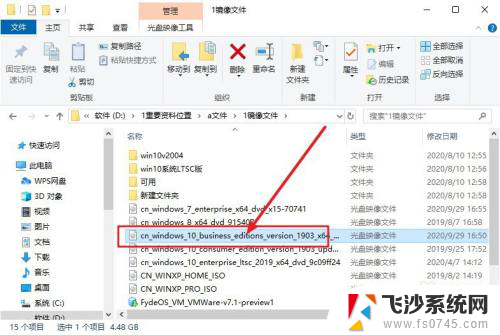 u盘iso文件怎么安装 iso文件安装教程详解
u盘iso文件怎么安装 iso文件安装教程详解2024-06-12
-
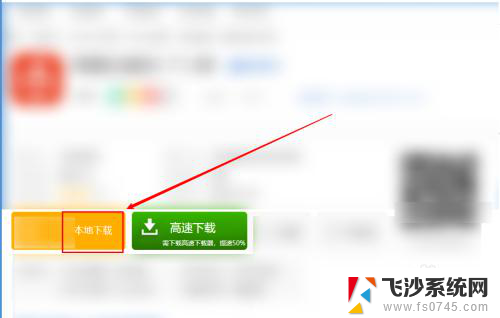 软件文件怎么安装 压缩包安装软件步骤
软件文件怎么安装 压缩包安装软件步骤2024-01-08
-

-
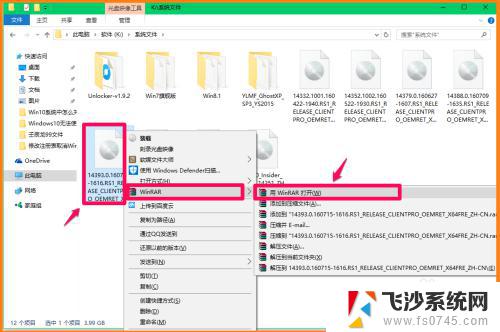 windows iso镜像安装 使用ISO系统镜像文件安装Windows操作系统的方法
windows iso镜像安装 使用ISO系统镜像文件安装Windows操作系统的方法2023-09-12
- 压缩文件安装包怎么安装 文件解压后如何安装
- 通过镜像重装win10系统 使用ISO镜像文件重装win10系统步骤
- mac的dmg文件怎么安装 DMG文件在苹果电脑上如何安装
- win10怎么关闭安装软件 win10关闭应用安装的步骤
- win10中安装win7双系统 win10电脑如何安装win7双系统步骤
- 系统光盘映像文件如何安装 光盘映像文件安装教程
- 联想笔记本新装的固态硬盘识别不到 联想电脑安装原版Win10无法识别固态硬盘解决方法
- 希沃一体机装win10 希沃一体机安装win10系统的详细方法
- 苹果14无法下载应用 苹果手机不能安装应用程序怎么办
- 有的应用安装不了怎么办 电脑为什么无法安装软件
- 电脑显示和主机怎么安装 电脑主机显示器组装教程
- win10可以装xp win10系统如何安装xp系统
系统安装教程推荐
- 1 win10可以装xp win10系统如何安装xp系统
- 2 怎么安装驱动连接打印机 电脑如何连接打印机
- 3 win11笔记本能够回退到win10吗 win11安装后如何退回win10
- 4 惠普打印机如何安装到电脑上 惠普打印机连接电脑步骤
- 5 怎么在虚拟机里面安装win10系统 虚拟机安装win10系统详细指南
- 6 win7系统怎么用u盘安装 U盘安装Win7系统步骤
- 7 win11怎么增加ie浏览器 IE浏览器安装步骤详解
- 8 安装win11后系统反应慢 Windows11运行速度慢的原因和解决方法
- 9 win11设置安装磁盘 Windows11系统新装硬盘格式化步骤
- 10 win11安装软件弹出应用商店 Win11电脑提示在商店中搜索