windows11自启动 Win11开机启动项设置方法
更新时间:2023-09-15 14:36:29作者:xtliu
Windows11自启动功能是一项非常实用的功能,它可以让我们在每次开机后自动启动我们需要的程序或应用,提升我们的使用体验和工作效率,而要设置Windows11的开机启动项,只需简单的几步操作即可完成。本文将介绍如何在Windows11中设置开机自启动项,让我们的电脑开机后自动加载我们需要的程序,方便我们的日常使用。无论是工作中需要的办公软件,还是休闲娱乐时钟爱的音乐播放器,都可以通过设置开机启动项来实现自动启动,让我们的电脑在开机后就能立即满足我们的需求。接下来我们就来详细了解一下Windows11开机启动项的设置方法。
方法一:
1、首先,按键盘上的 Win 键,或点击任务栏上的开始图标;

2、然后,找到并点击所有应用下的设置;
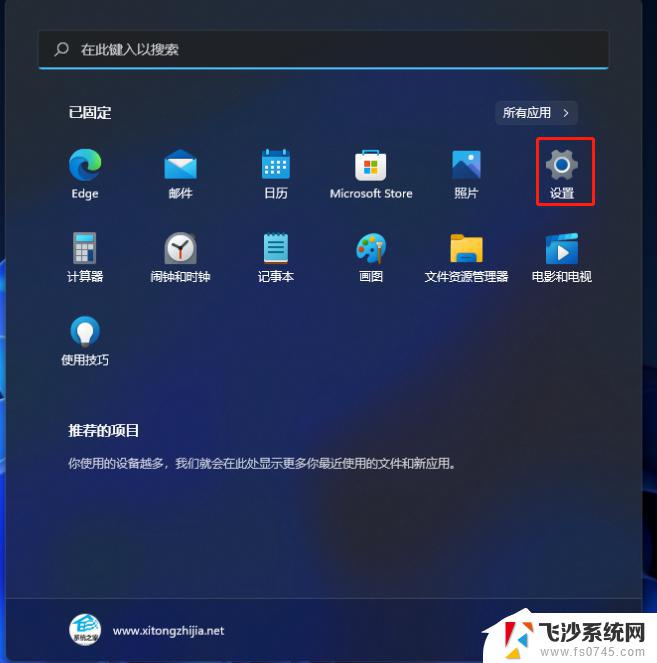
3、设置窗口,左侧边栏,点击应用;
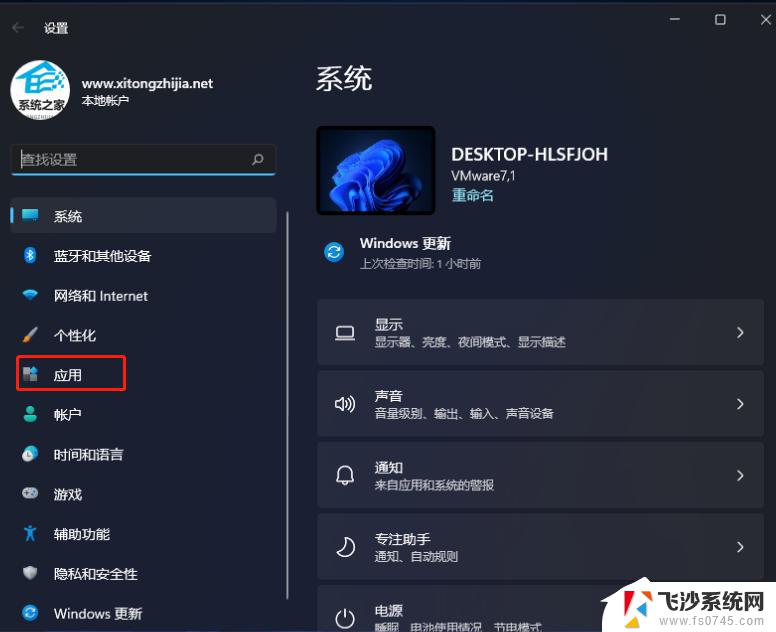
4、再找到并点击启动(登录时自动启动的应用程序);
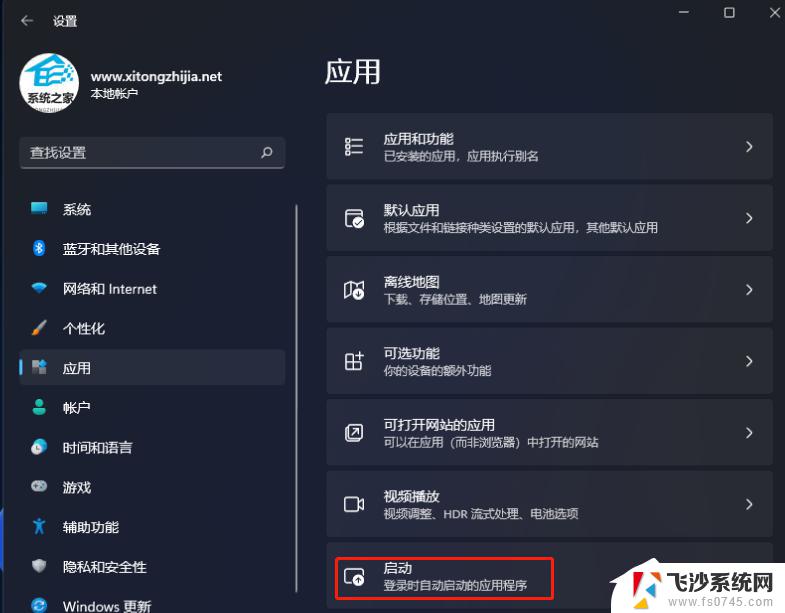
5、启动应用下,可以将应用配置为登录时启动。在大多数情况下应用启动后会最小化,或者可能只启动后台任务;
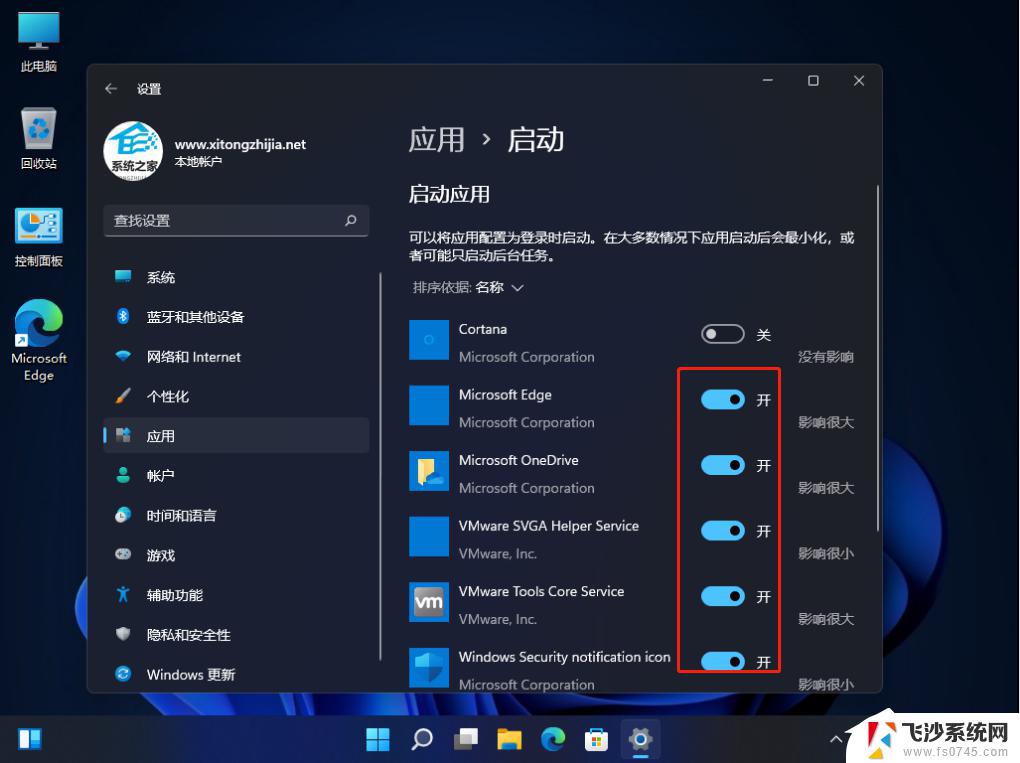
方法二:
1、首先,按 Win + X 组合键,或右键点击任务栏上的开始图标,在打开的菜单项中,选择任务管理器;
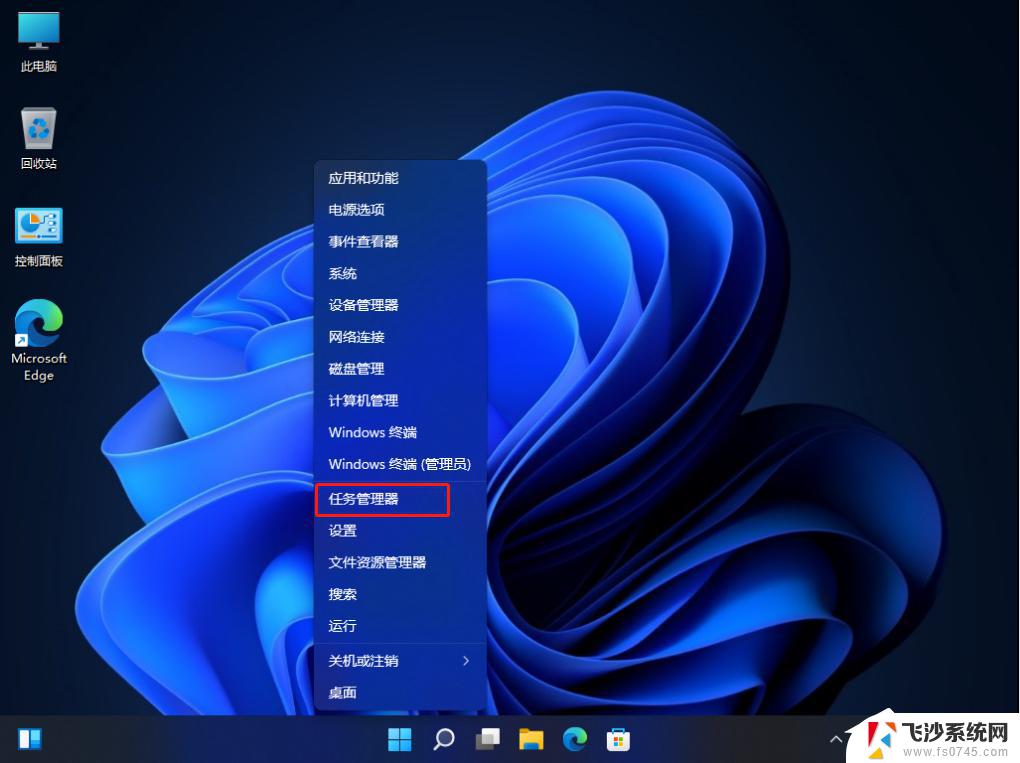
2、任务管理器窗口,切换到启动选项卡;
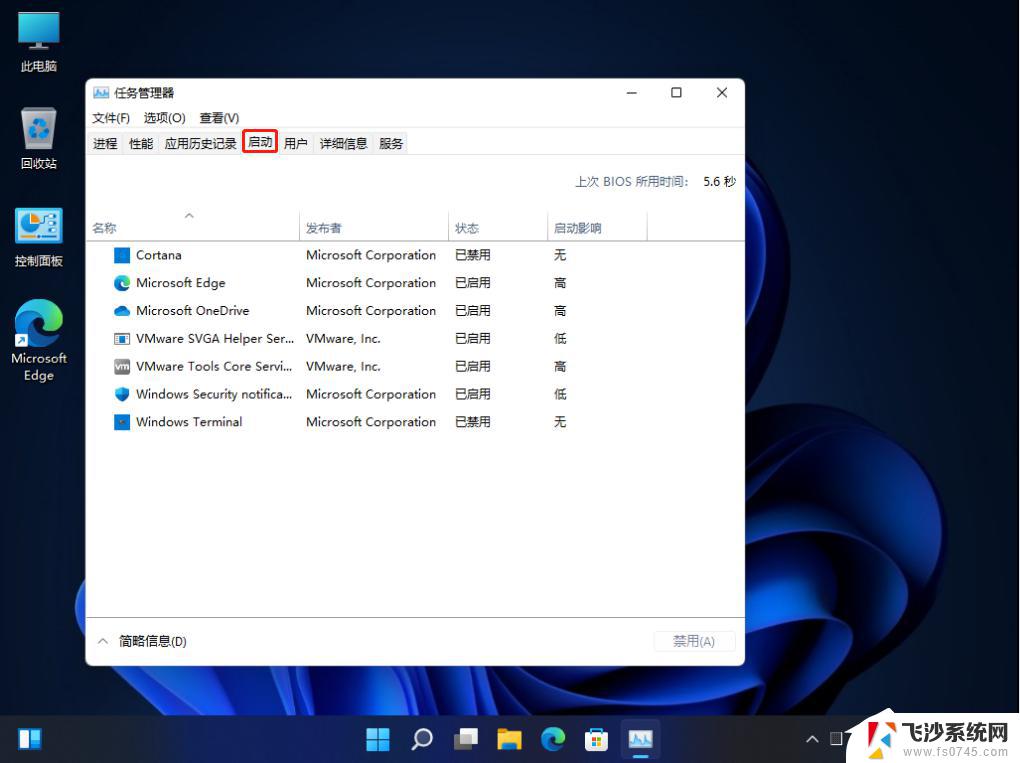
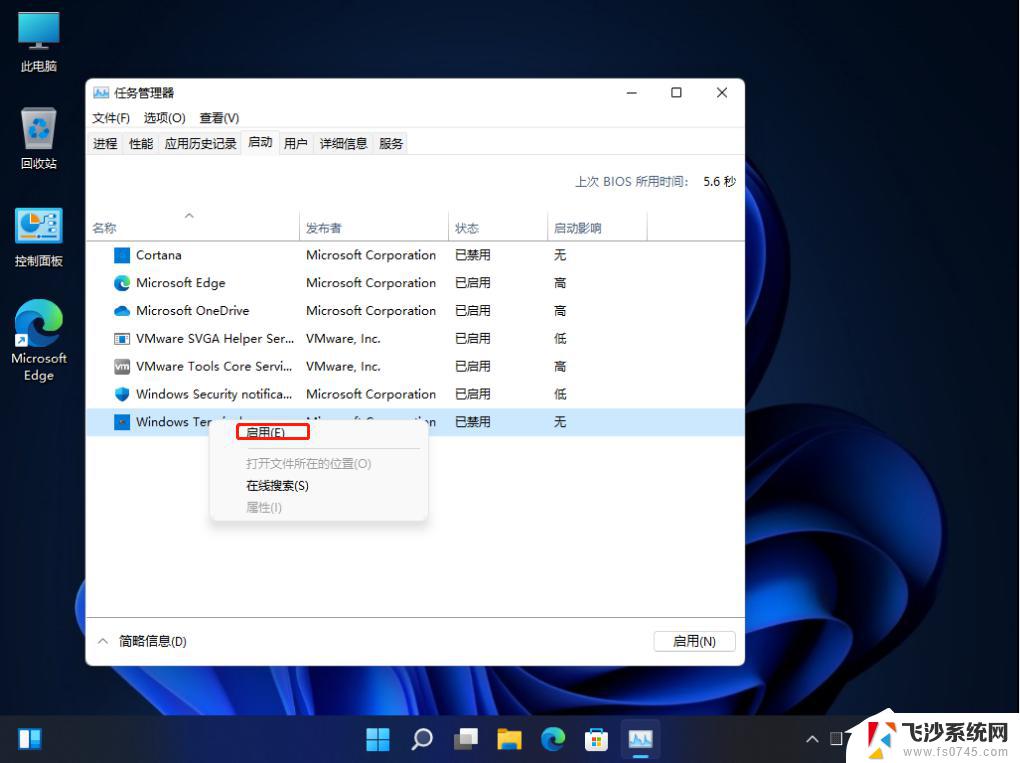
以上是Windows 11自启动的全部内容,需要的用户可以根据我的步骤进行操作,希望这篇文章对大家有所帮助。
windows11自启动 Win11开机启动项设置方法相关教程
-
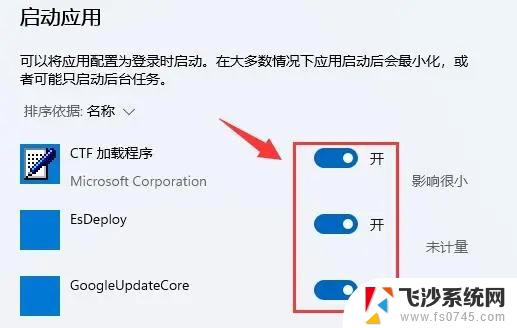 设置开机启动软件win11不启动 Windows11禁用开机启动项步骤
设置开机启动软件win11不启动 Windows11禁用开机启动项步骤2025-02-08
-
 win11软件开机自动启动 win11开机自启动软件设置方法
win11软件开机自动启动 win11开机自启动软件设置方法2024-10-18
-
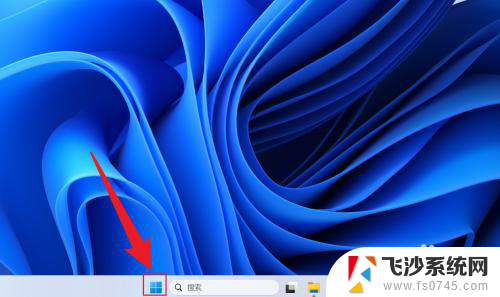 win11调开机启动项 Win11开机启动项设置方法
win11调开机启动项 Win11开机启动项设置方法2025-01-14
-
 win11开机自动启动小组件 Win11开机自启动软件设置方法
win11开机自动启动小组件 Win11开机自启动软件设置方法2025-01-09
- win11怎么加入开机启动 win11开机启动项设置方法
- win11设置应用开机启动项 Win11开机启动项怎么设置
- win11开机启动项在哪里添加 win11如何设置开机启动项
- win11设置应用开机启动设置 Win11设置开机启动项教程
- 微软win11开机启动项 Win11设置开机启动项教程
- win11查看自启动程序 Win11开机启动项查看方法解析
- win11ltsc版本怎样卸载小组件 Win11小组件卸载步骤
- win11系统电脑总是自动重启 win11自动重启频繁教程
- win11 如何显示实时网速 笔记本显示网速的方法
- win11触摸板关闭了 用着会自己打开 外星人笔记本触摸板关闭步骤
- 如何调整笔记本win11系统显示 Windows11如何设置显示模式
- win11电脑性能里面的 Win11性能模式设置方法
win11系统教程推荐
- 1 win11 如何显示实时网速 笔记本显示网速的方法
- 2 win11触摸板关闭了 用着会自己打开 外星人笔记本触摸板关闭步骤
- 3 win11怎么改待机时间 Win11怎么调整待机时间
- 4 win11电源键关闭设置 怎么关闭笔记本上的功能键
- 5 win11设置文件夹背景颜色 Win11文件夹黑色背景修改指南
- 6 win11把搜索旁边的图片去电 微信如何关闭聊天图片搜索功能
- 7 win11电脑怎么打开蜘蛛纸牌 蜘蛛纸牌游戏新手入门
- 8 win11打开管理 Win11系统如何打开计算机管理
- 9 win11版本联想y7000风扇声音大 笔记本风扇响声大怎么办
- 10 如何设置笔记本开盖不开机 win11系统 win11翻盖开机取消方法