苹果电脑安装win10系统启动盘 苹果笔记本如何使用U盘安装win10系统教程
苹果电脑安装win10系统启动盘,如今苹果电脑已经成为了人们追逐时尚和高效办公的首选,对于一些特定的软件或游戏,苹果操作系统可能无法满足用户的需求。为了解决这一问题,许多苹果笔记本用户选择安装Windows 10系统。而要实现这个目标,我们需要准备一个启动盘,通过U盘来安装Windows 10系统。接下来我们将为大家详细介绍如何在苹果电脑上使用U盘安装Windows 10系统的教程。让我们一起来探索吧!
方法如下:
1.将下载好的win10系统复制到青苹果U盘启动盘的“GHO”文件中,复制完成后将青苹果U盘启动盘插入苹果笔记本的USB插口中,然后重启电脑。
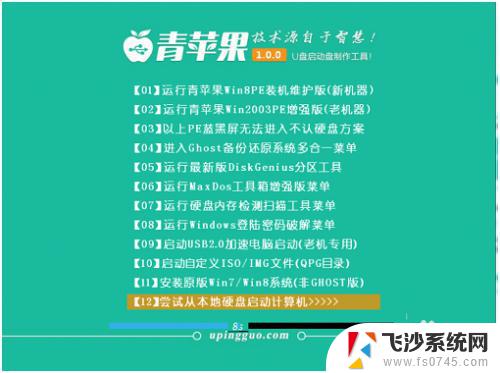
2.当苹果笔记本开机画面出现时,我们按下苹果笔记本的启动快捷键(启动快捷键查询)。选择U盘启动,即可进入青苹果U盘启动盘的主菜单界面,如下图所示:
3.在青苹果的主菜单界面我们通过键盘上的“↑”“↓”将光标移动到【01】运行青苹果Win8PE装机维护版(新机器)进入到青苹果winpe系统。(老机器请选择【02】运行青苹果Win2003PE增加版)
4.进入win8PE系统后,桌面上的青苹果pe装机工具会自动打开。我们在窗口中映像文件路径处寻找存放于u盘中的win10系统镜像包,等待工具读取并提取出对应所需的系统文件后,在下方磁盘列表中选择一个分区做为安装系统所使用,一切选择完成后点击执行,在新弹出的提示框中再次点击确定即可,如图所示:
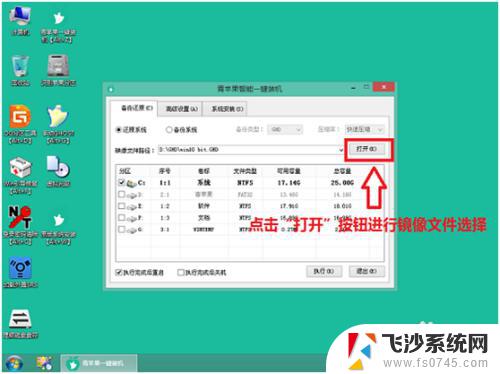
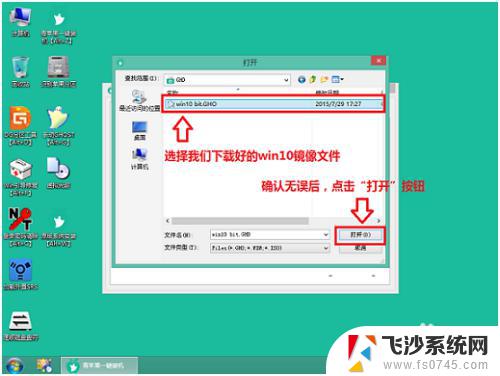
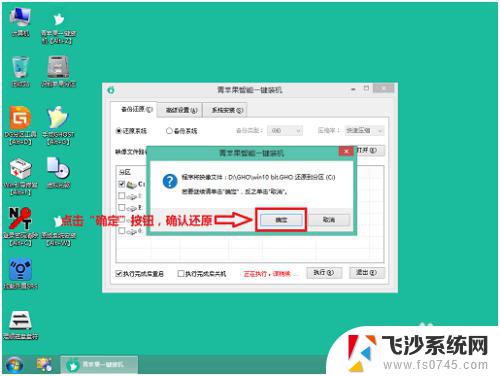
5.随后装机工具会将所提取的系统文件释放到指定的磁盘分区中,这一过程需要等待3-5分钟。在此期间建议不要执行其他操作,以免系统安装进度或者弹出未知错误,完成后会提示我们重启电脑,我们点击“立即重启”即可,如图所示:
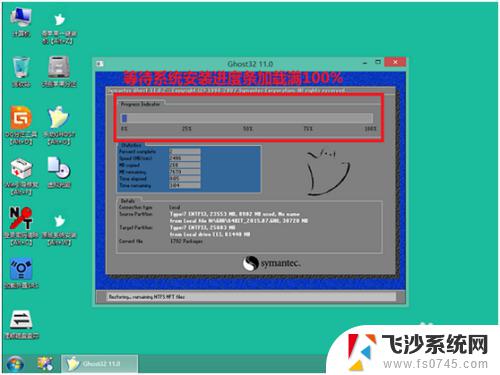
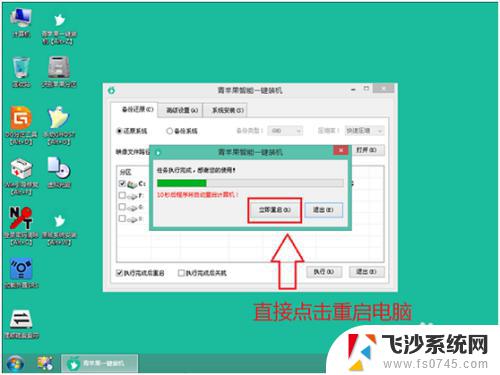
6.电脑重启之后会正式进行win10系统的安装过程,安装完成之前会进入账户激活设置。最后就只要等待加载完成安装即可,如下图所示:
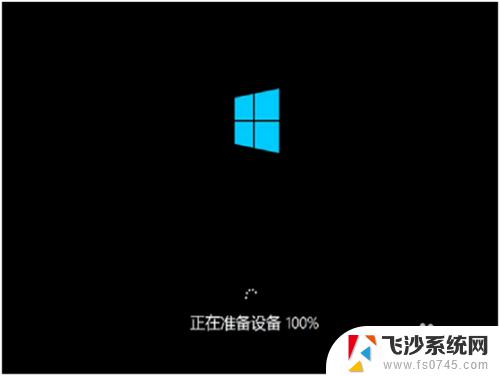
以上就是苹果电脑安装Win10系统启动盘的全部内容,如果遇到这种情况,你可以根据小编的操作来解决,非常简单快速,一步到位。
苹果电脑安装win10系统启动盘 苹果笔记本如何使用U盘安装win10系统教程相关教程
-
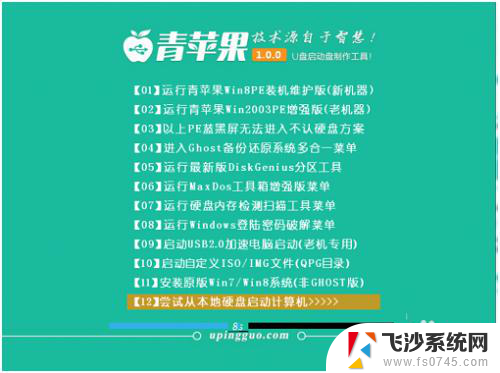 苹果笔记本电脑u盘安装win10系统 苹果笔记本如何一键安装win10系统教程
苹果笔记本电脑u盘安装win10系统 苹果笔记本如何一键安装win10系统教程2023-12-18
-
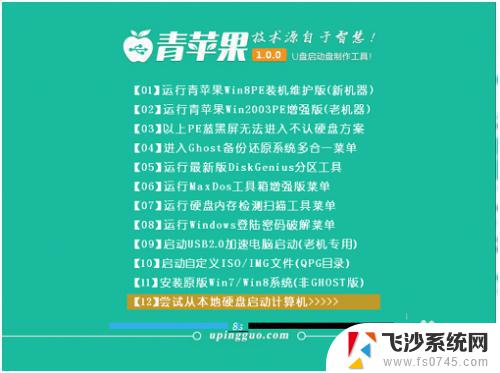 苹果系统装win10 u盘 苹果笔记本如何使用一键U盘安装win10系统
苹果系统装win10 u盘 苹果笔记本如何使用一键U盘安装win10系统2023-11-02
-
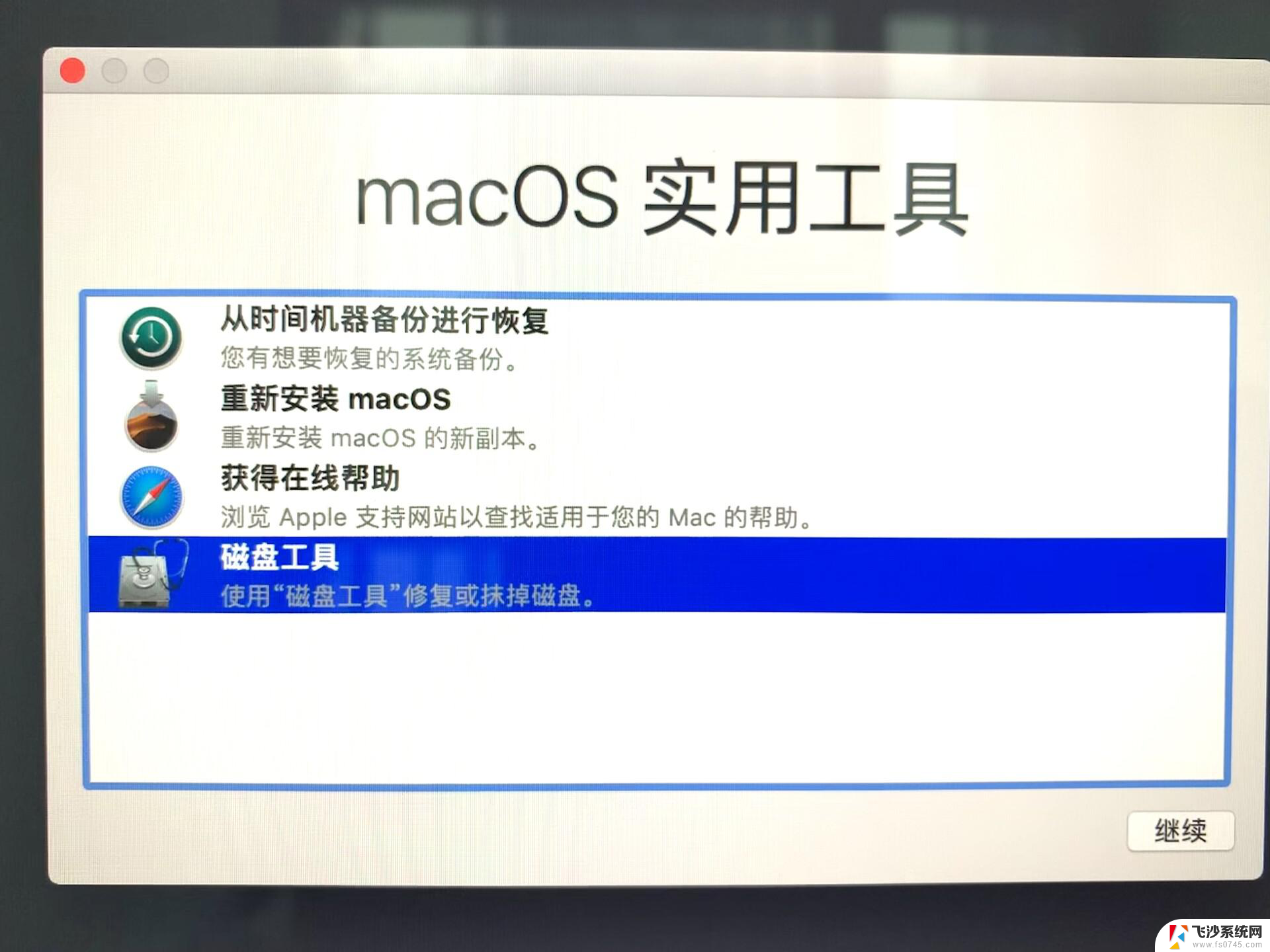 苹果笔记本如何安装win7系统 苹果电脑安装windows系统方法
苹果笔记本如何安装win7系统 苹果电脑安装windows系统方法2024-04-30
-
 苹果电脑如何重新安装win10系统 苹果笔记本如何重装Windows系统教程
苹果电脑如何重新安装win10系统 苹果笔记本如何重装Windows系统教程2023-09-12
- 苹果电脑怎么u盘启动装win10 Macbook笔记本如何利用U盘重装win10系统
- windows系统能装苹果系统吗 Windows如何安装苹果系统教程
- 苹果笔记本怎样装windows系统 苹果电脑安装windows系统步骤
- 苹果电脑制作win10u盘启动盘 苹果MacBook笔记本怎样用U盘重装Windows 10系统的步骤
- 苹果电脑如何安装win10系统镜像 Macbook Pro如何通过U盘安装Windows 10 ISO镜像系统
- 如何使用安装win7系统 使用光盘安装Win7系统教程
- 联想笔记本新装的固态硬盘识别不到 联想电脑安装原版Win10无法识别固态硬盘解决方法
- 希沃一体机装win10 希沃一体机安装win10系统的详细方法
- 通过镜像重装win10系统 使用ISO镜像文件重装win10系统步骤
- 苹果14无法下载应用 苹果手机不能安装应用程序怎么办
- 有的应用安装不了怎么办 电脑为什么无法安装软件
- 电脑显示和主机怎么安装 电脑主机显示器组装教程
系统安装教程推荐
- 1 win10可以装xp win10系统如何安装xp系统
- 2 怎么安装驱动连接打印机 电脑如何连接打印机
- 3 win11笔记本能够回退到win10吗 win11安装后如何退回win10
- 4 惠普打印机如何安装到电脑上 惠普打印机连接电脑步骤
- 5 怎么在虚拟机里面安装win10系统 虚拟机安装win10系统详细指南
- 6 win7系统怎么用u盘安装 U盘安装Win7系统步骤
- 7 win11怎么增加ie浏览器 IE浏览器安装步骤详解
- 8 安装win11后系统反应慢 Windows11运行速度慢的原因和解决方法
- 9 win11设置安装磁盘 Windows11系统新装硬盘格式化步骤
- 10 win11安装软件弹出应用商店 Win11电脑提示在商店中搜索