电脑连着宽带但上不了网怎么办 电脑WIFI连接上但无法上网原因及解决方法
当我们想要上网时,有时候会遇到电脑连着宽带却无法上网的情况,或者我们的电脑成功连接上了WiFi,但却无法正常上网。这样的问题常常让人感到困扰,但实际上它们往往有着简单的解决方法。在本文中我们将探讨电脑连着宽带但上不了网以及电脑WiFi连接上但无法上网的原因,并提供一些解决这些问题的实用方法。
步骤如下:
1.先检查是否有网络or网络运行是否正常,很多时候电脑连不上网,并不是电脑的问题,而是网络本身的问题。因此我们先检查一下 路由器、猫等网络设备是否运行正常。如果网络正常,那就是电脑的问题;如果网络不正常,那就可能是网络线路问题,建议等一段时间或者联系运营商解决。

2.如果步骤一没有问题了,那么我们就用快捷键"Windows + R”打开运行框,输入,devmgmt 如图 ,然后回车打开设备管理器,查看网络适配器是否有黄色感叹号,有的话说明是网卡驱动问题,你需要安装或更新网卡驱动。安装\更新网卡驱动:用手机或U盘下载网卡版的驱动人生或其他网卡版驱动软件放到电脑上运行即可自动安装网卡驱动。
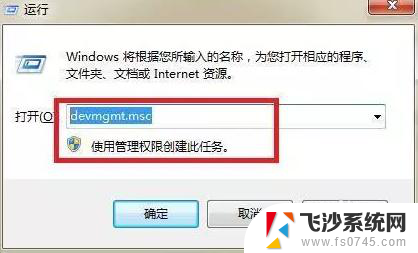
3.如果安装了驱动后,电脑连接还是不成功。我们可以尝试重启网卡让电脑重新检索、获取网络信号,以解决问题。操作方法:打开“控制面板”, 找到“网络和共享中心”,点击“更改适配器”, 右键禁用“本地连接”或“无线网络连接”, 然后再次右键开启“本地连接”或“无线网络连接”
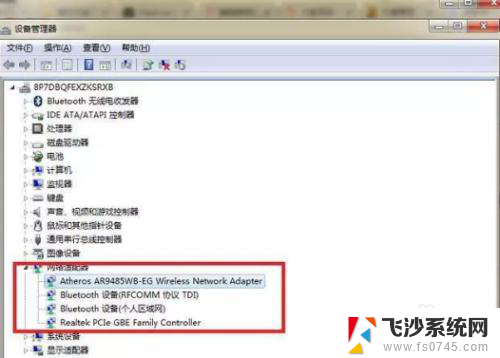
4.如上面步骤都做了依旧无法连接上网络。这时候我们需要考虑是否是设置问题。操作方法:打开"网络共享中心”, 然后再打开"无线网络连接”. (有的是”本地连接”和“属性”),最后再打开"Internet协议版本4(TCP/IPV4)” ,将IP和DNS的获取方式更改为自动获取。(一般情况下,我们都是自动获取)
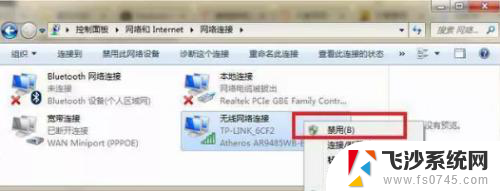
5.如果设置了步骤四后,仍旧连接不上网络,那么也许和DNS缓存有关。这时我们可以尝试清楚DNS缓存。
操作方法:在“开始”菜单中,点击“运行”,然后在输入栏输入“CMD”,回车打开CMD窗口,然后在窗口中接着输入“ipconfig /flushdns”即可。
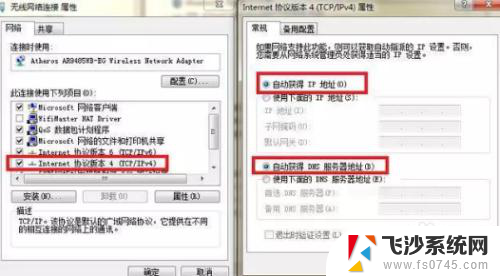
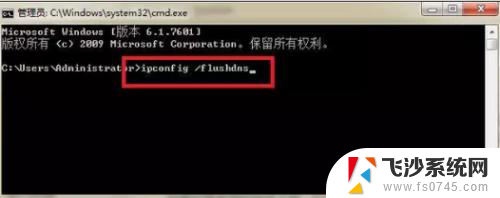
6.一般情况下,到了步骤五,电脑都能连上网了。如果你的电脑仍旧不行,那么你可以尝试重置Winsock目录。
操作方法:在步骤五打开“CMD”窗口的时候,输入“netsh winsock reset”,完成这个操作后,重启电脑。到此,差不多所有的“电脑连接不到网络”问题,都能解决了。

以上就是电脑连着宽带但无法上网的全部内容,如果你遇到这种情况,可以按照以上方法进行解决,希望对大家有所帮助。
电脑连着宽带但上不了网怎么办 电脑WIFI连接上但无法上网原因及解决方法相关教程
-
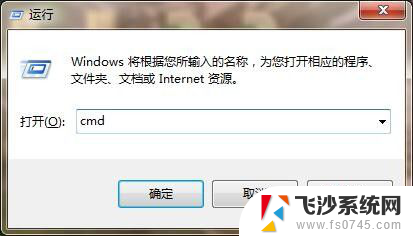 宽带已经连接上但是无法上网 电脑显示网络连接成功但无法上网怎么解决
宽带已经连接上但是无法上网 电脑显示网络连接成功但无法上网怎么解决2025-04-03
-
 台式电脑已连接无线网但无法上网 电脑WIFI连接上但不能上网的解决方法
台式电脑已连接无线网但无法上网 电脑WIFI连接上但不能上网的解决方法2024-08-28
-
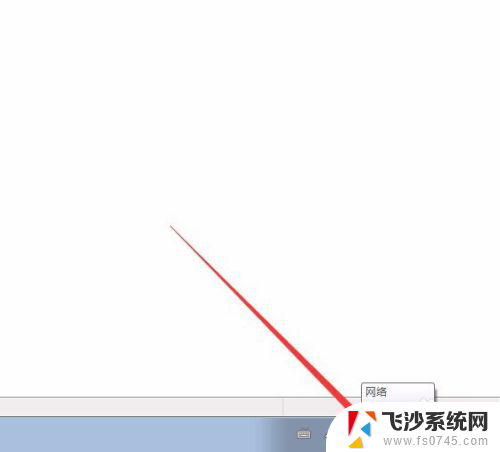 宽带不可上网怎么办 宽带能连上但无法上网怎么办
宽带不可上网怎么办 宽带能连上但无法上网怎么办2024-03-19
-
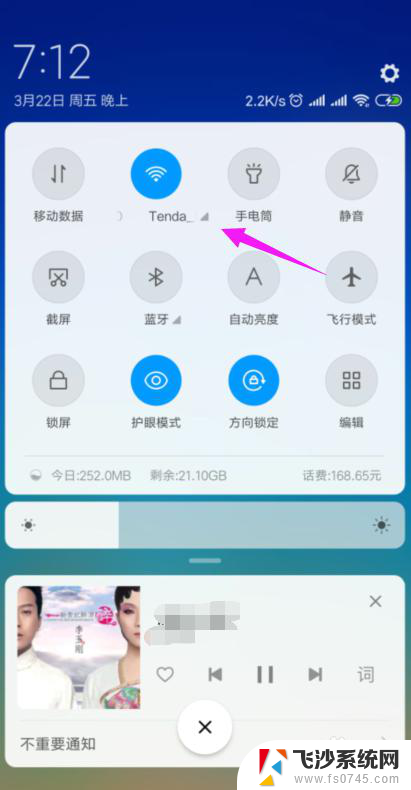 wifi连上不能用什么原因 家里wifi连接但无法上网怎么办
wifi连上不能用什么原因 家里wifi连接但无法上网怎么办2024-08-08
- 电脑可连接wifi但不能上网 电脑WIFI连接上但无法上网解决方法
- 已连接wifi不可上网 WiFi已连接但无法上网解决方法
- wifi已经连接不可上网 WiFi已连接但无法上网原因
- 电脑连了wifi但是上不了网怎么回事 笔记本电脑无线网络连接上但无法上网怎么办
- 网线连接了但是上不了网怎么回事 电脑网线连接正常但无法上网的解决办法
- 笔记本连接上wifi却不能上网怎么办 电脑WIFI连接成功但无法上网解决方法
- 电脑如何硬盘分区合并 电脑硬盘分区合并注意事项
- 连接网络但是无法上网咋回事 电脑显示网络连接成功但无法上网
- 苹果笔记本装windows后如何切换 苹果笔记本装了双系统怎么切换到Windows
- 电脑输入法找不到 电脑输入法图标不见了如何处理
- 怎么卸载不用的软件 电脑上多余软件的删除方法
- 微信语音没声音麦克风也打开了 微信语音播放没有声音怎么办
电脑教程推荐
- 1 如何屏蔽edge浏览器 Windows 10 如何禁用Microsoft Edge
- 2 如何调整微信声音大小 怎样调节微信提示音大小
- 3 怎样让笔记本风扇声音变小 如何减少笔记本风扇的噪音
- 4 word中的箭头符号怎么打 在Word中怎么输入箭头图标
- 5 笔记本电脑调节亮度不起作用了怎么回事? 笔记本电脑键盘亮度调节键失灵
- 6 笔记本关掉触摸板快捷键 笔记本触摸板关闭方法
- 7 word文档选项打勾方框怎么添加 Word中怎样插入一个可勾选的方框
- 8 宽带已经连接上但是无法上网 电脑显示网络连接成功但无法上网怎么解决
- 9 iphone怎么用数据线传输文件到电脑 iPhone 数据线 如何传输文件
- 10 电脑蓝屏0*000000f4 电脑蓝屏代码0X000000f4解决方法