联想电脑如何分区硬盘分区 联想笔记本硬盘分区教程
在使用联想电脑时,对硬盘进行分区是非常重要的一步,硬盘分区可以帮助我们更好地管理存储空间,提高系统性能和数据安全性。而在联想笔记本上进行硬盘分区也并不复杂,只需要按照一定的步骤和方法操作即可。接下来我们将简要介绍联想笔记本硬盘分区的教程,帮助大家更好地了解如何分区硬盘。
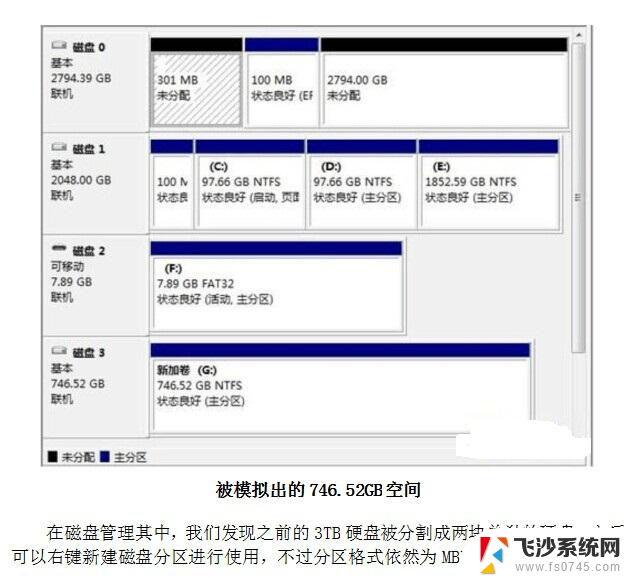
联想笔记本硬盘分区步骤:
1、打开电脑,在开始菜单中找到“控制面板”选项并打开。在弹出的页面中,右上方有个“查看方式”选项,并且选择其中的“大图标”选项。之后你就可以在这个页面中轻松找到“管理工具”选项,并打开。
2、打开“管理工具”页面之后,选择其中的“计算机管理”选项,并双击打开这个选项。
3、在“计算机管理”页面中,在左侧找到“存储”选项并展开,选择其下面的“磁盘管理”选项。
4、点击选择“磁盘管理”选项,在页面的右侧就会看到联想笔记本硬盘的分区情况。
5、选在你需要修改的分区,鼠标右击选择“压缩卷”。系统就会自动查询,然后会弹出“压缩”窗口,然后在这个窗口里面可以根据自己的需求更改分区的大小。
6、在设置好分区大小之后,点击“压缩”按钮,这时候,一个分区就变成了两个分区,而且分区的大小,也是按照你的设置更改的。
7、然后在新分区上,鼠标右击选择“新建简单卷”。然后一直点击“下一步”按钮,完成之后,就可以看到联想笔记本“计算机”中多出的分区。如果你想要多添加几个分区,可以按照上述步骤依次操作即可。
如果这个方法你觉得麻烦,也可以借助软件:
1、分区助手是一个很好用的软件,使用分区助手给电脑分区的时候操作更加简单。首先我们现在电脑上下载一个分区助手,并安装打开。我们可以看到电脑当前硬盘的分区情况。
2、如果电脑中之后一个分区的话,在确定好C盘的空间之后,需要把多余的空间分出来。首先选择C盘,在选择“调整/移动分区”。在弹出的“调整并移动分区”窗口中,在“分区大小”中输入C盘需要的大小值,然后点击“确定”按钮。
3、然后C盘后面会会显示一个“未分配空间”,然后再继续在这个“未分配”空间上操作,分出D盘、F盘、E盘等。
【注意】 在给联想笔记本分区的时候一定要按照上述步骤操作,如果有不懂的地方或者是看不明白的地方。可以上网查找,或者是咨询专业人士。千万不要随意改动,避免导致硬盘分区无法正常使用。
以上就是关于如何分区硬盘的全部内容,如果还有不清楚的用户可以参考以上步骤进行操作,希望对大家有所帮助。
联想电脑如何分区硬盘分区 联想笔记本硬盘分区教程相关教程
-
 戴尔笔记本电脑怎样分区硬盘分区 戴尔笔记本硬盘如何进行分区
戴尔笔记本电脑怎样分区硬盘分区 戴尔笔记本硬盘如何进行分区2023-11-17
-
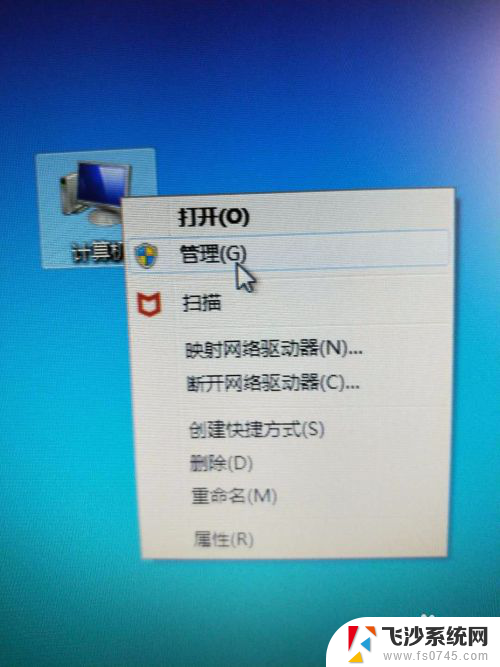 联想电脑分区怎么分 联想电脑如何分盘
联想电脑分区怎么分 联想电脑如何分盘2024-06-19
-
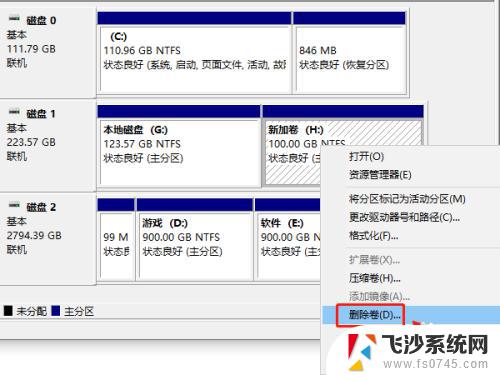 移动硬盘如何合并分区 移动硬盘分区教程详解
移动硬盘如何合并分区 移动硬盘分区教程详解2024-03-27
-
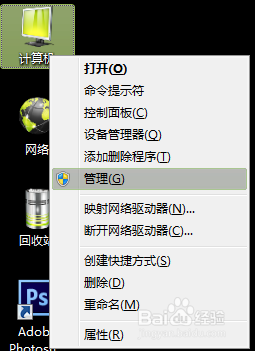 怎样把电脑硬盘分区 如何在电脑上进行硬盘分区
怎样把电脑硬盘分区 如何在电脑上进行硬盘分区2024-07-29
电脑教程推荐
- 1 如何调整微信声音大小 怎样调节微信提示音大小
- 2 怎样让笔记本风扇声音变小 如何减少笔记本风扇的噪音
- 3 word中的箭头符号怎么打 在Word中怎么输入箭头图标
- 4 笔记本电脑调节亮度不起作用了怎么回事? 笔记本电脑键盘亮度调节键失灵
- 5 笔记本关掉触摸板快捷键 笔记本触摸板关闭方法
- 6 word文档选项打勾方框怎么添加 Word中怎样插入一个可勾选的方框
- 7 宽带已经连接上但是无法上网 电脑显示网络连接成功但无法上网怎么解决
- 8 iphone怎么用数据线传输文件到电脑 iPhone 数据线 如何传输文件
- 9 电脑蓝屏0*000000f4 电脑蓝屏代码0X000000f4解决方法
- 10 怎么显示回车符号 Word如何显示换行符