win7系统如何清理电脑垃圾 win7自带垃圾清理功能如何清理系统垃圾
更新时间:2024-01-06 14:10:01作者:xtyang
随着时间的推移,我们的电脑上可能会积累大量的垃圾文件,这些垃圾文件不仅占据了宝贵的存储空间,还会影响系统的运行速度和性能,为了解决这个问题,Win7系统提供了自带的垃圾清理功能,可以帮助我们高效地清理电脑中的垃圾文件。通过使用这个功能,我们可以轻松地清理系统垃圾,提升电脑的整体性能。Win7系统的垃圾清理功能究竟如何操作呢?下面我们将详细介绍。
操作方法:
1.双击打开我的计算机
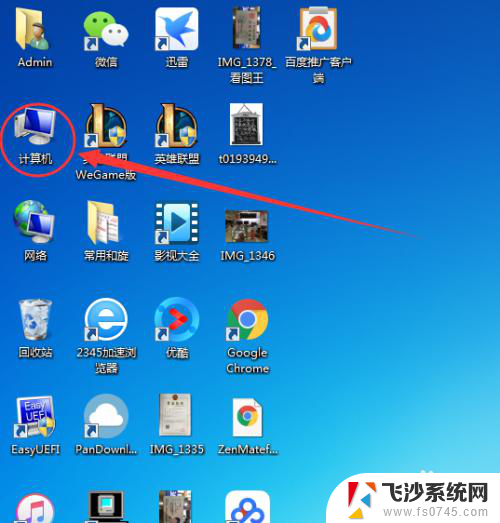
2.右击C盘,选择属性
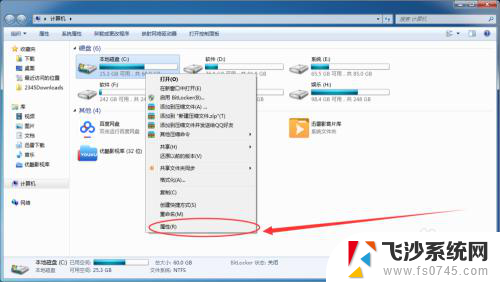
3.然后选择磁盘清理按钮
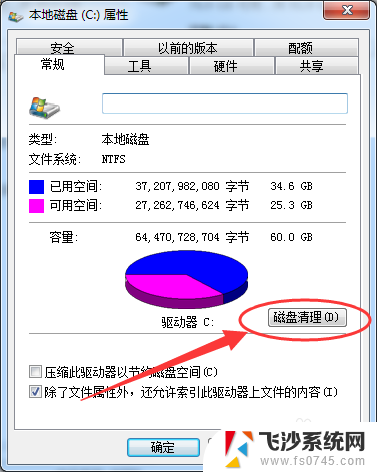
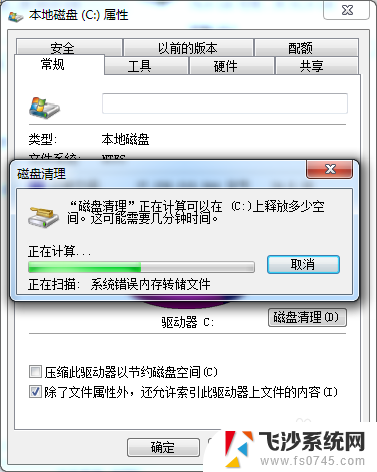
4.一般临时文件或者更新文件比较大,再前面打上勾。然后点击确定
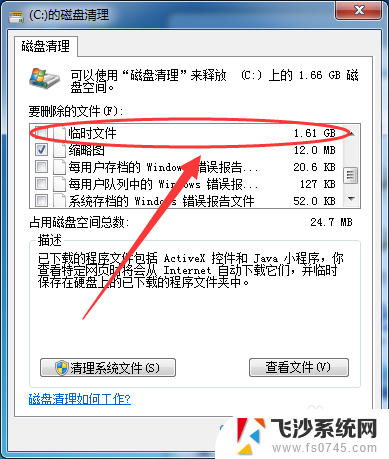
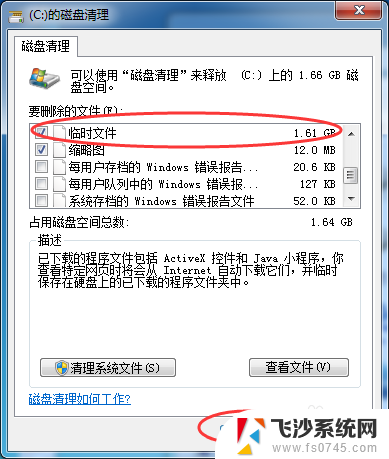
5.选择确定要永久删除,点击确定关闭窗口
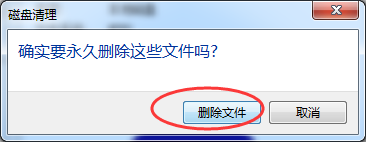
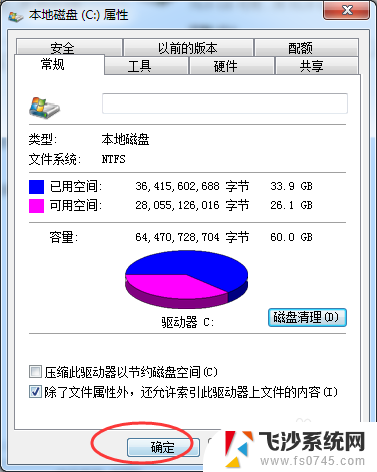
6.清理完成后效果明显有效了,清理前——清理后
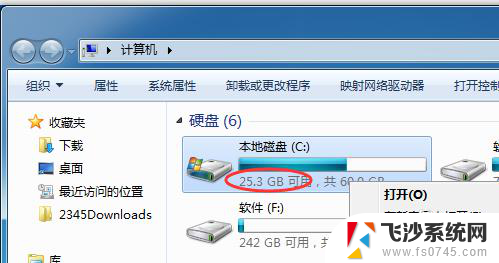
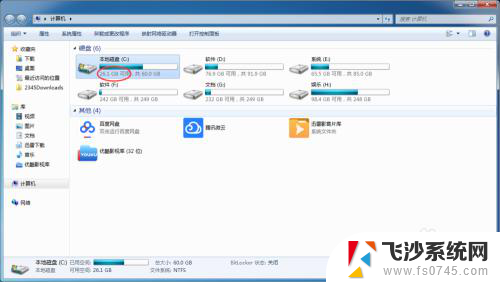
以上是关于如何清理电脑垃圾的所有内容,如果您遇到相同的问题,可以参考本文中介绍的步骤进行修复,希望这对您有所帮助。
win7系统如何清理电脑垃圾 win7自带垃圾清理功能如何清理系统垃圾相关教程
-
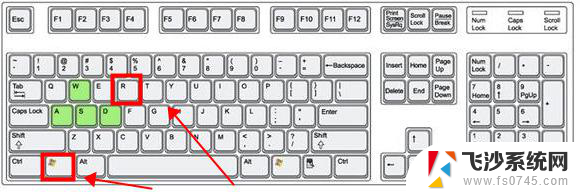 win7系统垃圾清理命令 Win7电脑清理垃圾的指令代码
win7系统垃圾清理命令 Win7电脑清理垃圾的指令代码2024-03-28
-
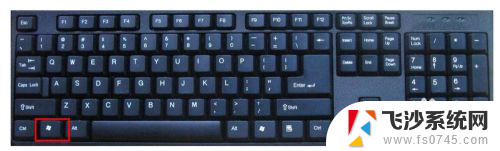 win7电脑如何设置一天一清理 如何设置电脑自动清理垃圾文件
win7电脑如何设置一天一清理 如何设置电脑自动清理垃圾文件2024-01-04
-
 win7清理磁盘碎片怎么清理 WIN7系统如何进行磁盘碎片整理
win7清理磁盘碎片怎么清理 WIN7系统如何进行磁盘碎片整理2024-01-19
-
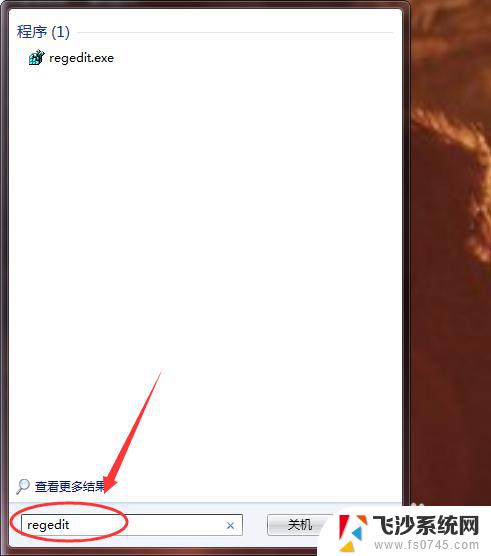 如何恢复回收站被清空的文件win7 Win7系统回收站清空后如何恢复已删除文件
如何恢复回收站被清空的文件win7 Win7系统回收站清空后如何恢复已删除文件2023-10-20
- win7电脑回收站清空了怎么恢复回来 win7系统回收站清空后如何恢复已删除文件
- win7回收站清空了怎么找回文件 win7系统回收站不小心清空后如何恢复已删文件
- win7 windows资源管理器 win7系统打开资源管理器的步骤
- windows7怎么清理c盘空间不足 win7系统c盘空间不足解决方法
- win7c盘满了怎么办 win7电脑C盘占用过多空间怎么清理
- 在windows7资源管理器 win7系统打开资源管理器的桌面图标
- win7耳机插在电脑上还是外放 win7耳机插上外放有声音怎么办
- 电脑window7怎么连接wifi Win7怎么连接WiFi网络
- 电脑连不上网有个黄色感叹号 Win7连不上网出现黄色感叹号怎么处理
- windows7桌面图标消失怎么办 win7桌面上我的电脑图标不见了怎么办
- 电脑中怎样把游戏彻底删除,win 7 win7自带游戏删除方法
- windows7网络连接不上 win7网络连接无法使用怎么办
win7系统教程推荐
- 1 win7电脑之间怎么共享文件 WIN7共享文件给其他电脑步骤
- 2 w7图标大小怎么设置在哪里 win7如何调整桌面图标大小
- 3 win7扩展屏不显示任务栏 win7双显示器如何显示相同任务栏
- 4 win7自带键盘怎么打开 win7内置键盘如何打开
- 5 win8快速换成win7系统 联想电脑win8换win7图文教程
- 6 win7笔记本没有wifi连接功能 win7无线网络连接无法连接
- 7 windows图标字体颜色 Win7/8桌面图标字体颜色改变技巧
- 8 win7代码0×0000050 win7系统蓝屏代码0x00000050解决步骤
- 9 windows 如何切换windows 系统版本 电脑怎么切换到win7系统
- 10 怎么激活windows 7系统 win7激活后出现黑屏怎么处理