win11取消文件只读 Win11文件夹无法取消只读权限解决方法
更新时间:2025-01-10 14:10:11作者:xtliu
Win11取消文件只读是许多用户在处理文件夹权限时遇到的一个常见问题,在Win11系统中,有时候我们会发现文件夹无法取消只读权限,导致无法对文件进行修改或删除操作。针对这个问题,我们可以通过一些简单的方法来解决,让文件夹恢复正常的读写权限。接下来我们将介绍一些实用的解决方法,帮助您轻松解决Win11文件夹只读权限的问题。
Win11只读模式无法关闭的解决方法
1. 用户在电脑桌面上用鼠标右键点击文件夹,并在弹出来的右键菜单中点击属性选项。
2. 接着进入到文件夹的属性窗口中,用户将选项卡切换到安全选项卡上。下方将会显示出相关的功能选项。
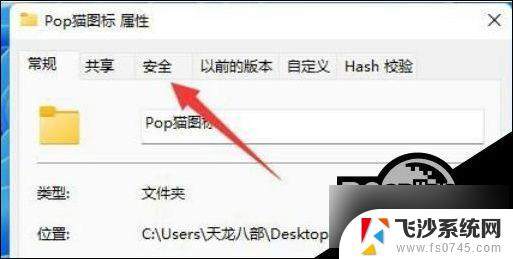
3. 用户在下方页面中找到有关特殊权限或高级设置选项右侧的高级按钮。
4. 这时进入到高级窗口中,用户直接在下方按下添加按钮来打开相关窗口。
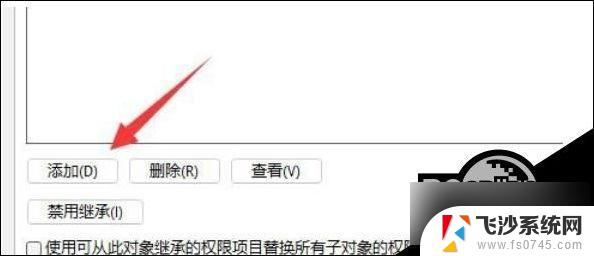
5. 随后用户在打开的权限项目窗口中,选择位于首位的选择主体选项。
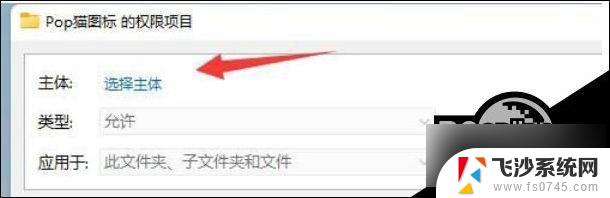
6. 在打开的选择主体窗口中,用户输入账户名称并按下检查名称按钮。然后点击窗口下方的确定按钮。
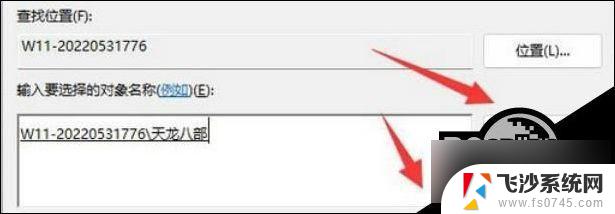
7. 成功添加好主体后,用户只需要勾选基本权限中的完全控制选项。就可以取消只读模式了。
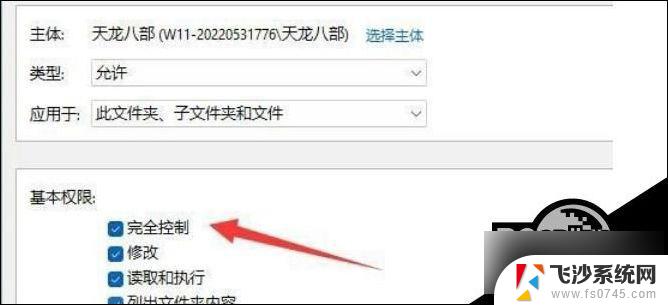
以上就是win11取消文件只读的全部内容,有遇到相同问题的用户可参考本文中介绍的步骤来进行修复,希望能够对大家有所帮助。
win11取消文件只读 Win11文件夹无法取消只读权限解决方法相关教程
-
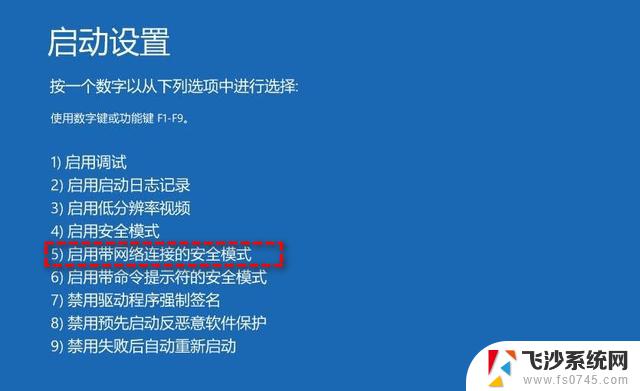 win11进入他人无权限 Win11共享文件无权限访问解决方法
win11进入他人无权限 Win11共享文件无权限访问解决方法2025-01-07
-
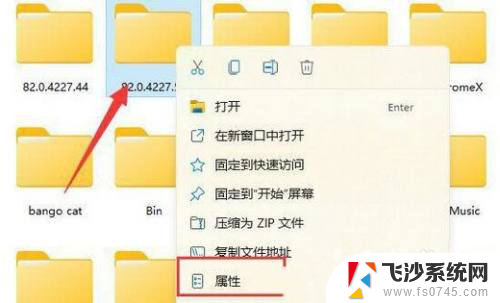 win11没有权限删除文件 Win11文件删除权限问题解决方法
win11没有权限删除文件 Win11文件删除权限问题解决方法2024-11-12
-
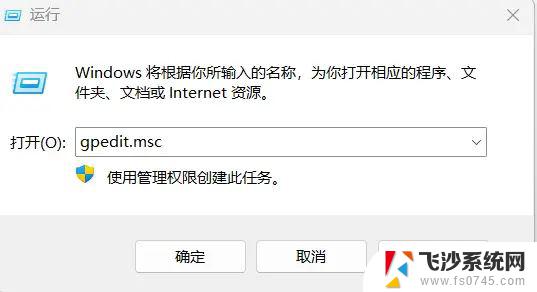
-
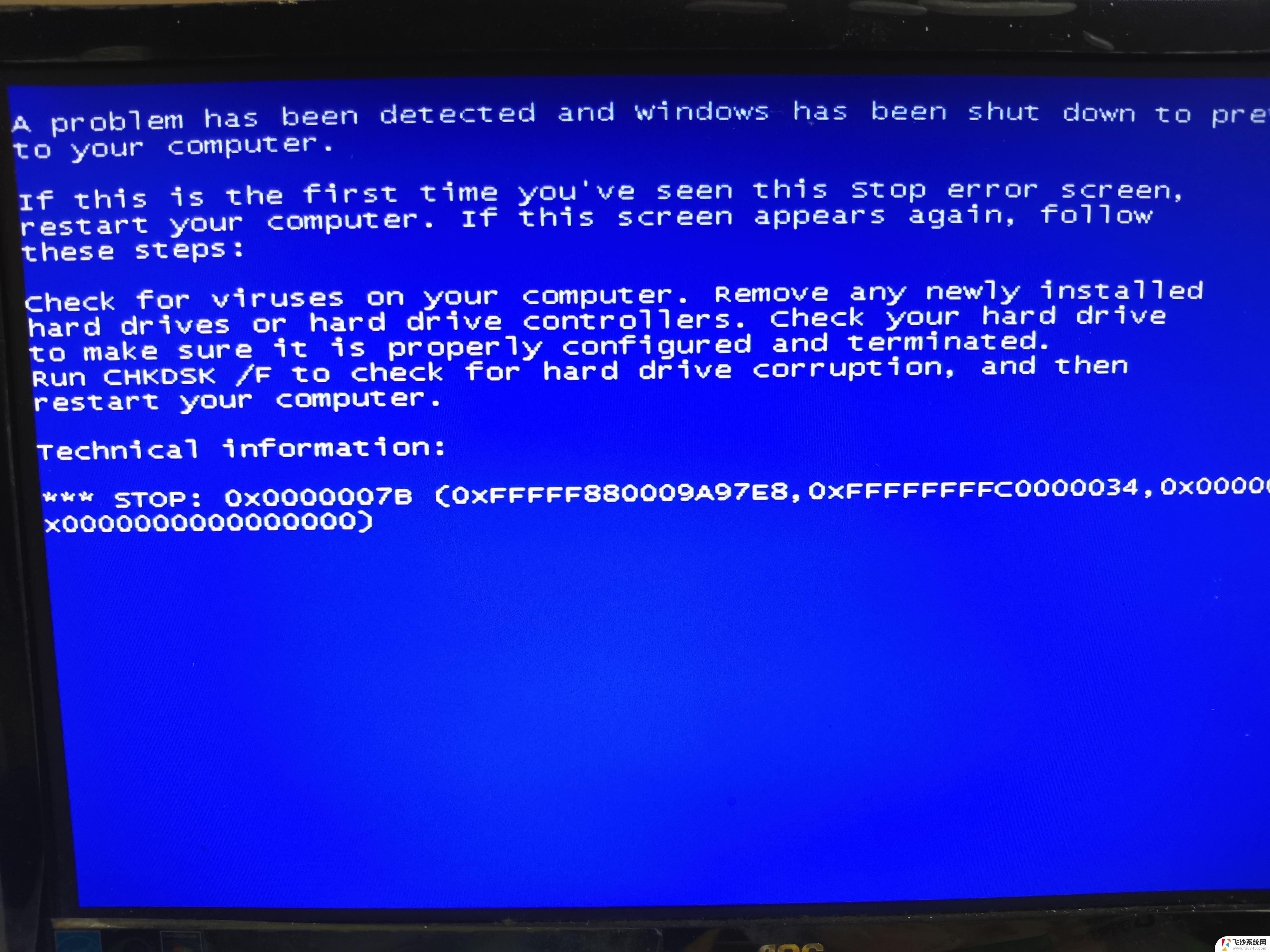 win11识别硬盘读取不出来 硬盘读取失败怎么解决
win11识别硬盘读取不出来 硬盘读取失败怎么解决2024-11-16
- win11文件访问拒绝被 Windows11文件权限拒绝解决方法
- win11无法取消pin密码 win11取消pin登录密码步骤详解
- win11打不开文件和文件夹 win11文件夹打不开解决办法
- win11文档文件夹打不开 win11文件夹打不开的解决办法
- win11设置账户文件夹管理权限 Win11怎么实现文件夹共享
- 无法打开这些文件win11 win11文件夹打不开解决步骤
- win11更新后如何关闭 microsoft账户(2) Win10怎么退出Microsoft账户登录
- win11将ie默认浏览器怎么设置 windows11如何将默认浏览器设置为ie
- win11右键 新建文本 win11右键菜单没有新建文本选项
- 惠普win11怎么查看电脑配置 如何查看笔记本电脑硬件配置
- win11笔记本怎投屏到显示屏 笔记本如何连接显示器
- win11电源高性能模式怎么开 笔记本CPU性能优化设置方法
win11系统教程推荐
- 1 win11更新后如何关闭 microsoft账户(2) Win10怎么退出Microsoft账户登录
- 2 win11点击文件夹一直转圈圈怎么办 win11打开文件夹卡顿解决方法
- 3 windows11登录微软账号 Win11 Microsoft账户登录教程
- 4 win11如何结束任务 Win11如何快速结束任务
- 5 win11电脑屏幕触屏怎么关闭 外星人笔记本触摸板关闭快捷键
- 6 win11 如何显示实时网速 笔记本显示网速的方法
- 7 win11触摸板关闭了 用着会自己打开 外星人笔记本触摸板关闭步骤
- 8 win11怎么改待机时间 Win11怎么调整待机时间
- 9 win11电源键关闭设置 怎么关闭笔记本上的功能键
- 10 win11设置文件夹背景颜色 Win11文件夹黑色背景修改指南