文件后缀怎么修改 如何批量修改文件后缀名
在日常工作和学习中,我们经常会遇到需要修改文件后缀的情况,有时候是因为文件格式不兼容,有时候是为了更好地管理文件。如果只是一个个手动修改文件后缀名,不仅费时费力,还容易出错。有没有一种简便的方法可以批量修改文件后缀呢?接下来我们就来看看如何通过简单的操作实现批量修改文件后缀的功能。
方法如下:
1.首先,在桌面新建一个文本文档,命名为“001”,如图所示

2.此时,我们发现“001”的文本文档并没有后缀名。那么怎么更改后缀名呢;不要着急,之所以没有后缀名。是因为电脑设置的问题,我们先设置电脑显示“001”的后缀名;
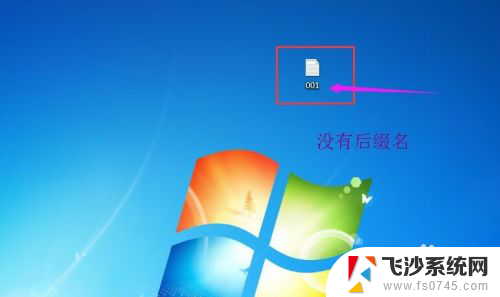
3.在桌面上找到“计算机”,如图所示,打开“计算机”;

4.打开之后,如图所示,在左上角位置找到“组织”,选择打开;
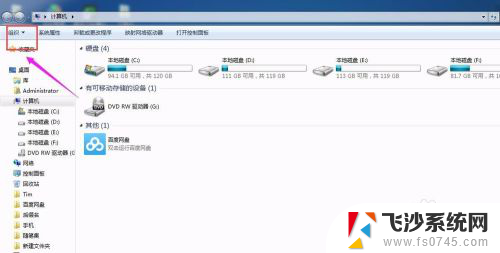
5.打开“组织”之后,找到“文件夹和搜索选项”如图所示,打开;
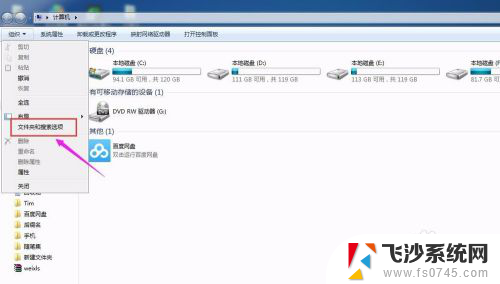
6.打开之后,找到“查看”;
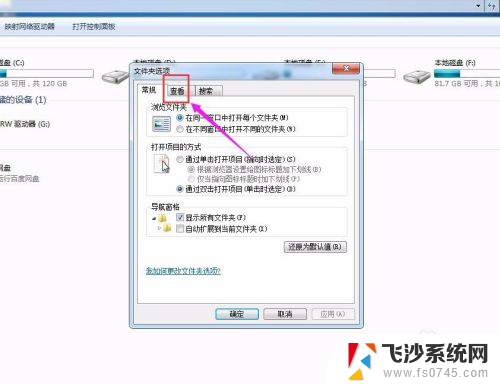
7.打开“查看”之后,在“高级设置”中找到“隐藏已知文件类型的扩展名”。此时我们可以看到前面的小框是被选中的;我们要做的是“取消小框中的勾选”;
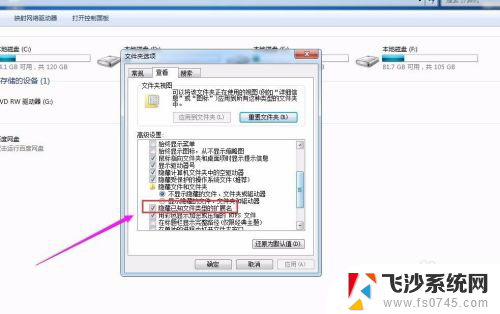
8.“取消小框中的勾选”之后,单击“确定”保存更改;
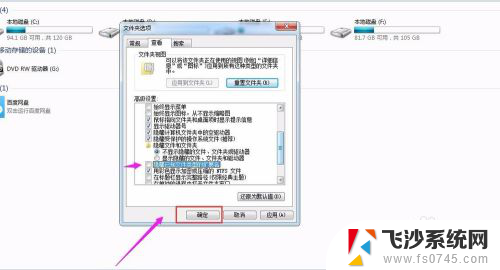
9.回到桌面,此时我们可以看到“001”的后缀名为“txt”;

10.接下来,便是更改001的后缀名;我们以将001.txt更改为001.java为例;右键单击“001.txt”,找到“重命名”
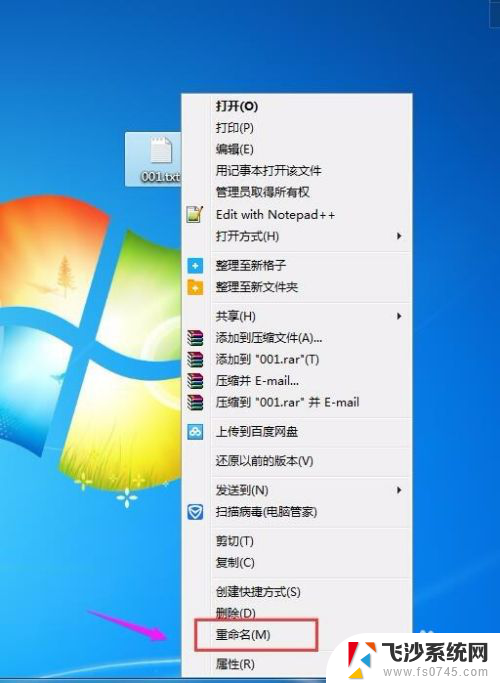
11.选择“重命名”,如图所示,“001.txt”的文件名有所变化;

12.接下来,删除“txt”,更改为“java”,如下图所示

13.更改完成之后,回车,001的后缀名就更该完成了;

以上就是如何修改文件后缀的全部内容,希望这些步骤能对需要的用户有所帮助。
文件后缀怎么修改 如何批量修改文件后缀名相关教程
-
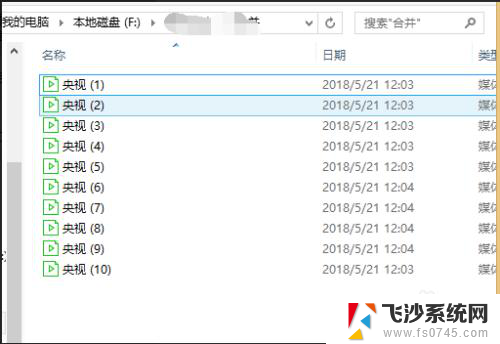 文件怎么批量改后缀名 怎样批量修改文件名的后缀
文件怎么批量改后缀名 怎样批量修改文件名的后缀2024-04-15
-
 怎么改文件格式后缀 如何批量修改文件后缀名
怎么改文件格式后缀 如何批量修改文件后缀名2024-04-04
-
 文件如何改后缀 如何批量修改文件后缀名
文件如何改后缀 如何批量修改文件后缀名2024-04-27
-
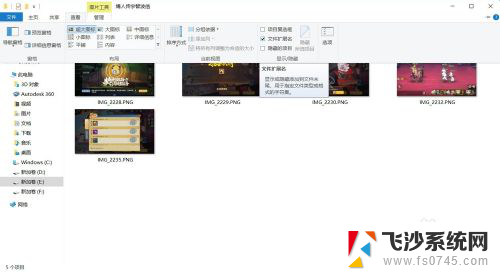 wallpaper改后缀 如何批量修改文件后缀名
wallpaper改后缀 如何批量修改文件后缀名2024-05-15
- 怎么批量改文件后缀 怎样在批量改文件名后缀
- 如何批量修改后缀名 如何详细地批量修改文件的后缀名
- 文件后缀如何批量更改 电脑上如何批量修改文件后缀名
- 怎么改文件名后缀 怎样修改文件的后缀名
- 文件怎么批量改后缀 怎样一次性修改多个文件的文件名后缀
- 文件后缀如何改 怎样修改文件的后缀名
- 电脑如何硬盘分区合并 电脑硬盘分区合并注意事项
- 连接网络但是无法上网咋回事 电脑显示网络连接成功但无法上网
- 苹果笔记本装windows后如何切换 苹果笔记本装了双系统怎么切换到Windows
- 电脑输入法找不到 电脑输入法图标不见了如何处理
- 怎么卸载不用的软件 电脑上多余软件的删除方法
- 微信语音没声音麦克风也打开了 微信语音播放没有声音怎么办
电脑教程推荐
- 1 如何屏蔽edge浏览器 Windows 10 如何禁用Microsoft Edge
- 2 如何调整微信声音大小 怎样调节微信提示音大小
- 3 怎样让笔记本风扇声音变小 如何减少笔记本风扇的噪音
- 4 word中的箭头符号怎么打 在Word中怎么输入箭头图标
- 5 笔记本电脑调节亮度不起作用了怎么回事? 笔记本电脑键盘亮度调节键失灵
- 6 笔记本关掉触摸板快捷键 笔记本触摸板关闭方法
- 7 word文档选项打勾方框怎么添加 Word中怎样插入一个可勾选的方框
- 8 宽带已经连接上但是无法上网 电脑显示网络连接成功但无法上网怎么解决
- 9 iphone怎么用数据线传输文件到电脑 iPhone 数据线 如何传输文件
- 10 电脑蓝屏0*000000f4 电脑蓝屏代码0X000000f4解决方法