word里面的图片怎么统一调大小 图片大小统一的方法
更新时间:2023-10-14 14:09:32作者:xtliu
word里面的图片怎么统一调大小,在现如今数字化的时代,图片的使用已经成为了我们生活中不可或缺的一部分,当我们需要将多张图片放在一起展示时,往往会面临一个共同的问题:图片大小不统一。这种情况下,如果不对图片进行统一调整大小,就会造成视觉上的不协调和混乱。有没有一种简便的方法可以快速将图片大小统一呢?接下来我们将探讨一些解决这个问题的方法。
方法如下:
1.我们打开word文档工作界面,在word插入几张图片。选中其中开始的一张图片,如下图所示。
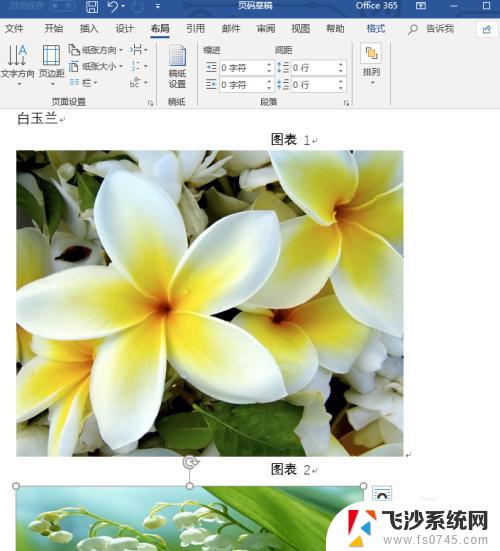
2.选中图片后,我们点击鼠标右键,这时弹出右键下拉菜单,点击“大小和位置”选项,如下图所示。
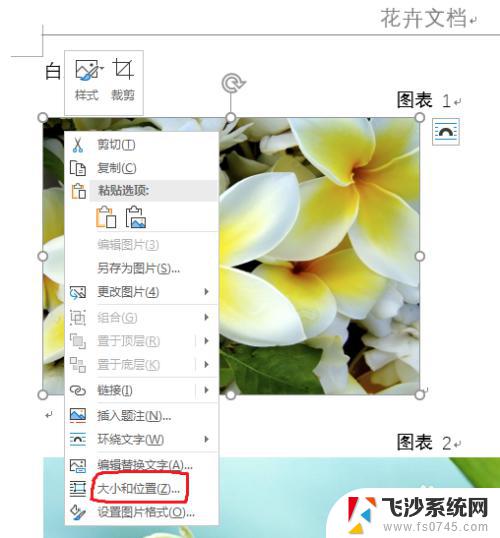
3.这时弹出一个“布局”设置窗口,我们点击大小设置模块,如下图所示。
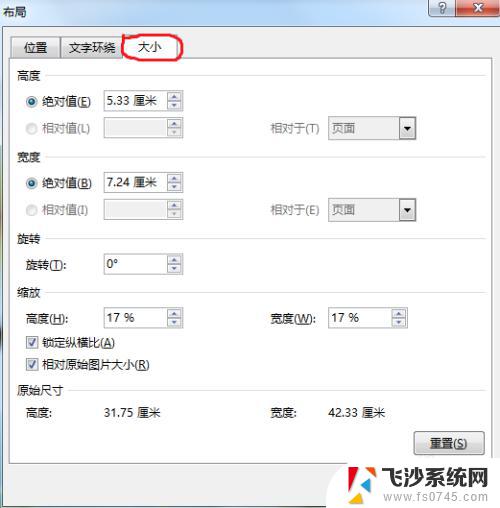
4.我们把设置界面“锁定纵横比”取消掉,即点击方框里的打钩。然后重新设置图片的高度和宽度,设置好后我们点击下面的“确定”按钮,如下图所示。
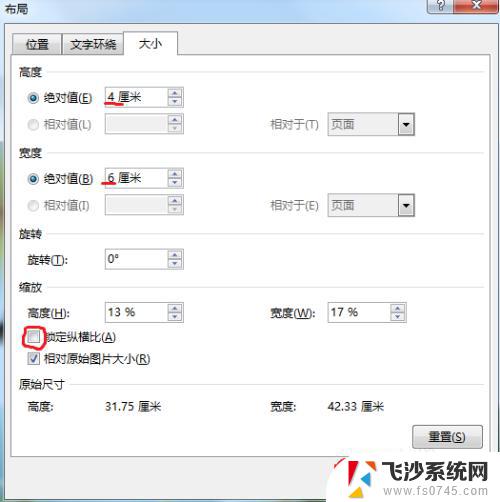
5.这时我们点击下一张图片,然后按键盘的“F4”键。此键是重复上一步的操作步骤,重复上一张的大小设置,我们就不需要每张都重新设置。


6.按F4后,我们看到选中图片的大小就跟第一张的图片一致,选中图片,然后按F4,反复操作即可。多张图片设置一键就完成,很简单吧。

以上就是Word里面的图片如何调整大小的全部内容,碰到同样情况的朋友们可以参照小编的方法来处理,希望对大家有所帮助。
word里面的图片怎么统一调大小 图片大小统一的方法相关教程
-
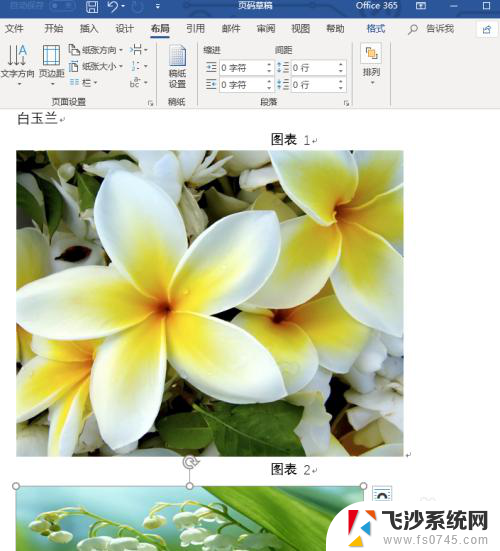 如何把word图片统一大小 图片大小快速统一的技巧
如何把word图片统一大小 图片大小快速统一的技巧2024-06-23
-
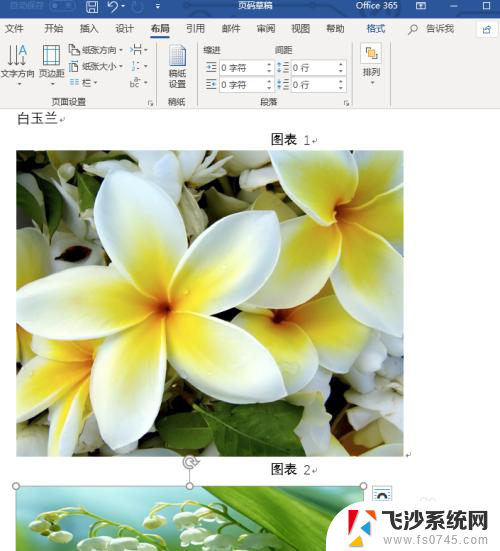 word内图片统一调大小 如何快速调整图片大小
word内图片统一调大小 如何快速调整图片大小2024-02-17
-
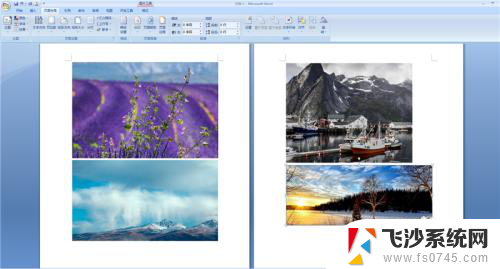 word怎么一键设置所有图片大小 图片大小怎么快速统一
word怎么一键设置所有图片大小 图片大小怎么快速统一2024-08-06
-
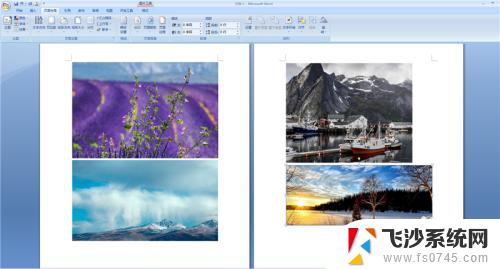 word如何一键调整所有图片大小 图片大小如何一键统一调整
word如何一键调整所有图片大小 图片大小如何一键统一调整2024-02-27
- 一键修改图片尺寸 图片大小一键统一方法
- 如何调整打印图片的大小 调整图片打印大小的方法
- 如何调整照片的像素大小 如何调整图片像素大小
- 怎样改照片大小kb 图片大小kb调整方法
- 图片如何调整大小kb 改变图片大小kb的步骤
- 怎么改jpg图片大小kb 图片大小kb调整教程
- 电脑如何硬盘分区合并 电脑硬盘分区合并注意事项
- 连接网络但是无法上网咋回事 电脑显示网络连接成功但无法上网
- 苹果笔记本装windows后如何切换 苹果笔记本装了双系统怎么切换到Windows
- 电脑输入法找不到 电脑输入法图标不见了如何处理
- 怎么卸载不用的软件 电脑上多余软件的删除方法
- 微信语音没声音麦克风也打开了 微信语音播放没有声音怎么办
电脑教程推荐
- 1 如何屏蔽edge浏览器 Windows 10 如何禁用Microsoft Edge
- 2 如何调整微信声音大小 怎样调节微信提示音大小
- 3 怎样让笔记本风扇声音变小 如何减少笔记本风扇的噪音
- 4 word中的箭头符号怎么打 在Word中怎么输入箭头图标
- 5 笔记本电脑调节亮度不起作用了怎么回事? 笔记本电脑键盘亮度调节键失灵
- 6 笔记本关掉触摸板快捷键 笔记本触摸板关闭方法
- 7 word文档选项打勾方框怎么添加 Word中怎样插入一个可勾选的方框
- 8 宽带已经连接上但是无法上网 电脑显示网络连接成功但无法上网怎么解决
- 9 iphone怎么用数据线传输文件到电脑 iPhone 数据线 如何传输文件
- 10 电脑蓝屏0*000000f4 电脑蓝屏代码0X000000f4解决方法