win11如何在本地磁盘里建立文本文档 word文档创建教程
在日常工作和学习中,我们经常会需要新建文本文档或者Word文档来记录重要信息,而随着Windows 11系统的推出,许多用户可能会对如何在本地磁盘里建立文本文档和Word文档感到困惑。今天我们就来分享一下关于在Windows 11系统中创建文本文档和Word文档的简单教程,让大家能够轻松地应对各种文档编辑需求。
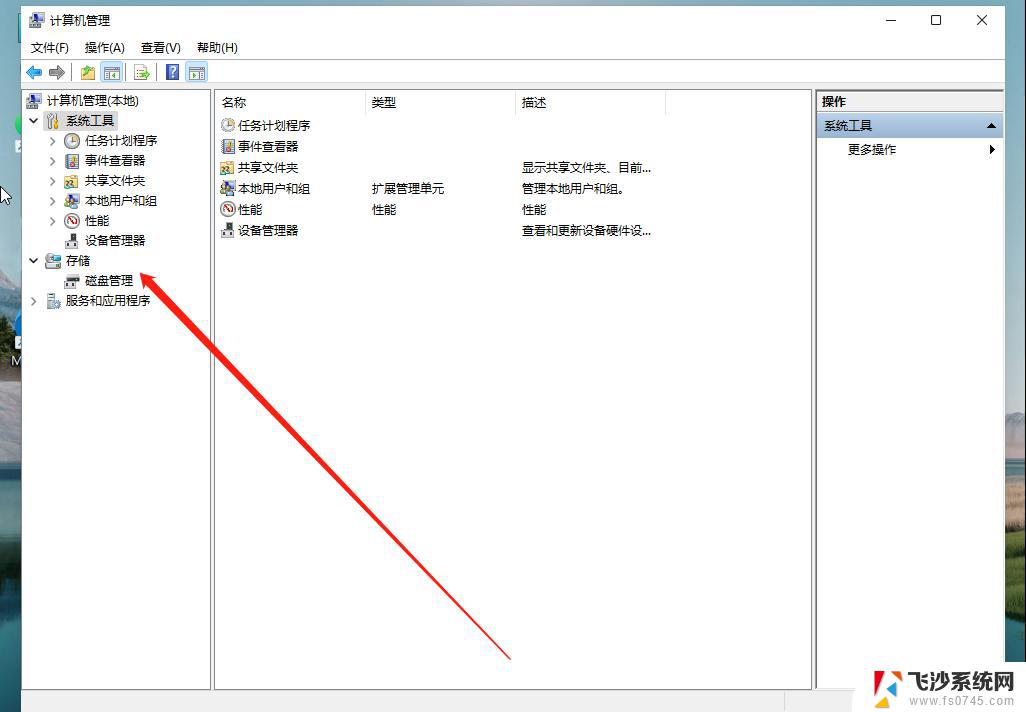
### 1. 打开Word程序
首先,确保您的电脑上已经安装了Microsoft Word软件。随后,点击电脑桌面上的Word图标或通过开始菜单找到并点击Word程序。即可启动Word。
### 2. 新建文档
启动Word后,您会看到一个包含多个选项的初始界面。在这里,您可以选择“空白文档”来创建一个全新的文档。点击“空白文档”后,Word会立即为您打开一个新的、空白的文档页面。等待您输入内容。
### 3. 输入内容
在新建的文档页面上,您可以直接开始输入文字、数字、符号等内容。Word提供了丰富的字体、字号、颜色等选项,允许您根据需要调整文本样式。通过点击工具栏上的相应按钮或使用快捷键,您可以轻松实现文本的格式化。
### 4. 插入元素
除了纯文本外,Word还支持插入图片、表格、图表等多种元素。通过点击工具栏上的“插入”选项卡,您可以找到这些元素的插入选项。例如,点击“图片”按钮可以插入本地图片或在线图片;点击“表格”按钮则可以根据需要插入不同行数和列数的表格。
### 5. 保存文档
完成文档的编辑后,别忘了保存您的工作。点击工具栏上的“文件”选项卡,然后选择“保存”或“另存为”选项。在弹出的对话框中,选择您希望保存文档的位置。输入文件名,并选择合适的文件格式(如.docx),最后点击“保存”按钮即可。
通过以上步骤,您就可以轻松创建并编辑Word文档了。无论是撰写报告、制作简历还是记录日常笔记,Word都能成为您得力的助手。
以上就是win11如何在本地磁盘里建立文本文档的全部内容,有遇到相同问题的用户可参考本文中介绍的步骤来进行修复,希望能够对大家有所帮助。
win11如何在本地磁盘里建立文本文档 word文档创建教程相关教程
-
 win11如何快速新建文本文档 如何在手机上新建word文档
win11如何快速新建文本文档 如何在手机上新建word文档2024-12-27
-
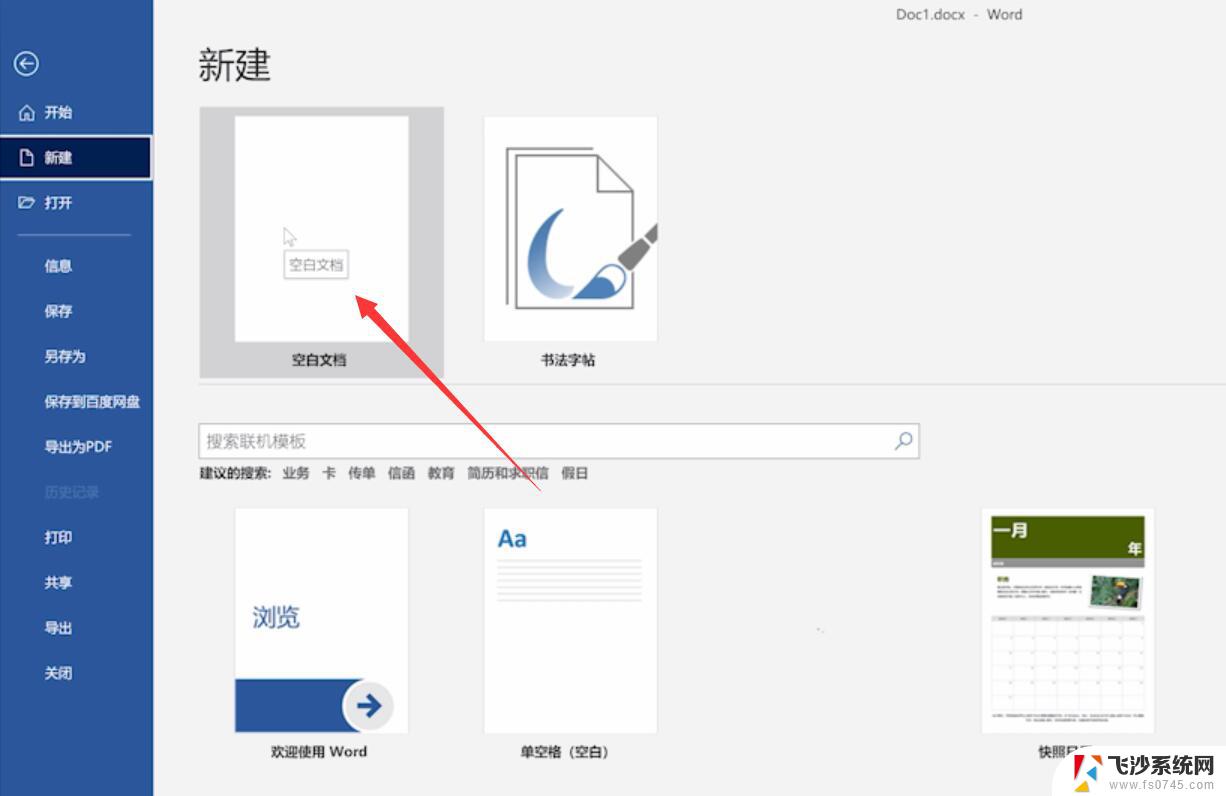 win11怎么建立word文档 Windows11 word文档新建方法
win11怎么建立word文档 Windows11 word文档新建方法2024-10-15
-
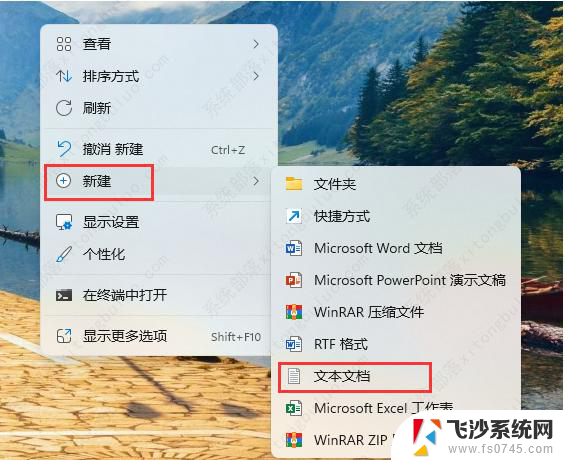 win11新建docx文档 如何使用快捷键新建word文档
win11新建docx文档 如何使用快捷键新建word文档2025-01-04
-
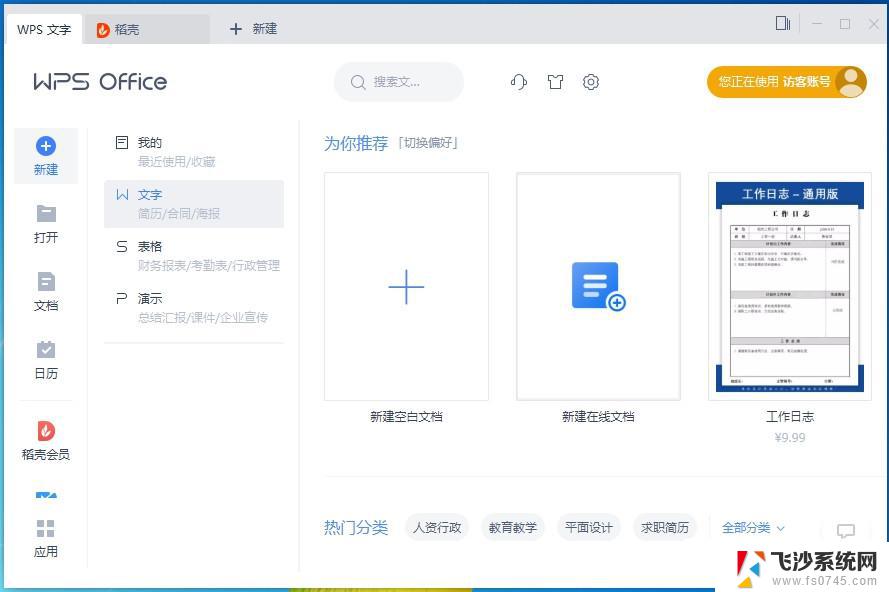 win11新建里面没有word文档怎么办 Win11没有Word文档打开
win11新建里面没有word文档怎么办 Win11没有Word文档打开2025-02-09
- win11没有新建文本了 Win11右键点击没有新建文本选项
- win11我的文档怎么更改名字 word如何重命名文档
- win11笔记本创建共享网络 Win11文件夹共享操作步骤
- win11怎么更改我的文档名称 word重命名的教程
- win11桌面右键没有新建文本选项 Windows 11右键菜单没有新建文本选项
- win11如何开通热点 笔记本电脑如何创建无线热点
- win11快捷 发送到桌面快捷方式 Windows11系统如何创建桌面快捷方式
- win11更换壁纸错误 Win11 24H2升级后图片无法打开怎么办
- win11电脑共享文件后怎么访问 Win11 24H2共享文档NAS无法进入解决方法
- win11电脑关机特别慢 Win11电脑关机速度慢怎么解决
- win11没有调节亮度功能 win11亮度调节快捷键
- win11微软账号 出错了 Win11系统登陆microsoft账户密码错误怎么办
win11系统教程推荐
- 1 win11如何设置编码 Win11系统utf 8编码设置步骤
- 2 win11怎么设置电脑图标大小 win11桌面图标大小调节方法
- 3 win11图片查看器打开图片很慢 Win11 24H2升级后图片无法打开怎么办
- 4 win11壁纸被锁定 Win11 24H2升级后图片无法打开怎么解决
- 5 win11wifi热点共享 Win11文件夹共享教程
- 6 win11待机秒钟不刷新 windows11没有刷新功能怎么办
- 7 win11打开管理员权限怎么打开 windows11如何打开管理员权限
- 8 win11怎么修改电脑用户名称英文 win11电脑如何将c盘用户名改成英文
- 9 win11打不开单机游戏 win11无法打开单机游戏的解决办法
- 10 win11家庭版 防火墙 Win11防火墙设置教程