win10添加显示桌面图标 Win10任务栏添加桌面显示图标的步骤
Win10系统是目前最流行的操作系统之一,它的桌面显示图标功能让用户能够快速访问常用的应用程序和文件,想要在Win10任务栏上添加桌面显示图标并非难事,只需要按照以下简单步骤操作即可。
步骤如下:
1.首先打开开始菜单→所有应用→Windows附件→用管理员身份运行记事本。
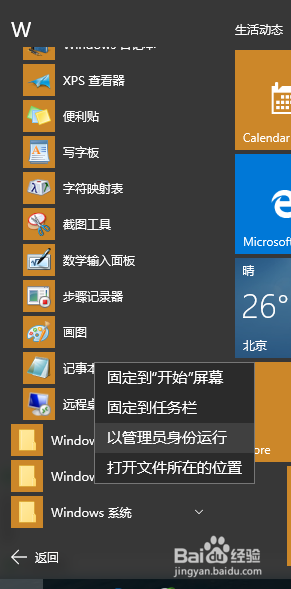
2.在打开的记事本中输入:
[Shell]
Command=2
IconFile=explorer.exe,3
[Taskbar]
Command=ToggleDesktop
如图:
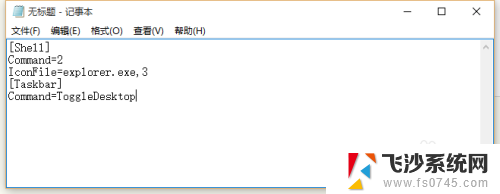
3.然后点:文件→保存
选择保存路径是:C:\Windows
如图所示:
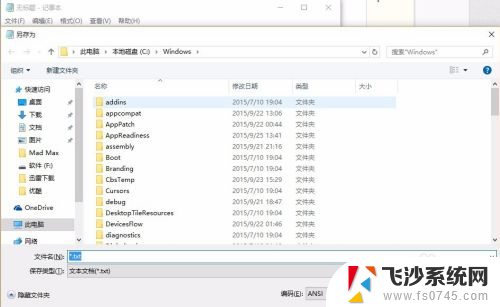
4.修改文件名:showdesktop.exe 其他的不用改, 点击保存
如图所示:

5.然后打开C:\windows目录,找到刚才保存的文件,名为showdesktop.exe,将该文件拖动到任务栏中,如图所示:
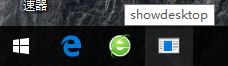
6.右键点击showdesktop.exe这个文件,选择属性。将exe的后缀改成scf。然后确定。win10会显示提示,选择是或继续就行。
如图所示
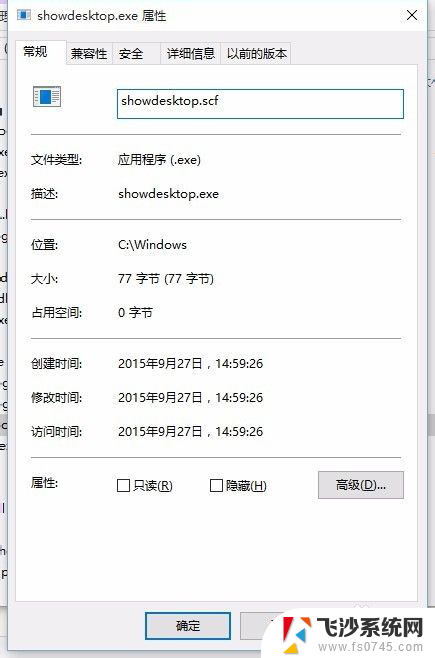
7.在任务栏上找到刚添加的图标,右键点击图标(不要左键点击了。会提示让你删除快捷方式),会弹起来个框,在showdesktop上面点击右键,选择属性,将exe改为scf。点击确定。有些人第7步不成功是因为showdesktop这个文件的后缀还是exe格式。可以在文件夹目录下的工具栏上点击查看,把文件扩展名这个勾上,就能看到了。在目录显示为showdesktop.scf.exe。把.exe删掉就行了。
如图所示:
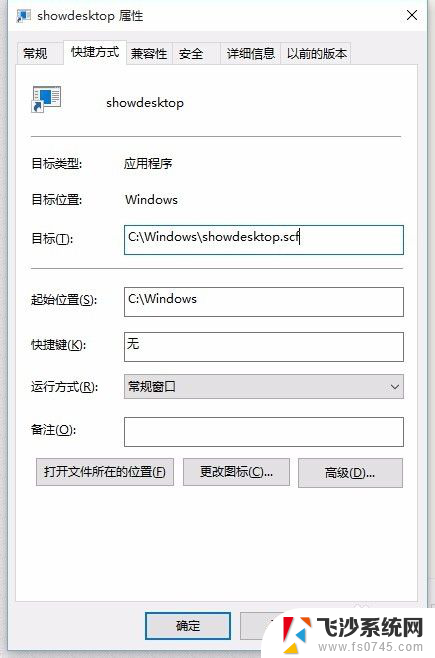
8.现在试试任务栏上的图标,已经可以用了。不过是个难看的样子,现在更改它的图标。和第七步一样:在任务栏上找到刚添加的图标,右键点击图标(不要左键点击了。会提示让你删除快捷方式),会弹起来个框,在showdesktop上面点击右键,选择属性。在弹出来的对话框里面选择更改图标。这时会有一个提示框出来,直接确定无视它。这时,你就会看到有很多图标让你选择,看中哪个选哪个。选中确定→应用→确定。。。。如果任务栏的图标没有变化,可以重启下电脑,不重启也没事不影响使用。下次开机就会变了。
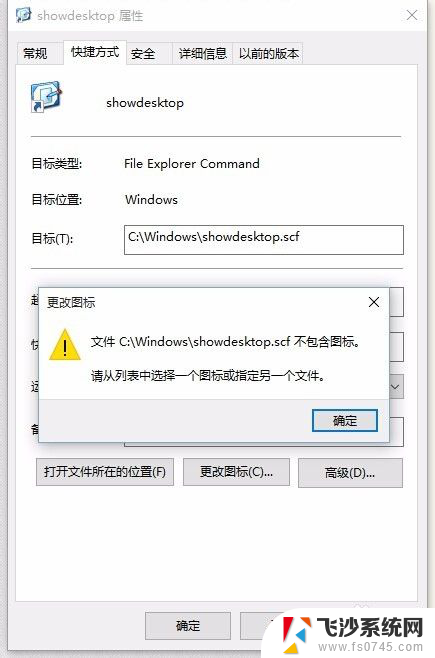
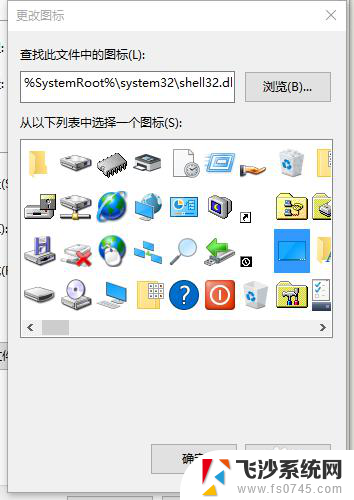
以上就是win10添加显示桌面图标的全部内容,有遇到相同问题的用户可参考本文中介绍的步骤来进行修复,希望对大家有所帮助。
win10添加显示桌面图标 Win10任务栏添加桌面显示图标的步骤相关教程
-
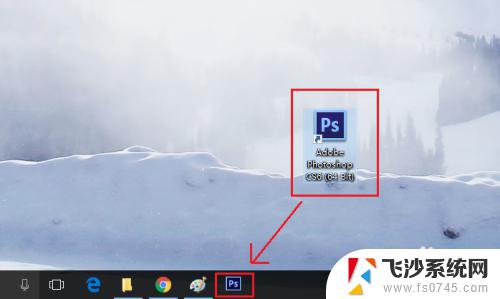 电脑任务栏添加图标 Win10任务栏图标添加步骤
电脑任务栏添加图标 Win10任务栏图标添加步骤2023-10-29
-
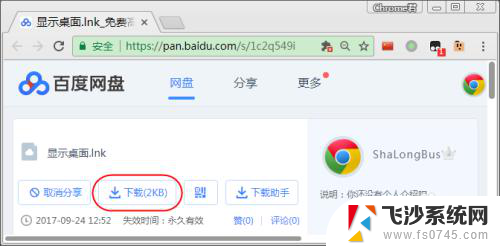 win7怎么添加显示桌面 Win7/Win10任务栏上如何添加显示桌面的快捷方式
win7怎么添加显示桌面 Win7/Win10任务栏上如何添加显示桌面的快捷方式2024-01-09
-
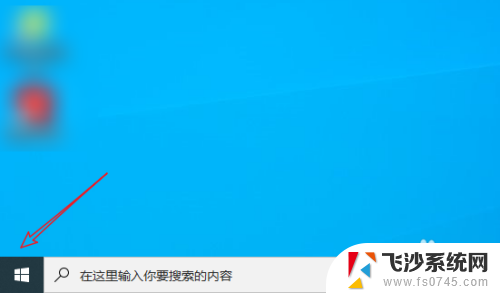 添加图标到桌面 win10如何将应用软件图标添加到桌面
添加图标到桌面 win10如何将应用软件图标添加到桌面2024-03-28
-
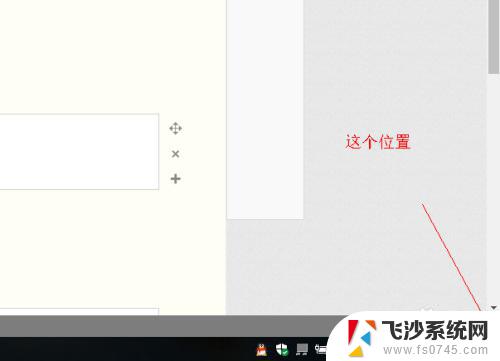 win10显示桌面图标快捷键 如何在win10上显示桌面快捷图标
win10显示桌面图标快捷键 如何在win10上显示桌面快捷图标2023-09-10
- win10桌面图标怎么显示 win10怎么调整桌面图标显示
- 怎样显示任务栏隐藏图标 Win10任务栏图标显示设置方法
- 怎么在任务栏设置显示桌面 Windows10系统任务栏如何添加桌面快捷方式
- 如何在桌面上显示图标 Win10桌面图标显示设置
- win10桌面添加我的电脑 怎样将我的电脑图标添加到Win10桌面上
- windows10系统桌面图标 Win10桌面图标怎么显示
- win8.1开始菜单改win10 Windows 8.1 升级到 Windows 10
- 文件:\windows\system32\drivers Win10系统C盘drivers文件夹可以清理吗
- windows10移动硬盘在电脑上不显示怎么办 移动硬盘插上电脑没有反应怎么办
- windows缓存清理 如何清理Win10系统缓存
- win10怎么调电脑屏幕亮度 Win10笔记本怎样调整屏幕亮度
- 苹果手机可以连接联想蓝牙吗 苹果手机WIN10联想笔记本蓝牙配对教程
win10系统教程推荐
- 1 苹果手机可以连接联想蓝牙吗 苹果手机WIN10联想笔记本蓝牙配对教程
- 2 win10手机连接可以卸载吗 Win10手机助手怎么卸载
- 3 win10里此电脑的文档文件夹怎么删掉 笔记本文件删除方法
- 4 win10怎么看windows激活码 Win10系统激活密钥如何查看
- 5 电脑键盘如何选择输入法 Win10输入法切换
- 6 电脑调节亮度没有反应什么原因 Win10屏幕亮度调节无效
- 7 电脑锁屏解锁后要按窗口件才能正常运行 Win10锁屏后程序继续运行设置方法
- 8 win10家庭版密钥可以用几次 正版Windows10激活码多少次可以使用
- 9 win10系统永久激活查询 如何查看Windows10是否已经永久激活
- 10 win10家庭中文版打不开组策略 Win10家庭版组策略无法启用怎么办