win11的桌面,经常死机 Win11开机卡死在桌面解决方法
Win11的桌面是我们日常使用电脑时最经常接触的界面之一,然而有时候我们可能会遇到开机卡死在桌面的情况,让人感到非常苦恼,这种情况往往会导致我们无法正常使用电脑,影响工作和生活。所以解决Win11开机卡死在桌面的方法显得尤为重要。在这篇文章中我们将为大家分享一些解决这一问题的方法,希望能帮助到遇到类似困扰的朋友们。
方法一:1、首先我们连续按下电源键重启电脑,重复3-4次。之后电脑会进入自动修复界面,然后点击右侧的“高级选项”。

2、接着选择进入“疑难解答”。

3、然后进入“高级选项”。
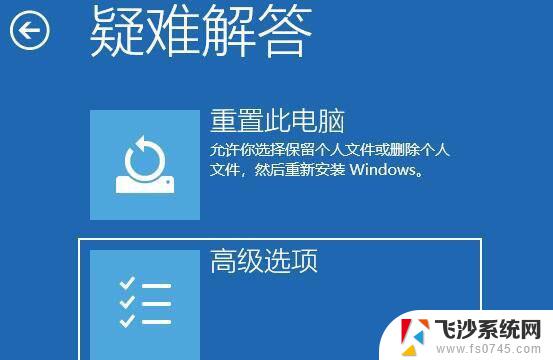
4、在高级选项中找到“启动设置”。
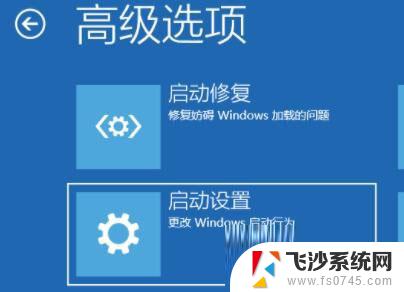
5、点击启动设置右下角的“重启”。

6、最后在此界面中按下键盘“F4”就可以进入安全模式了。

7、进入安全模式后进入设置,然后点击左侧的“应用”。
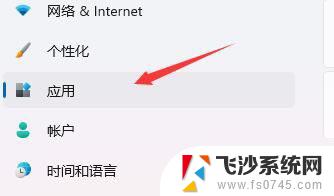
8、接着进入右侧的“应用和功能”。
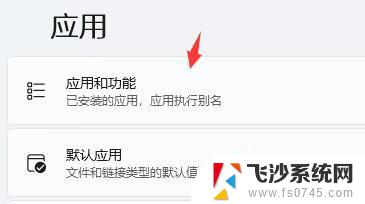
9、然后将排序更改为安装日期,依次卸载上一次使用时安装的应用。
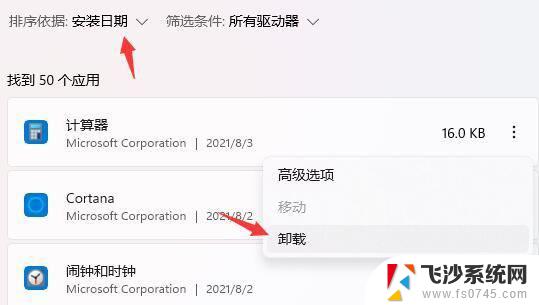
10、卸载完了后回到设置,搜索并打开“设备管理器”。
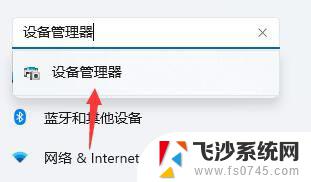
11、最后卸载上一次使用时安装的驱动程序即可。
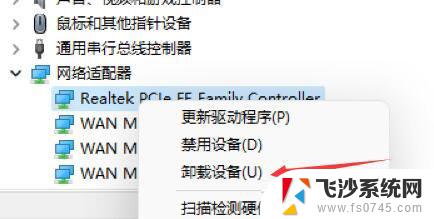
微软官网Win11镜像下载(22H2新版)是微软推出的最新计算机系统,该系统在保留原有系统的基础上。进行了全面优化,让用户可以避免遇到卡顿或者蓝屏状况,同时全面缩短安装时间,提高安装效率,快速安装,安装系统流畅,智能清理系统垃圾,以确保系统的纯度和稳定性。
下载安装完成:
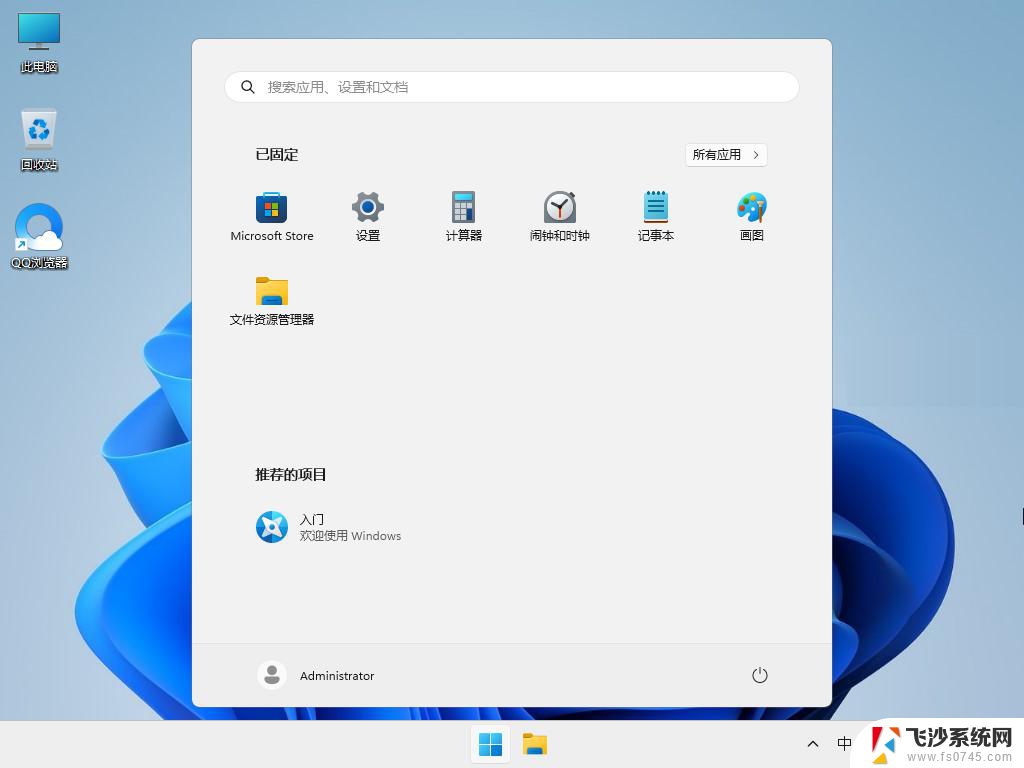
安装方法:
为您提供两种安装方法,本地硬盘安装是最为简单的安装方法(其他的安装方法容易导致蓝屏或者其他问题)。建议使用硬盘安装前先制作U盘启动工具,如果硬盘安装失败。或者您的电脑已经是开不了机、卡在欢迎界面、进不去桌面、蓝屏等情况,那么就需要选择U盘重装系统。
温馨提醒:重装系统时会格式化当前系统盘(一般是C盘),一定要提前备份好C盘和桌面上数据。
一、硬盘安装(注:禁止插入U盘)
先下载本站系统iso文件,并把iso文件解压到D盘或者其他盘,切记不能解压在桌面或解压在C盘。
关闭电脑中的各种杀毒软件,否则容易出现安装失败,然后双击【硬盘安装(推荐).exe】;
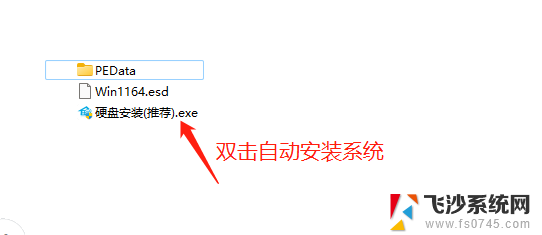
点击【立即重装系统】,全程自动安装,无需人工干预,整个安装过程大概5-20分钟。
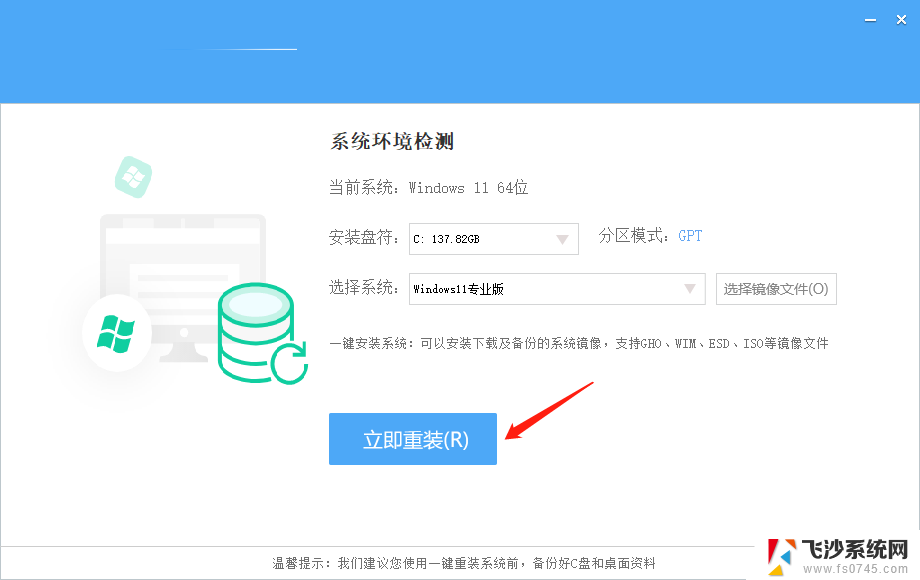
二 、U盘重装系统
U盘启动工具安装
以上就是win11的桌面,经常死机的全部内容,有需要的用户就可以根据小编的步骤进行操作了,希望能够对大家有所帮助。
win11的桌面,经常死机 Win11开机卡死在桌面解决方法相关教程
-
 win11重启电脑卡死 Win11开机后桌面卡死解决方法
win11重启电脑卡死 Win11开机后桌面卡死解决方法2025-01-03
-
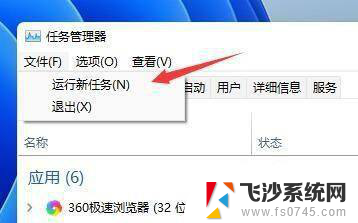 win11不停的新建桌面 Win11开机桌面无限刷新解决方法
win11不停的新建桌面 Win11开机桌面无限刷新解决方法2024-12-27
-
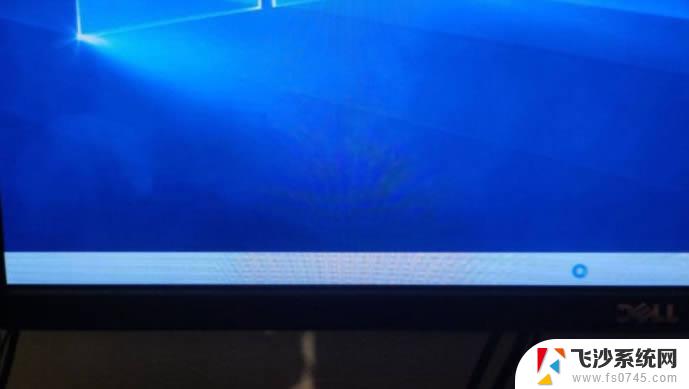 win11点任务栏卡死 Win11正式版任务栏卡死解决办法
win11点任务栏卡死 Win11正式版任务栏卡死解决办法2024-12-20
-
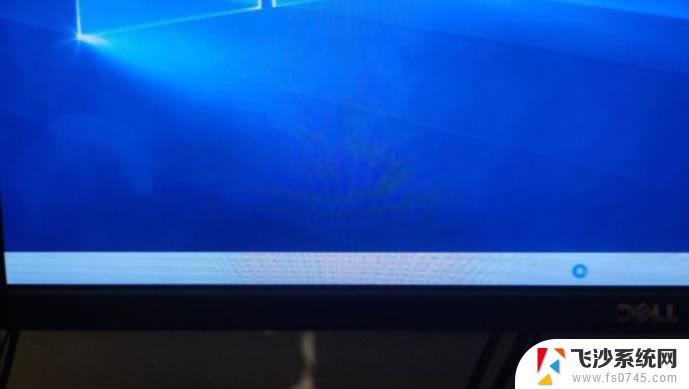 任务栏卡死了怎么办win11 Win11任务栏卡死无法操作解决方法
任务栏卡死了怎么办win11 Win11任务栏卡死无法操作解决方法2025-01-02
- ntfs.sys蓝屏 win11 解决Win11 NTFS蓝屏死机的方法
- win11经常卡系统 win11卡机怎么解决
- win11卡任务栏无法操作 Win11任务栏卡死如何解决
- win11桌面有的图标变白页 windows11桌面图标显示异常白色解决方法
- win11桌面图标显示异常 Win11文件夹图标不显示正常的解决方法
- win11电脑开机后一卡一卡的 win11电脑卡顿解决方法
- win11摄像头开启 Win11电脑摄像头打开方法
- win11怎么开文件预览 Excel表格预览功能在哪里
- 打印机脱机win11 打印机脱机了怎么解决
- win11ltsc版本怎样卸载小组件 Win11小组件卸载步骤
- win11系统电脑总是自动重启 win11自动重启频繁教程
- win11 如何显示实时网速 笔记本显示网速的方法
win11系统教程推荐
- 1 win11 如何显示实时网速 笔记本显示网速的方法
- 2 win11触摸板关闭了 用着会自己打开 外星人笔记本触摸板关闭步骤
- 3 win11怎么改待机时间 Win11怎么调整待机时间
- 4 win11电源键关闭设置 怎么关闭笔记本上的功能键
- 5 win11设置文件夹背景颜色 Win11文件夹黑色背景修改指南
- 6 win11把搜索旁边的图片去电 微信如何关闭聊天图片搜索功能
- 7 win11电脑怎么打开蜘蛛纸牌 蜘蛛纸牌游戏新手入门
- 8 win11打开管理 Win11系统如何打开计算机管理
- 9 win11版本联想y7000风扇声音大 笔记本风扇响声大怎么办
- 10 如何设置笔记本开盖不开机 win11系统 win11翻盖开机取消方法