win11怎么耳机没声音 Win11耳机驱动问题导致没有声音
Win11系统是微软最新推出的操作系统版本,但一些用户反映在使用耳机时出现了没有声音的问题,经过调查发现,这一问题很可能是由于Win11的耳机驱动问题所导致的。耳机驱动是连接耳机和操作系统之间的中介,如果驱动出现故障或不兼容,就会导致耳机无法正常工作。针对这一问题,用户可以尝试更新或重新安装耳机驱动程序,或者联系厂家寻求帮助解决。希望这一问题能尽快得到解决,让用户能够尽情享受Win11系统带来的便利和乐趣。
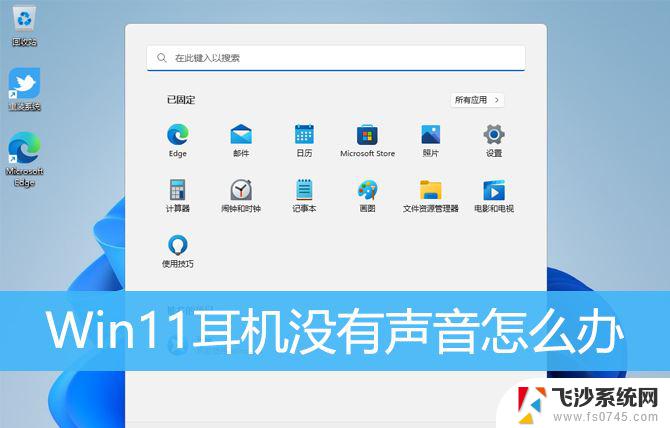
1、首先,按键盘上的【 Win + X 】组合键,或右键点击任务栏上的【Windows 开始徽标】,然后在打开的菜单项中,选择【设置】;
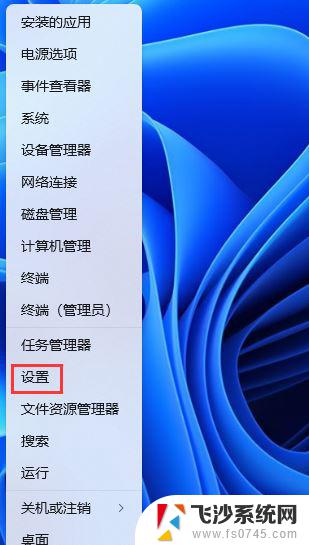
2、设置窗口,左侧边栏点击【系统】,右侧点击【声音(音量级别、输出、输入、声音设备)】;
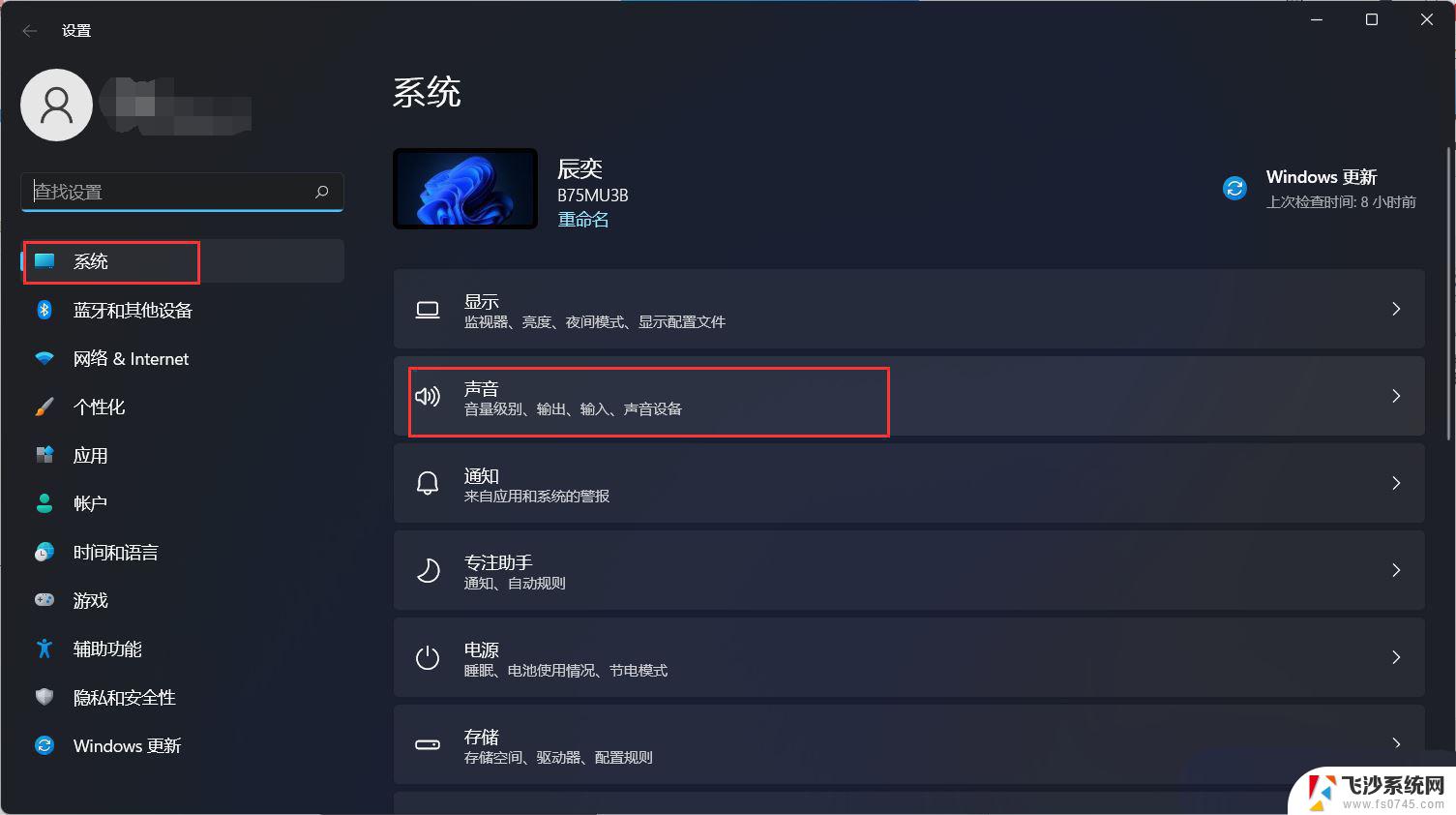
3、当前路径为:系统 > 声音,输出下,选择【耳机】;
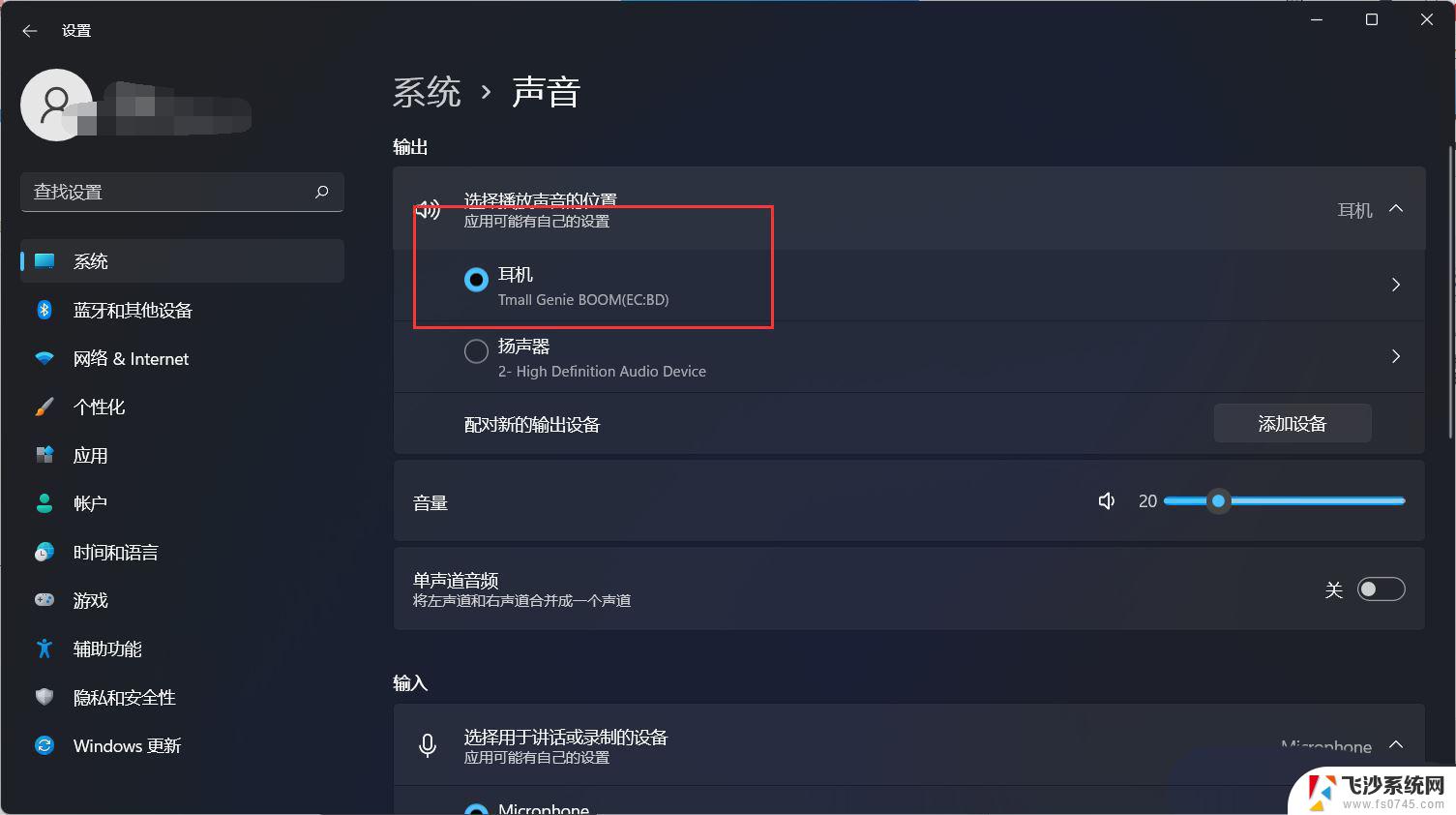
1、首先,按【Win】键,或点击任务栏上的【Windows 开始徽标】,然后点击已固定应用下的【设置】;
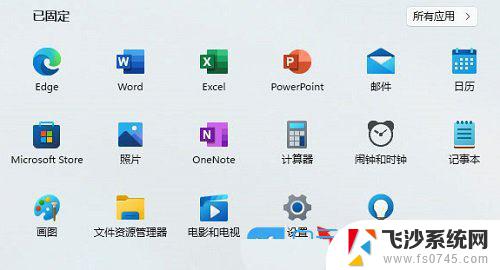
2、打开的设置(Win+i)窗口,左侧点击【Windows 更新】;
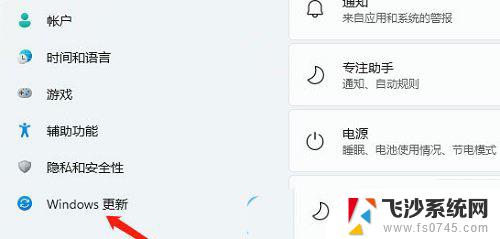
3、接着在更多选项下,点击【高级选项(传递优化、可选更新、活动时间以及其他更新设置)】;
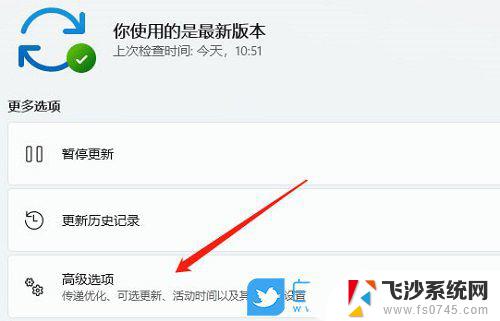
4、其他选项下,点击【可选更新(功能、质量和驱动程序更新)】;
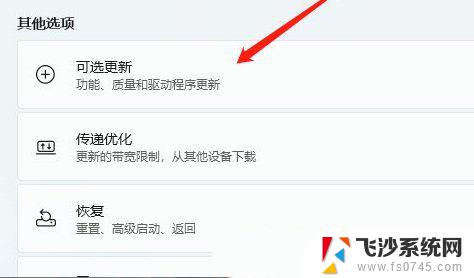
5、当前路径为:Windows 更新 > 高级选项 > 可选更新,点击【驱动程序更新】;
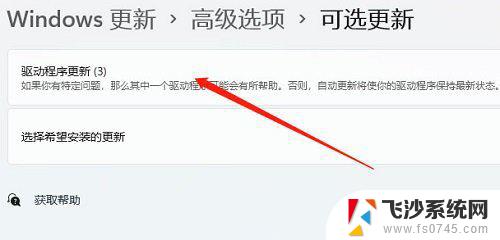
1、首先,右键点击系统托盘中的【声音图标】,在打开的选项中,选择【声音问题疑难解答】;

2、接着,系统会自动打开疑难解答窗口,检测声音问题,以及给出相应的解答建议;
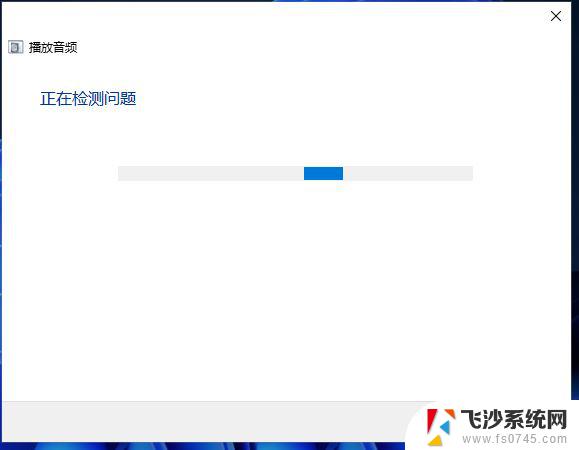
3、如果疑难解答没有检查出相关的声音问题,在详细的检查报告中也没有给出任何修改建议,那只能考虑使用其它方法解决;
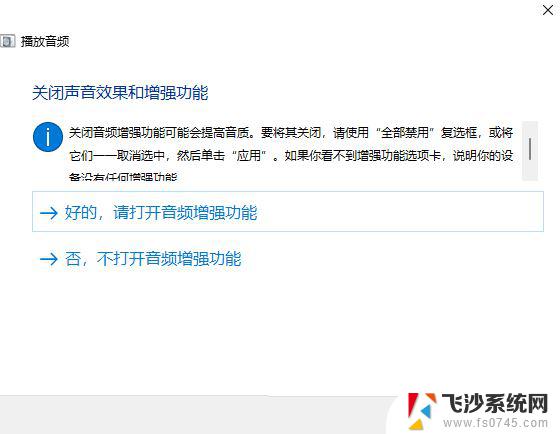
扩展知识:Win11用USB或type-c耳机音量默认100解决方法1、首先,按键盘上的【 Win + X 】组合键,或右键点击任务栏上的【Windows开始徽标】,在打开的隐藏右键菜单项中,选择【运行】;

2、运行窗口,输入【regedit】命令,按【确定或回车】打开注册表编辑器;
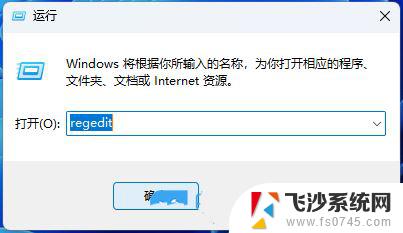
3、用户账户控制窗口,你要允许此应用对你的设备进行更改吗?点击【是】;
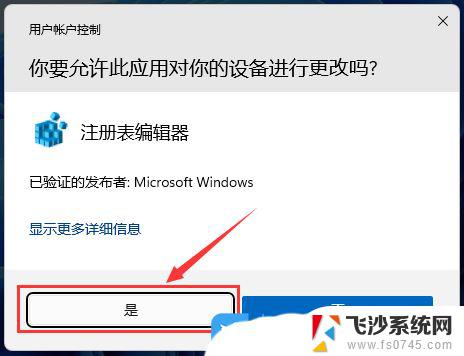
4、注册表编辑器窗口,依次展开到以下路径:HKEY_LOCAL_MACHINE\SYSTEM\ControlSet001\Control\Audio
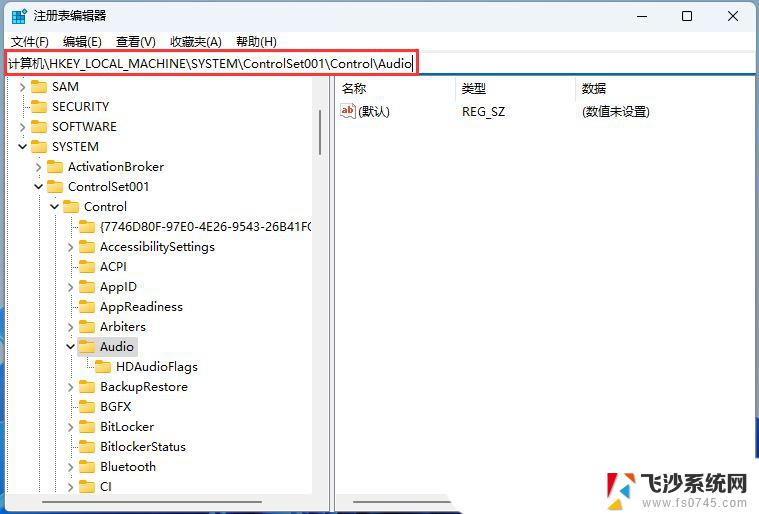
5、接着,在右侧空白处,点击【右键】,打开的菜单项中,选择【新建 - DWORD (32 位)值(D)】;
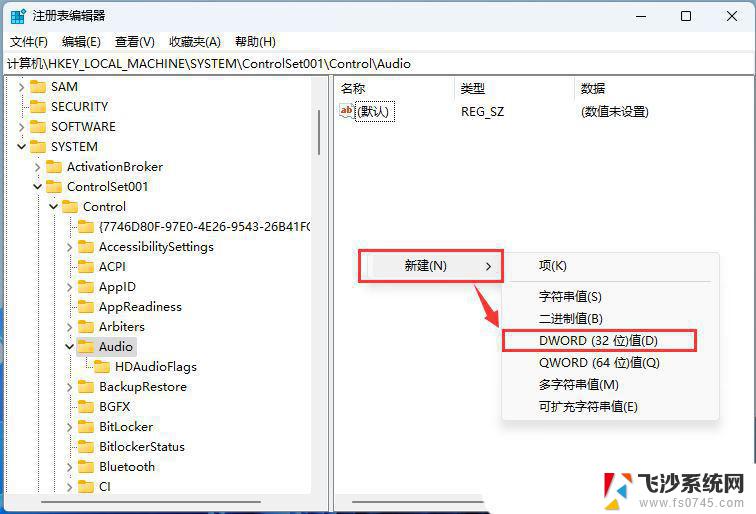
6、新建的DWORD (32 位)值(D)命名为【DisableAbsoluteVolume】,然后双击该新建的值。在打开的编辑 DWORD (32 位)值窗口,将数值数据数据修改为【1】;
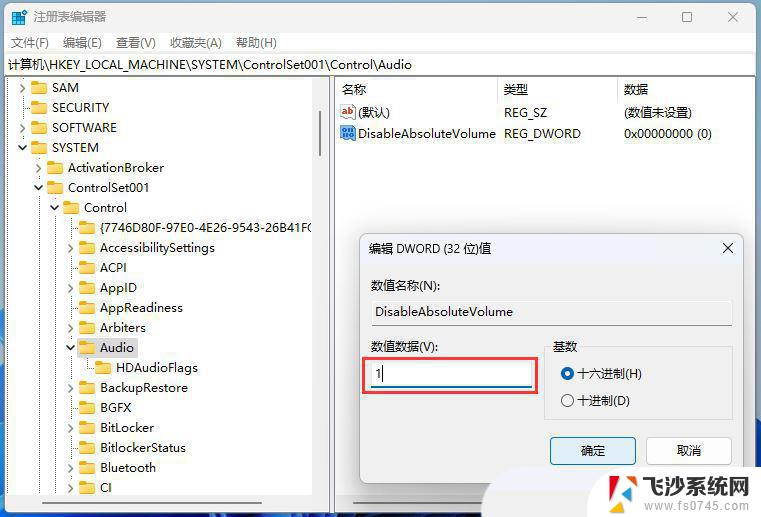
注意:每次系统大更新后注册表需重新设置
windows11插入耳机没声音怎么办? win11耳机没声音的解决方法
以上就是win11怎么耳机没声音的全部内容,有遇到相同问题的用户可参考本文中介绍的步骤来进行修复,希望能够对大家有所帮助。
win11怎么耳机没声音 Win11耳机驱动问题导致没有声音相关教程
-
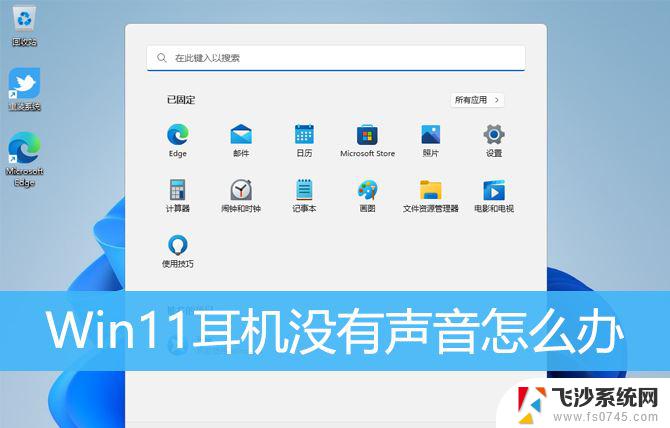 装win11后耳机没声音 Win11耳机连接后没有声音怎么调整
装win11后耳机没声音 Win11耳机连接后没有声音怎么调整2024-10-24
-
 win11连上有线耳机没有声音 win11耳机插入没声音怎么办
win11连上有线耳机没有声音 win11耳机插入没声音怎么办2024-05-07
-
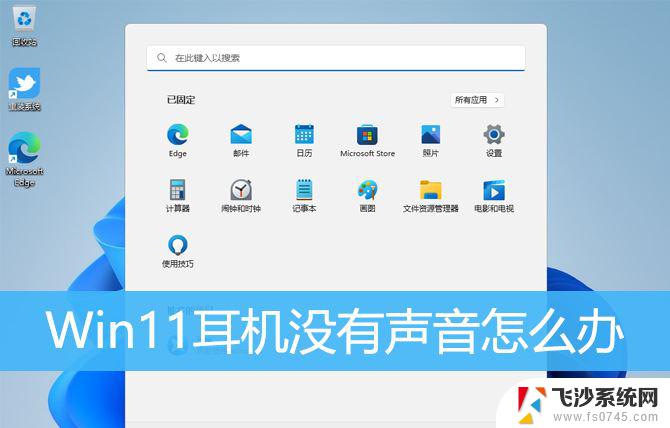 win11耳机没声音怎么办 Win11耳机插上没声音怎么办
win11耳机没声音怎么办 Win11耳机插上没声音怎么办2025-01-07
-
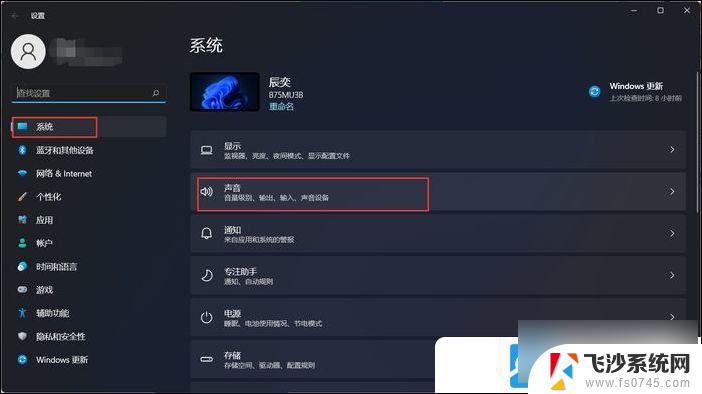 win11耳机没声音恢复方法 Win11耳机插上没声音怎么办
win11耳机没声音恢复方法 Win11耳机插上没声音怎么办2025-01-05
- 如何解决win11连接耳机没声音问题 耳机插上去没声音怎么办
- win11耳机已连接但是没有声音怎么办 耳机插进电脑没声音怎么办
- win11电脑耳机播放总是没有声音 耳机插着却没有声音怎么回事
- win11airpods 没有声音 蓝牙耳机连接后没声音怎么办
- win11耳机一会就没声音了怎么回事 耳机插入手机没声音怎么回事
- win11开机没声音了 Win11系统没有声音的解决方法
- win11摄像头开启 Win11电脑摄像头打开方法
- win11怎么开文件预览 Excel表格预览功能在哪里
- 打印机脱机win11 打印机脱机了怎么解决
- win11ltsc版本怎样卸载小组件 Win11小组件卸载步骤
- win11系统电脑总是自动重启 win11自动重启频繁教程
- win11 如何显示实时网速 笔记本显示网速的方法
win11系统教程推荐
- 1 win11 如何显示实时网速 笔记本显示网速的方法
- 2 win11触摸板关闭了 用着会自己打开 外星人笔记本触摸板关闭步骤
- 3 win11怎么改待机时间 Win11怎么调整待机时间
- 4 win11电源键关闭设置 怎么关闭笔记本上的功能键
- 5 win11设置文件夹背景颜色 Win11文件夹黑色背景修改指南
- 6 win11把搜索旁边的图片去电 微信如何关闭聊天图片搜索功能
- 7 win11电脑怎么打开蜘蛛纸牌 蜘蛛纸牌游戏新手入门
- 8 win11打开管理 Win11系统如何打开计算机管理
- 9 win11版本联想y7000风扇声音大 笔记本风扇响声大怎么办
- 10 如何设置笔记本开盖不开机 win11系统 win11翻盖开机取消方法