mac如何新建桌面 苹果笔记本MAC创建多个桌面步骤
在使用苹果笔记本MAC时,经常会遇到需要同时处理多个任务的情况,为了更好地组织和管理这些任务,MAC提供了创建多个桌面的功能。通过新建桌面,用户可以将不同的应用程序和窗口分别放置在不同的桌面上,避免混乱和干扰。接下来我们将介绍如何在MAC上新建桌面的步骤,让您更高效地进行工作和学习。
操作方法:
1.当我们用电脑不管做什么事情时都使用同一个桌面,桌面上打开的应用程序可能会很多很乱。就像下面这样:
当然你可以随时关闭当时不需要的软件,再在需要时重新打开。但还有更好的方法,那就是创建多个桌面。
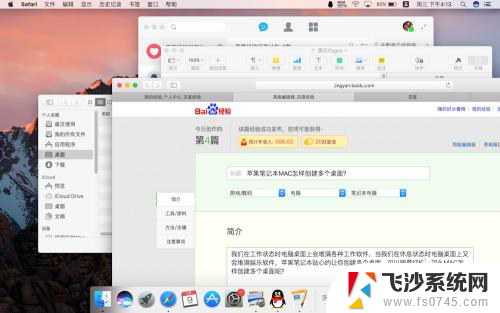
2.使用三个或四个手指在触控板上向上轻扫,或点击F3,进入Mission Control界面。
点击屏幕最上方Space 栏右侧的+号添加一个新的桌面。
这时会生成一个屏幕干净的新桌面2。
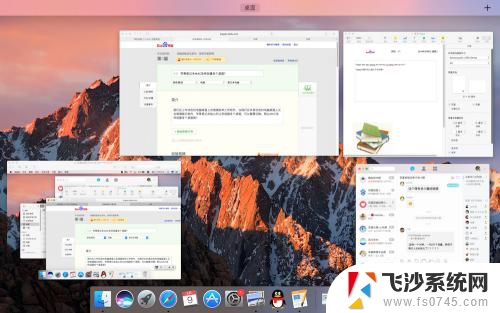
3.为了明显的区分桌面1和桌面2,我们进入桌面2并为它设置新的桌面背景。
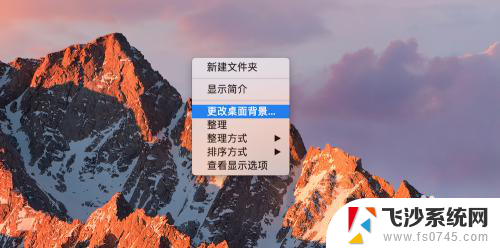
4.这时再点击F3,我们就会在屏幕最上方的Space 栏看到两个明显不同的桌面1和桌面2。我们可以随意在两个不同的桌面下工作,让每个桌面中都有不同的打开的应用。
我们最多可以添加16个不同的桌面。
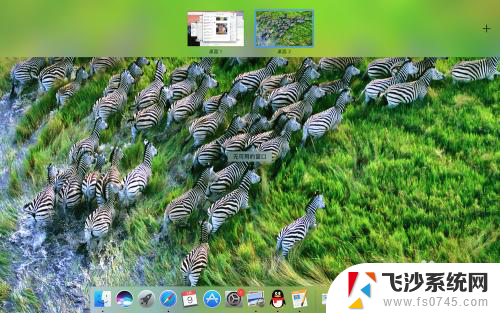
5.如果需要某一应用在不同的桌面中打开,可以在Dock栏中右键点击该应用,选择选项--分配给所有桌面。
当然,如果一个桌面是用于工作的,一个桌面是用于休息的,那么工作时才会用到的一些应用可以不去设置分配给所有桌面。
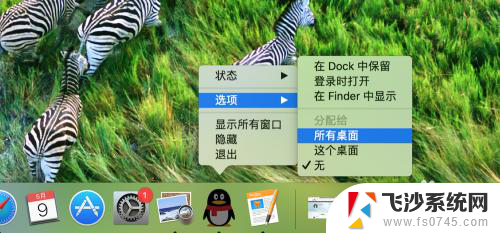
6.某个应用需要分配给另一个桌面时,可以先点击F3进入Mission Control界面,再把这个应用拖到另一个桌面里。
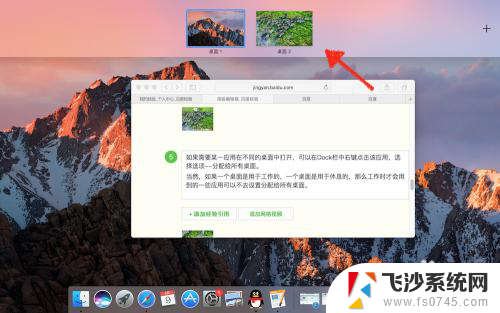
7.有多余的桌面需要删除时,点击F3进入Mission Control界面,鼠标指向不需要的桌面时,该桌面左上角会出现一个X号,点击这个X号就会删除此桌面了。
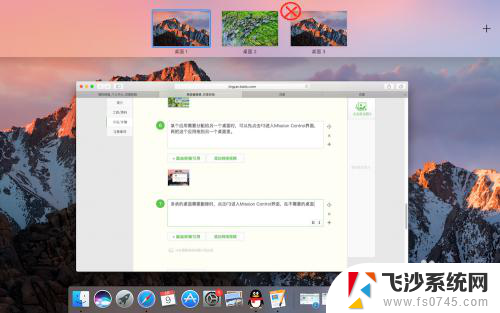
以上是关于如何在mac上创建新的桌面的全部内容,对于那些不清楚的用户,可以参考我提供的步骤进行操作,希望这对大家有所帮助。
mac如何新建桌面 苹果笔记本MAC创建多个桌面步骤相关教程
-
 苹果13怎么整理桌面 苹果13如何创建文件夹整理桌面
苹果13怎么整理桌面 苹果13如何创建文件夹整理桌面2023-12-16
-
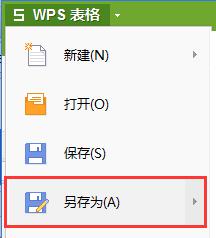 wps新建表格如何创建在桌面 wps新建表格在桌面上创建方法
wps新建表格如何创建在桌面 wps新建表格在桌面上创建方法2024-04-27
-
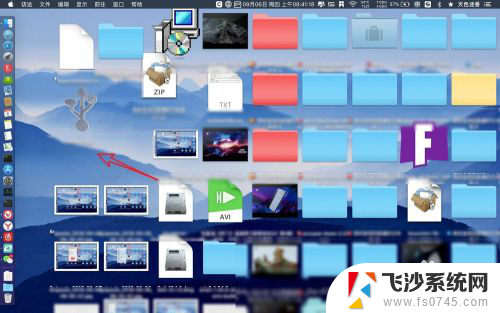 苹果电脑桌面图标缩小 Mac桌面图标变小的步骤
苹果电脑桌面图标缩小 Mac桌面图标变小的步骤2024-01-30
-
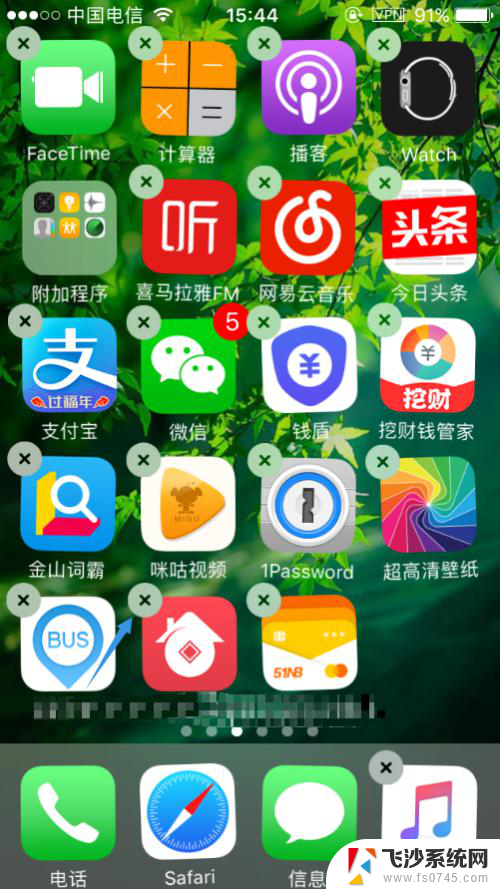 苹果桌面新建文件夹 苹果手机如何在桌面上建立文件夹
苹果桌面新建文件夹 苹果手机如何在桌面上建立文件夹2024-01-11
- 苹果手机如何添加文件夹到桌面 苹果手机怎样创建桌面文件夹
- 电脑桌面如何创建左面快捷 如何在电脑桌面上创建快捷方式
- 电脑桌面上怎么新建文件夹 桌面上如何新建文件夹
- 如何新建快捷方式 桌面快捷方式创建教程
- 苹果笔记本怎么把文件保存到桌面上 mac如何将文件夹的快捷方式拖放到桌面
- 如何将d盘文件夹创建桌面快捷方式 桌面上创建文件夹快捷方式方法
- windows电脑如何复制粘贴 笔记本电脑复制文件的方法
- window 企业版 Windows 10各版本功能区别
- windows pdf 笔记 自由笔记APP的笔记怎样导入PDF
- windows是如何开启电脑高性能? 电脑开启高性能模式的步骤
- windous怎么分屏 电脑屏幕分屏操作步骤
- windows字体全部显示黑体 文字黑色背景怎么设置
电脑教程推荐
- 1 windows字体全部显示黑体 文字黑色背景怎么设置
- 2 苹果装了windows如何进去bois 怎么在开机时进入BIOS系统
- 3 window联不上网 笔记本无法连接无线网络怎么办
- 4 如何关闭检查windows更新 笔记本电脑如何关闭自动更新程序
- 5 windowsx怎么设置开机密码 笔记本电脑开机密码设置方法
- 6 windows七笔记本电脑动不了怎么办 笔记本无法启动黑屏怎么办
- 7 win0默认游览器 电脑默认浏览器设置方法
- 8 win0忘记密码 笔记本电脑登录密码忘记怎么办
- 9 thinkpad在bios里设置电池 笔记本BIOS中自带电池校正功能使用方法
- 10 windowsserver文件服务器搭建 Windows Server 2012搭建网络文件服务器步骤