vmware虚拟机硬盘分区教程 VMware虚拟机磁盘分区配置教程
VMware虚拟机硬盘分区教程是一项重要的技术指南,旨在帮助用户正确配置虚拟机磁盘分区,在当今信息化时代,虚拟化技术的应用越来越广泛,而VMware作为领先的虚拟化解决方案之一,为用户提供了灵活性和效率的同时,也要求用户对虚拟机硬盘分区进行合理的配置。本教程将详细介绍如何根据实际需求,合理划分虚拟机硬盘分区,以提高系统的性能和稳定性。无论您是初次接触虚拟机硬盘分区,还是希望深入了解和优化已有配置,本教程都会为您提供实用的指导和建议。让我们一起来探索VMware虚拟机磁盘分区配置教程,为您的虚拟化环境带来更优秀的表现!
方法如下:
1.新建虚拟机很简单,按照安装程序安装即可
2.如何给虚拟机的硬盘(磁盘)进行分区
创建好虚拟机,接通电源,出现如下图
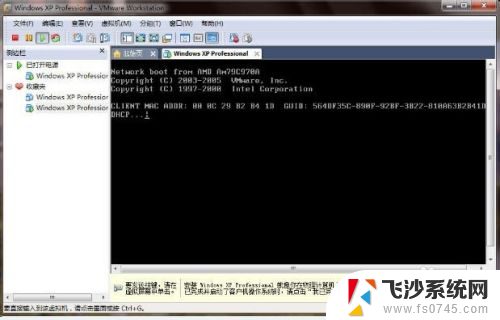
3.黑色一片,什么都没有?
上一篇我们说过,虚拟机跟现实中的电脑是一样的,新建的的虚拟机就如我们刚买的新电脑,它的硬盘是新的,还没有分区格式化,还没有装系统,接通电源后什么都没有。
因此,我们需要给虚拟机的硬盘进行分区,以便我们给虚拟机安装操作系统。
关闭虚拟机电源,回到下面的这个界面
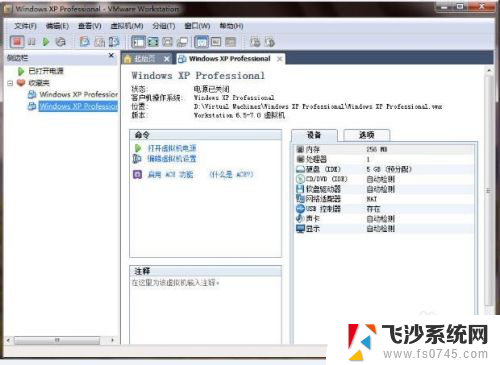
4.设置虚拟机从ISO文件引导
在教程开始时,说过要准备一张系统维护光盘(ISO)的作用现在就用到了。在系统维护光盘里有磁盘分区工具,我们就是利用它来对虚拟机的磁盘进行分区的。
在上图中,最右边的视图就是虚拟机的设置项目,我们双击“CD/DVD (IDE)自动检测”这一项就可以打开虚拟机的设置,设置从ISO文件启动。也可以从如下图中打开“设置”项,如图
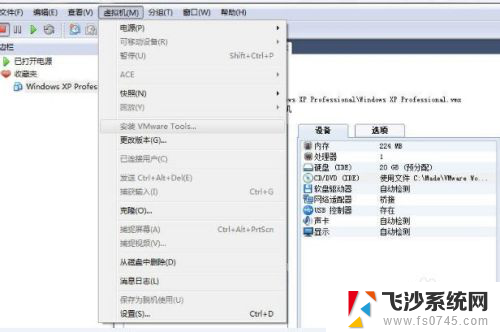
5.双击“设置”,出现如下图
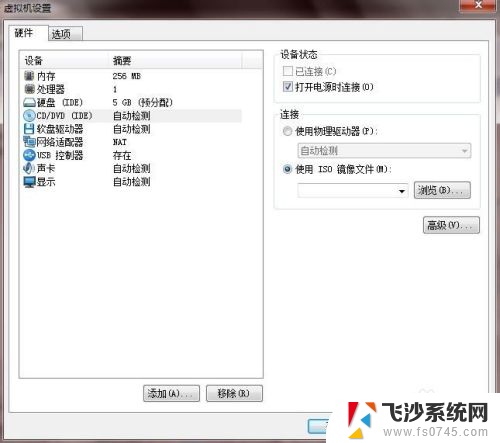
6.上图,选中“使用ISO镜像文件”,之后按“浏览”按钮,去寻找您放在电脑里的ISO文件。如下图
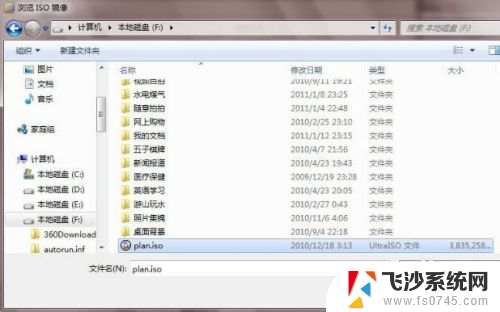
7.如上图,找到ISO文件(系统维护光盘文件),按“打开”,出现如下图
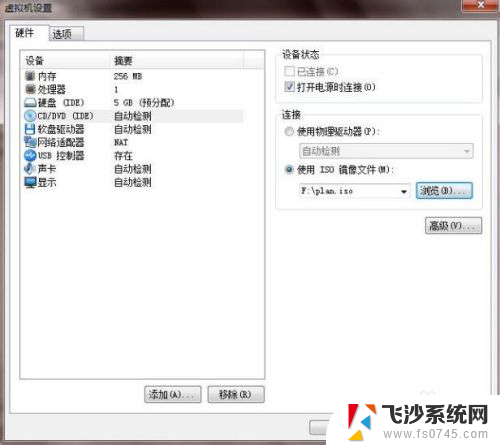
8.“确定”后,回到虚拟机界面
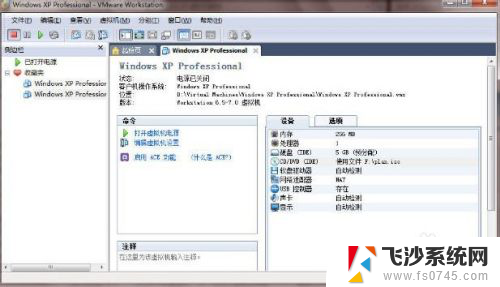
9.“CD/DVD (IDE)”这一项已经更改为:使用文件F:\plan.iso 然后接通电源试试,出现如下图

10.虚拟机已经将ISO文件加载了,您可以使用系统维护盘里的磁盘分区工具进行分区。
+给虚拟机的硬盘进行分区
在这里我使用PQ分区魔术师,这里其实也就是重温PQ的操作。
双击上面的视图,选中“运行PQ8.05分区魔术师”,然后按确定,就进入了PQ界面,如下两图

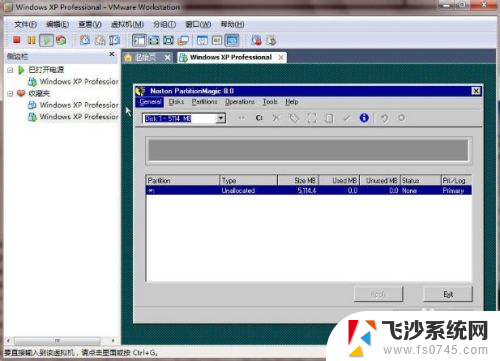
11.上图,在PQ的界面里,可以看到新建的虚拟机的硬盘容量为5G,还没有分区。
我们以给虚拟机硬盘分为两个区(C盘和D盘)为例说明。
鼠标右键未分区的新硬盘,选【greate(创建)】,出现如下图

12.在给新硬盘分区的时候,创建的第一个盘(C盘)是用来安装操作系统的,是主分区,所以在“greater as(创建为)”选“primary partition(主分区)” ,按【OK】,出现如下图
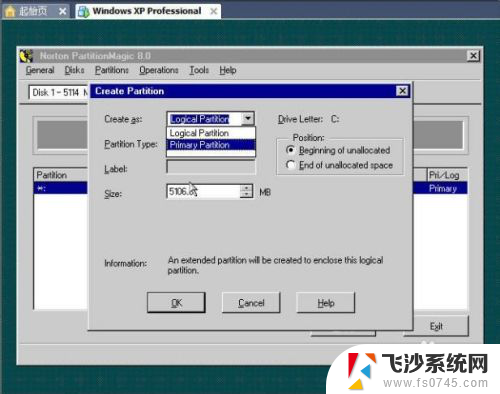
13.在“partition Type(分区文件格式)”选“NTFS格式”(说明:在Ghost系统横行的今天,我们应选该项,Ghost系统一般都以NTFS文件格式封装,装机快速。)
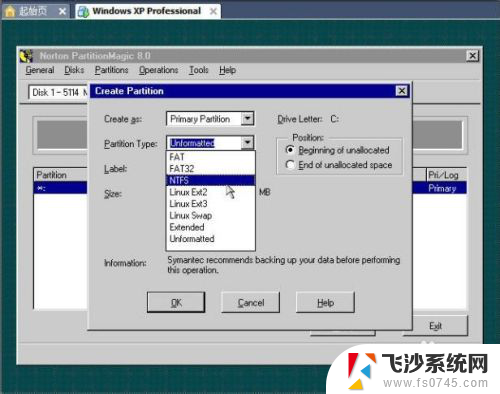
14.确认选择,按【OK?】,出现如下图
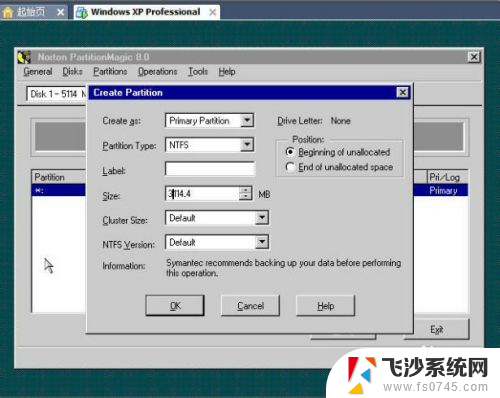
15.上图,在“size(容量)”里填上C盘的大小,我在这里以3G为例说明,其他默认。填好后【OK】,出现图
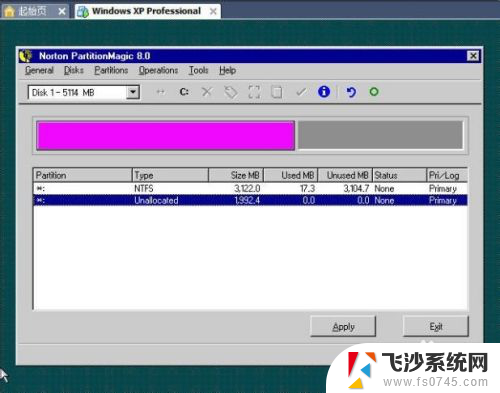
16.上面的创建C盘已成功。
我们再来创建D盘,操作:鼠标右键“Unallocated”——点击【greate】,出现如下图
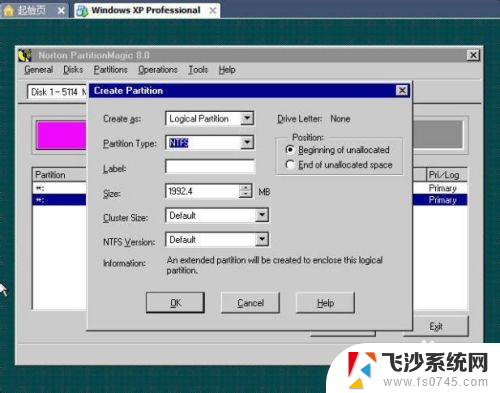
17.上图,我们的电脑。除了安装系统的盘属于主分区(primary partition)外,其他盘用来存放资料的都属于逻辑分区(Logical partition),所以D盘创建为“Logical partition”。接下来的操作和上面操作一样,不再赘述。?
操作完成后出现如下图
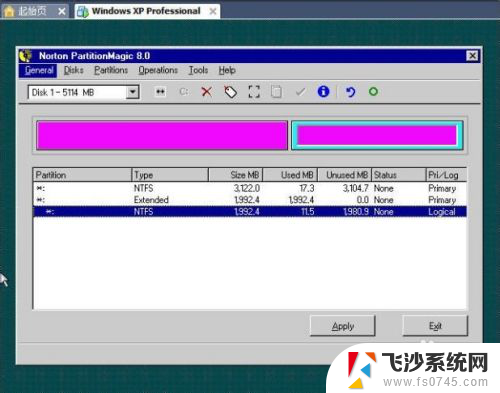
18.上图,我们已经操作好了,那么就按“Apply(应用)”按钮:确认就这么分区。出现如下3图,按提示操作
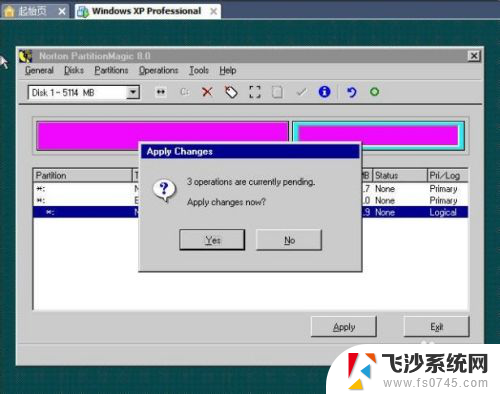
19.【yes】
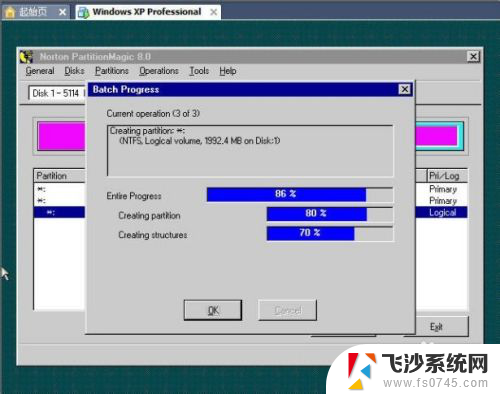 20
20【OK】
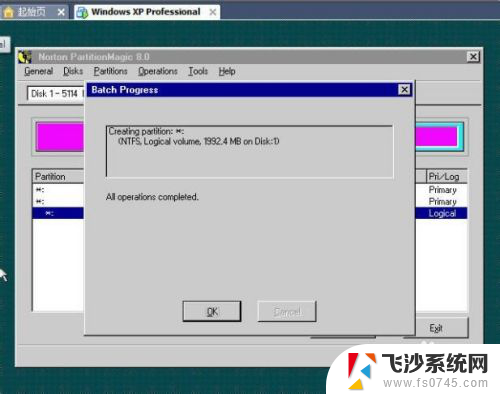
2.1.【OK】
 2
22.【Aplly】按钮变成灰色。
还没完呢。我们使用PQ分区,还必须给主分区(C盘)打上【Active】标志,要不然,装系统后仍无法启动计算机。操作如下
右键【主分区(primary partition)】,出现如下图(示例图)
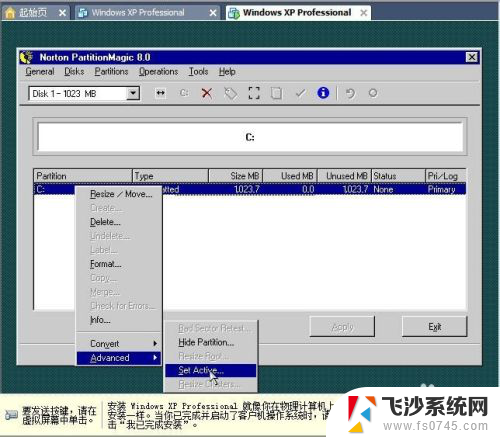 2
23.按上图操作,即出现如下图
 2
24.在主分区(primary partition)那栏的【status】出现了【Active】标志,然后按【Aplly】按钮,出现如下图
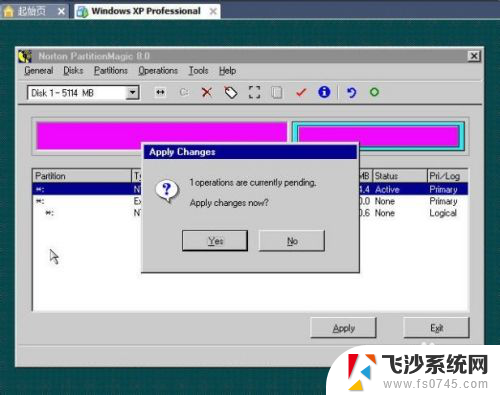 2
25.【yes】
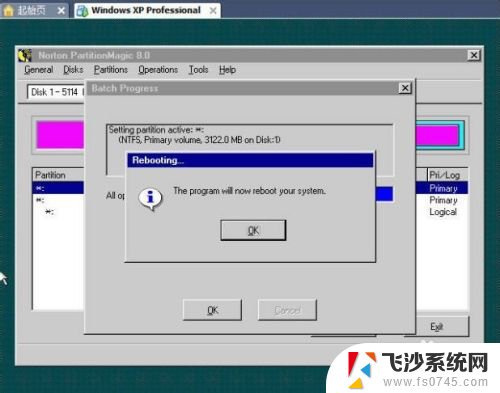 2
26.已经打上【Active】标志,【OK】重新启动计算机(虚拟机)。出现如下图
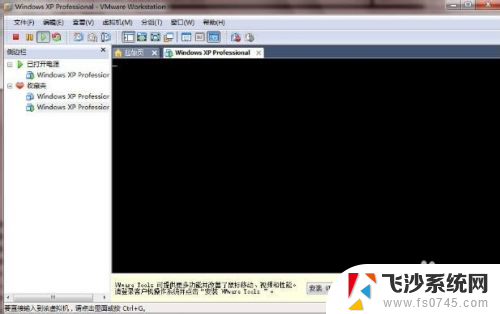 2
27.上图,重新启动虚拟机后,虚拟机屏幕一片黑,什么都没有,怎么回事?
说明:虚拟机硬盘分区成功后,我们还没装系统呢。即使在此之前,它从ISO文件引导的设置没有改变,但是,在对磁盘进行分区后,它无法自动从ISO文件引导启动,它需要我们给它设置从光驱启动,才能加载ISO文件。
22步 如何进入虚拟机的启动菜单
如下图
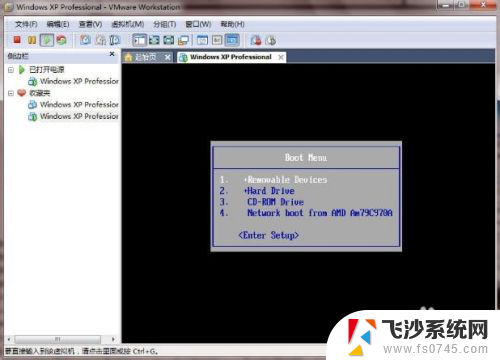 2
28.上图是如何操作的,初学使用虚拟机的朋友都到了这一步就变得束手无策。其实很简单,如果您是第一次操作会不成功,要反复多次才成功。那么就先关闭虚拟机电源,回到虚拟机界面,按如下方法操作。
操作方法:左手的一手指放在【ESC】键上做好准备,右手拿住鼠标——接通虚拟机电源——见到虚拟机启动的进度条——鼠标左键迅速双击虚拟机界面后——左手迅速按下【ESC】,然后放开。只按一次。就可以进入如上的界面。
选择【CD-ROM Drive】,然后按【Enter】,就可以再次引导ISO文件,如下两图
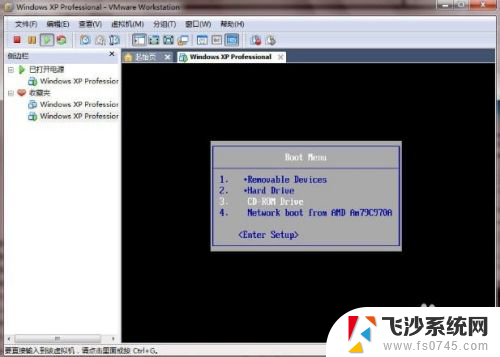
 2
29.现在您可以使用ISO系统维护光盘来给虚拟机安装系统了。关于如何安装系统,大家都是高手,在此不再写。
有一个建议:如果您的系统维护光盘有WinPE系统,也有一键还原“onekey ghost”,您可以先运行WinPE系统,然后再运行onekey ghost,将ghost系统还原到C盘,在虚拟机里这样安装系统成功率高。
23步 安装完毕系统,登陆试试
如下图(我想,和现实中的电脑没什么区别,可以上网,可以玩游戏。。。应该做什么都行。)
 30
30最后提醒:别忘了安装杀毒软件。
24步 进入虚拟机启动菜的【Enter setup】
在上面的启动菜单中,如果我们选择【Enter setup】,那么就可以看到虚拟机【CMOS】的真面目了,您可以通过以下的一组图片来了解。这里它与我的Internet电脑主板的CMOS菜单一样,您的可不一定和我的一样,不同的主板,CMOS会不同。
图01
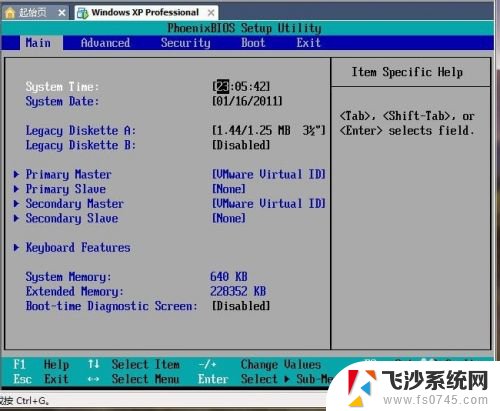
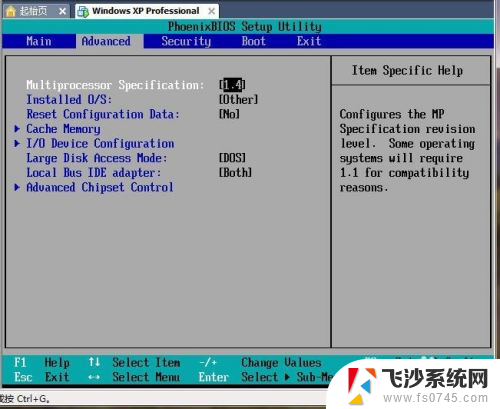
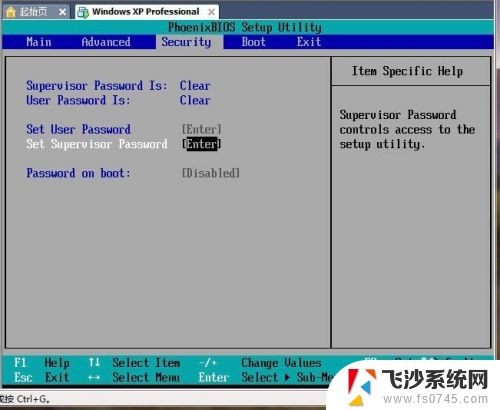
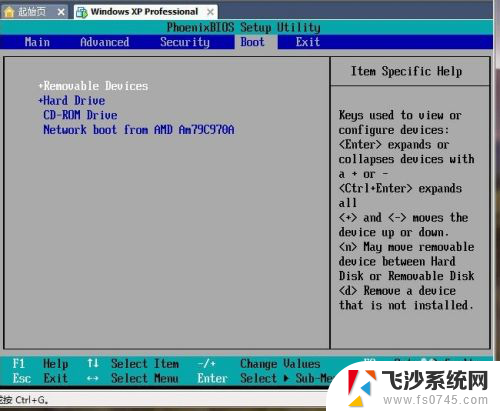
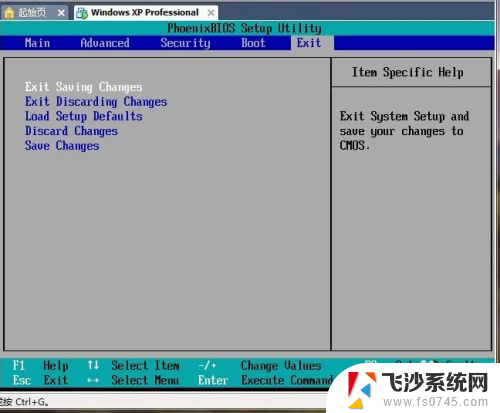
3.1.特别需要注意的是:虚拟机默认不是光驱启动,你之前没有分区的时候会跳到光盘。也就是ISO镜像上去,但你分区后未设置光驱启动,系统就默认是硬盘启动,因为你已经分了区了,就不会跳到光驱去了,但你的分区并没有装系统,无法进行引导,所以会出现让你重启的提示,解决方法是:启动虚拟机后快速在虚拟机界面里点一下,然后快速按一下ESC,注意一定要在虚拟机里点一下,目的是将键盘和鼠标加载到虚拟机里而不是原系统中,按ESC也只能按1下,按多了会跳过,而且这两个动作一定要快,因为POST的时间就1秒钟左右,慢了就开始引导了,这两个动作搞定后虚拟机里应该会出现选择开机启动项的选项,上下键选择光驱,回车,就可以了,然后就装系统,装好后就可以正常引导了
以上就是vmware虚拟机硬盘分区教程的全部内容,对于不太了解的用户,可以按照小编的方法进行操作,希望这些方法能够帮助到大家。
vmware虚拟机硬盘分区教程 VMware虚拟机磁盘分区配置教程相关教程
-
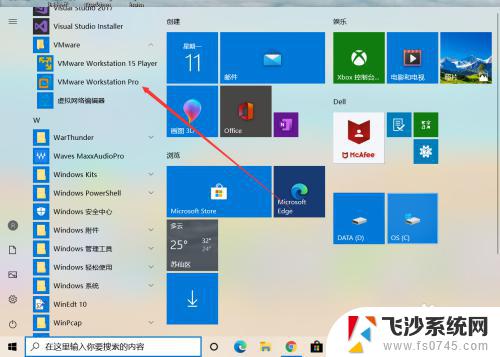 虚拟机装显卡驱动 VMware虚拟机修改显卡配置教程
虚拟机装显卡驱动 VMware虚拟机修改显卡配置教程2023-09-14
-
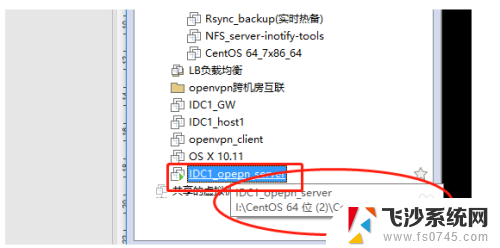 如何复制虚拟机 VMware拷贝虚拟机教程
如何复制虚拟机 VMware拷贝虚拟机教程2024-02-25
-
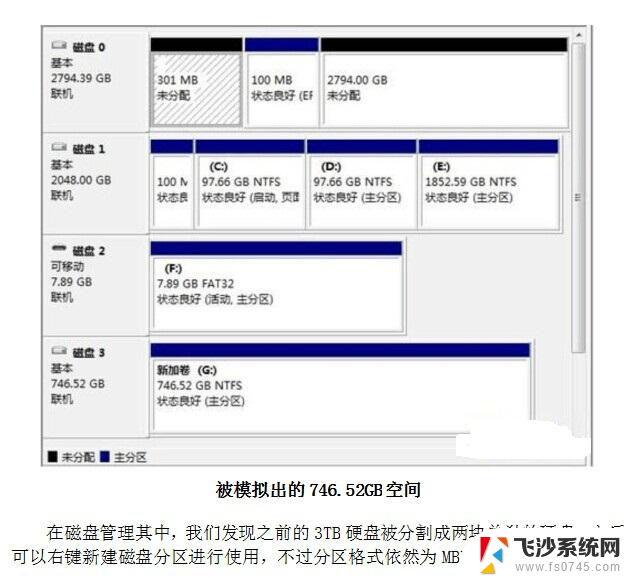 联想电脑如何分区硬盘分区 联想笔记本硬盘分区教程
联想电脑如何分区硬盘分区 联想笔记本硬盘分区教程2024-05-04
-
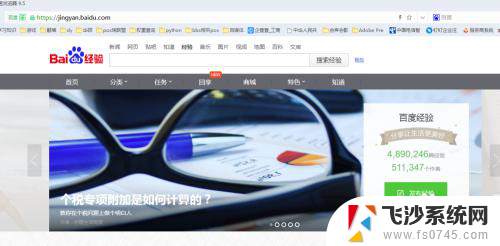 虚拟机上网怎么设置 虚拟机网络设置教程
虚拟机上网怎么设置 虚拟机网络设置教程2024-04-09
- 虚拟机怎么重置密码 VMware虚拟机重置密码方法
- 移动硬盘如何合并分区 移动硬盘分区教程详解
- 电脑开启虚拟机就重启 VMware打开虚拟机就蓝屏如何解决
- 虚拟机的密钥16 VMware Workstation PRO16许可证秘钥免费分享
- vm虚拟机15许可证密钥 vmware workstation pro 15最新密钥分享
- 笔记本电脑怎么磁盘分区 电脑分盘教程及注意事项
- 电脑如何硬盘分区合并 电脑硬盘分区合并注意事项
- 连接网络但是无法上网咋回事 电脑显示网络连接成功但无法上网
- 苹果笔记本装windows后如何切换 苹果笔记本装了双系统怎么切换到Windows
- 电脑输入法找不到 电脑输入法图标不见了如何处理
- 怎么卸载不用的软件 电脑上多余软件的删除方法
- 微信语音没声音麦克风也打开了 微信语音播放没有声音怎么办
电脑教程推荐
- 1 如何屏蔽edge浏览器 Windows 10 如何禁用Microsoft Edge
- 2 如何调整微信声音大小 怎样调节微信提示音大小
- 3 怎样让笔记本风扇声音变小 如何减少笔记本风扇的噪音
- 4 word中的箭头符号怎么打 在Word中怎么输入箭头图标
- 5 笔记本电脑调节亮度不起作用了怎么回事? 笔记本电脑键盘亮度调节键失灵
- 6 笔记本关掉触摸板快捷键 笔记本触摸板关闭方法
- 7 word文档选项打勾方框怎么添加 Word中怎样插入一个可勾选的方框
- 8 宽带已经连接上但是无法上网 电脑显示网络连接成功但无法上网怎么解决
- 9 iphone怎么用数据线传输文件到电脑 iPhone 数据线 如何传输文件
- 10 电脑蓝屏0*000000f4 电脑蓝屏代码0X000000f4解决方法