word文档解锁编辑 word文档被锁定如何解锁密码
更新时间:2023-12-12 14:06:11作者:xtang
在日常办公中,我们经常会遇到需要编辑Word文档的情况,有时我们可能会碰到一些问题,比如遇到被锁定的Word文档,无法进行编辑操作。如何解锁这些被密码保护的文档呢?本文将介绍几种解锁密码的方法,帮助大家轻松应对这一问题。无论您是忘记了密码还是被人恶意锁定,本文都能提供解决方案,让您在编辑Word文档时不再受限。接下来让我们一起来看看具体的解锁方法吧。
方法如下:
1.打开已经被锁定的word文档。
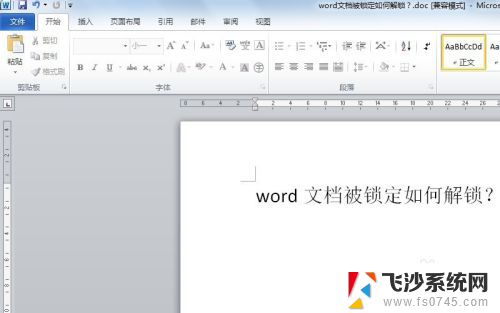
2.点击word文档菜单栏的【审阅】按钮。
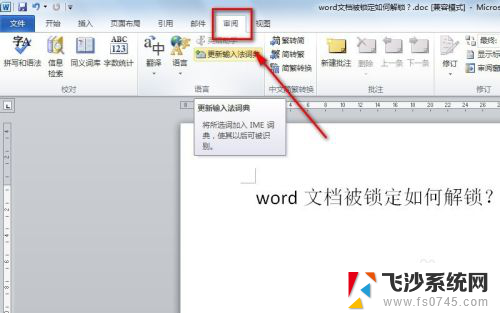
3.在弹出的子菜单中找到【限制编辑】按钮,并单击一下。
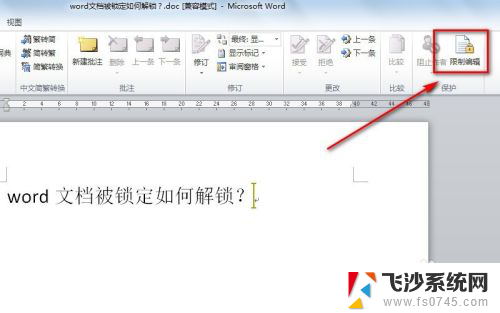
4.此时会在word文档的右侧出现一个新界面,在新界面的底部点击【停止保护】按钮。
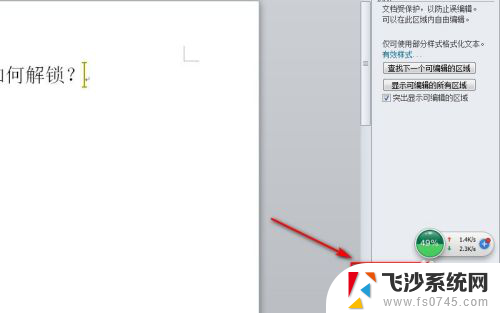
5.然后在弹出的新界面输入word文档的密码,并点击【确定】按钮。
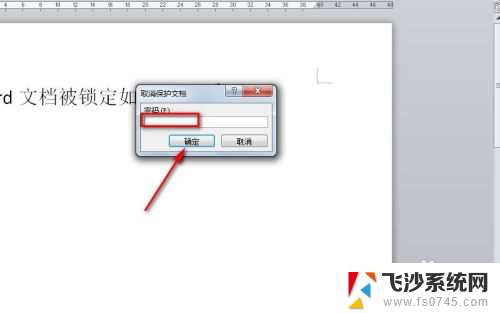
6.当退出输入密码的界面后,再回到限制编辑界面。点击【×】按钮,关闭界面。
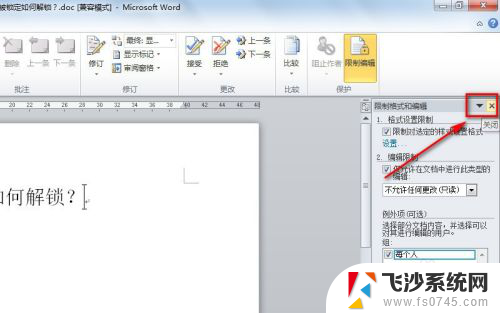
7.此时我们再回到word文档输入界面,发现文档可以重新编辑了。试着输入几个文字,发现都能正常输入了,说明文档已经成功解锁了。
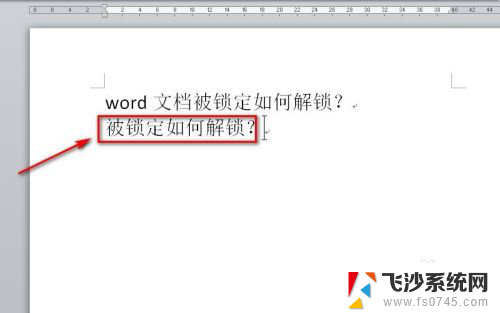
以上就是word文档解锁编辑的全部内容,对于那些不清楚的用户,可以参考一下小编的步骤进行操作,希望能够对大家有所帮助。
word文档解锁编辑 word文档被锁定如何解锁密码相关教程
-
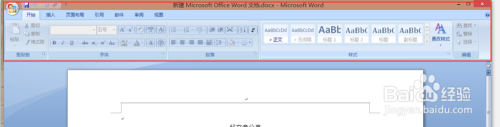 锁定文件如何解锁 如何破解Word文档密码
锁定文件如何解锁 如何破解Word文档密码2024-08-09
-
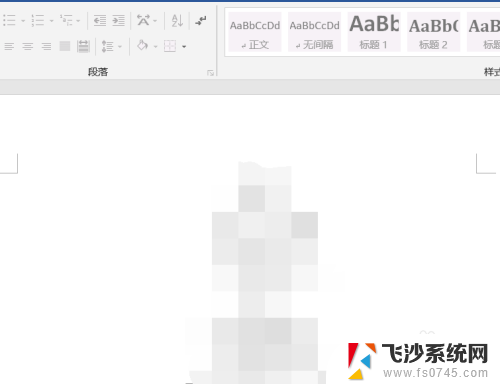 word被锁定了怎么解除 word文档锁定解除方法
word被锁定了怎么解除 word文档锁定解除方法2024-07-18
-
 如何取消word锁定 word文档锁定密码找回
如何取消word锁定 word文档锁定密码找回2024-08-11
-
 word怎么取消锁定 如何解除word文档锁定
word怎么取消锁定 如何解除word文档锁定2024-01-11
- wps如何将被锁定文件解锁 wps如何解锁被锁定文件
- wps文档显示只读怎么取消 wps文档被锁定怎么编辑
- 文件内容被锁定,无法修改怎么办 修改被锁定的word文档的方法
- 电脑被锁了怎么破解 电脑被锁定怎么解锁密码
- word文档加密如何打开 忘记加密文档密码如何解决
- 系统账号锁定怎么解除 电脑被锁定了怎么破解密码
- 电脑如何硬盘分区合并 电脑硬盘分区合并注意事项
- 连接网络但是无法上网咋回事 电脑显示网络连接成功但无法上网
- 苹果笔记本装windows后如何切换 苹果笔记本装了双系统怎么切换到Windows
- 电脑输入法找不到 电脑输入法图标不见了如何处理
- 怎么卸载不用的软件 电脑上多余软件的删除方法
- 微信语音没声音麦克风也打开了 微信语音播放没有声音怎么办
电脑教程推荐
- 1 如何屏蔽edge浏览器 Windows 10 如何禁用Microsoft Edge
- 2 如何调整微信声音大小 怎样调节微信提示音大小
- 3 怎样让笔记本风扇声音变小 如何减少笔记本风扇的噪音
- 4 word中的箭头符号怎么打 在Word中怎么输入箭头图标
- 5 笔记本电脑调节亮度不起作用了怎么回事? 笔记本电脑键盘亮度调节键失灵
- 6 笔记本关掉触摸板快捷键 笔记本触摸板关闭方法
- 7 word文档选项打勾方框怎么添加 Word中怎样插入一个可勾选的方框
- 8 宽带已经连接上但是无法上网 电脑显示网络连接成功但无法上网怎么解决
- 9 iphone怎么用数据线传输文件到电脑 iPhone 数据线 如何传输文件
- 10 电脑蓝屏0*000000f4 电脑蓝屏代码0X000000f4解决方法