怎么关闭电脑锁屏密码怎么设置 Win10如何关闭锁屏密码
更新时间:2024-08-29 14:06:01作者:xtang
在日常使用电脑的过程中,有时候我们会觉得电脑的锁屏密码很麻烦,尤其是在家里或办公室不需要太多安全性保护的情况下,那么如何关闭电脑的锁屏密码呢?在Win10系统中,关闭锁屏密码的方法非常简单,只需要进入设置界面,点击账户选项,然后选择登录选项,最后关闭密码即可。这样一来就可以避免每次使用电脑时都要输入密码的烦恼了。
具体步骤:
1.点击左下角“开始”按钮,点击设置图标。
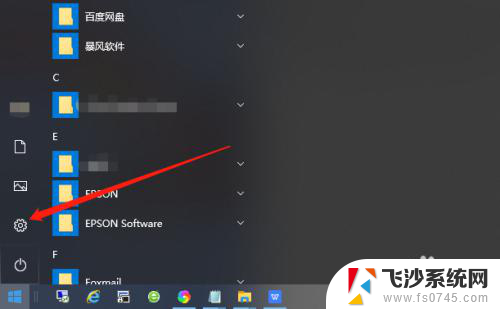
2.在Windows设置界面找到“账户”。
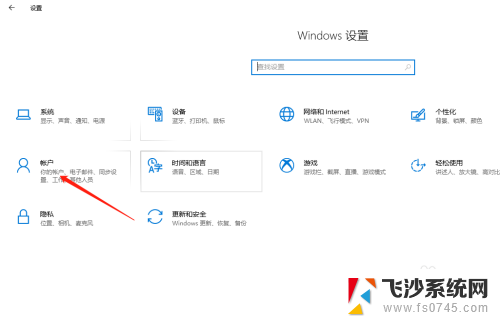
3.将选项卡切换至“登录选项”。
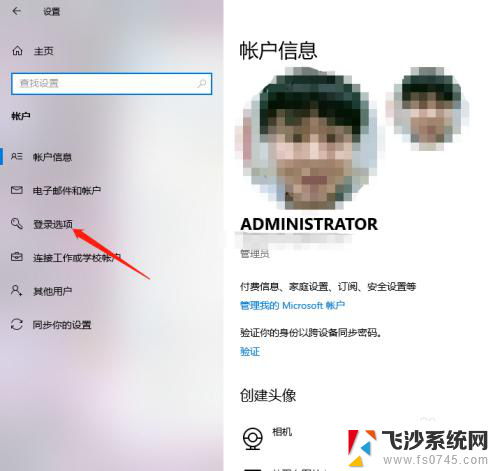
4.找到“密码”,点击“更改”。
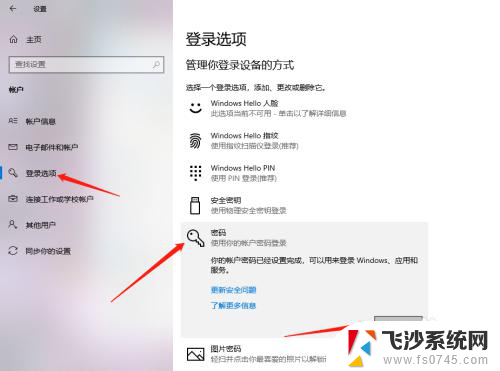
5.输入当前密码,点击“下一步”。
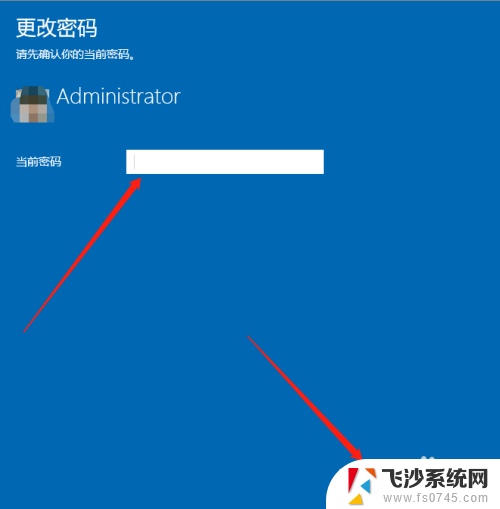
6.接下来在输入新密码的窗口中不再输入密码,直接为空。最后点击下一步按钮,这样再锁屏后登录的时候就不用再输入密码了。

以上就是如何关闭计算机的屏幕锁定密码设置的全部内容,如果还有不清楚的用户,可以参考以上小编的步骤进行操作,希望对大家有所帮助。
怎么关闭电脑锁屏密码怎么设置 Win10如何关闭锁屏密码相关教程
-
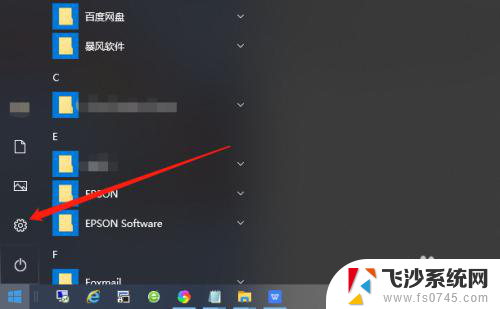 电脑怎么取消锁屏密码怎么设置 Win10如何关闭锁屏密码
电脑怎么取消锁屏密码怎么设置 Win10如何关闭锁屏密码2024-01-03
-
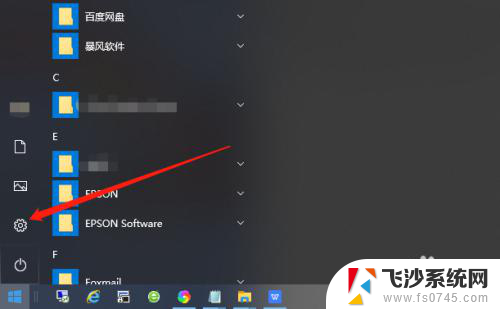 w10系统怎么关闭密码锁屏 Win10如何关闭锁屏密码
w10系统怎么关闭密码锁屏 Win10如何关闭锁屏密码2024-02-03
-
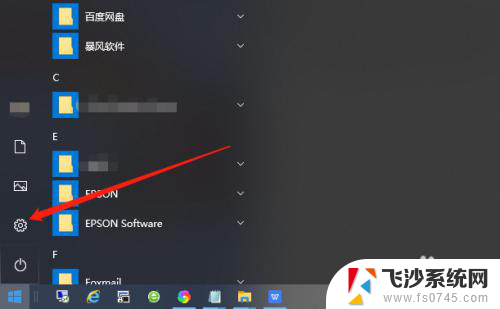 windows怎么关闭锁屏密码 Win10如何移除锁屏密码
windows怎么关闭锁屏密码 Win10如何移除锁屏密码2024-07-15
-
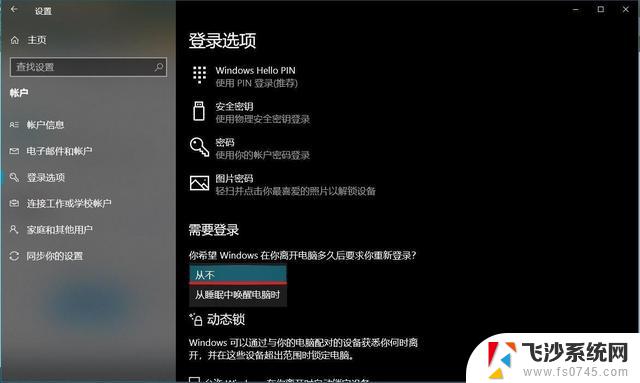 win10锁屏密码关闭 Win10自动锁屏密码关闭方法分享
win10锁屏密码关闭 Win10自动锁屏密码关闭方法分享2024-10-27
- 电脑锁屏密码怎么设置win10 Win10系统如何修改锁屏密码
- win10屏幕密码锁怎么设置 电脑锁屏密码设置方法
- 平板电脑怎么解锁密码 Win10如何设置锁屏密码
- 屏锁密码怎么取消? Win10如何设置锁屏密码
- win10的锁屏怎么关 win10电脑如何关闭锁屏设置
- 怎么设置win10锁屏密码 Win10系统锁屏密码设置方法
- 台式电脑密码忘记如何解除开机密码win10 开机密码忘了怎么找回
- 打开旧版ie浏览器 win10如何访问Internet Explorer浏览器
- win7远程控制电脑win10 WIN10如何设置远程桌面连接WIN7电脑
- win8.1开始菜单改win10 Windows 8.1 升级到 Windows 10
- 文件:\windows\system32\drivers Win10系统C盘drivers文件夹可以清理吗
- windows10移动硬盘在电脑上不显示怎么办 移动硬盘插上电脑没有反应怎么办
win10系统教程推荐
- 1 打开旧版ie浏览器 win10如何访问Internet Explorer浏览器
- 2 苹果手机可以连接联想蓝牙吗 苹果手机WIN10联想笔记本蓝牙配对教程
- 3 win10手机连接可以卸载吗 Win10手机助手怎么卸载
- 4 win10里此电脑的文档文件夹怎么删掉 笔记本文件删除方法
- 5 win10怎么看windows激活码 Win10系统激活密钥如何查看
- 6 电脑键盘如何选择输入法 Win10输入法切换
- 7 电脑调节亮度没有反应什么原因 Win10屏幕亮度调节无效
- 8 电脑锁屏解锁后要按窗口件才能正常运行 Win10锁屏后程序继续运行设置方法
- 9 win10家庭版密钥可以用几次 正版Windows10激活码多少次可以使用
- 10 win10系统永久激活查询 如何查看Windows10是否已经永久激活