重启windows更新服务 Win10系统中Windows Update服务的启动步骤
在Win10系统中,Windows Update服务是非常重要的,它能够帮助我们及时获取系统更新和安全补丁,保障系统的稳定性和安全性,然而有时候我们可能会遇到Windows Update服务无法启动的情况,导致无法更新系统。为了解决这个问题,我们可以尝试重启Windows更新服务来恢复其正常运行。接下来就让我们一起来看看如何进行Windows Update服务的启动步骤。
Windows10系统中Windows Update服务的启动方法
1、使用鼠标右键点击开始→控制面板。
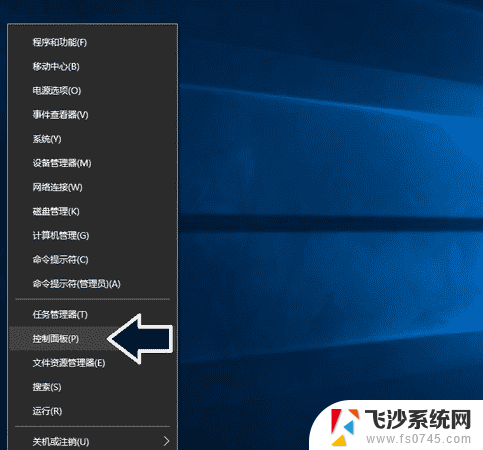
2、控制面板→系统和安全。
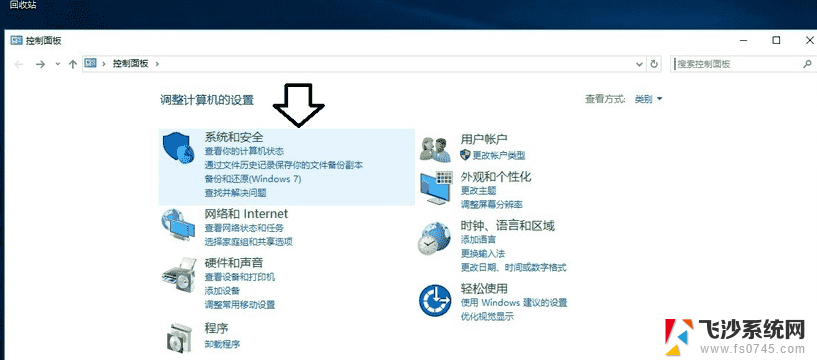
3、系统和安全→管理工具。
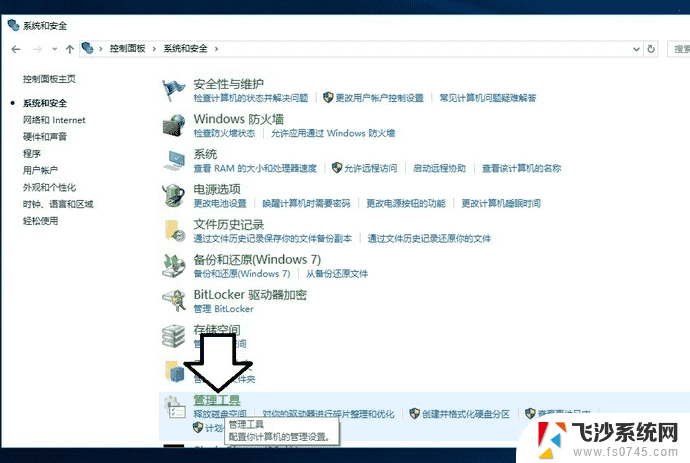
4、管理工具→服务。
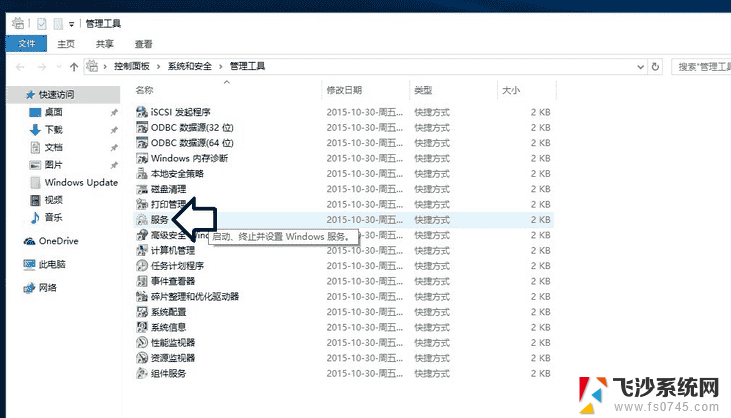
5、Windows Update服务→属性。
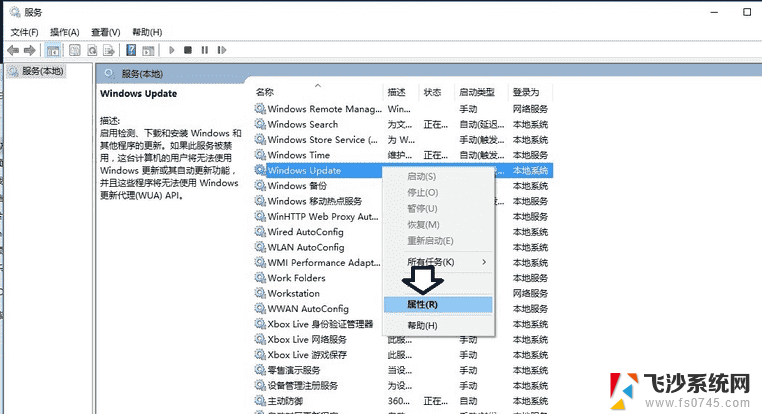
6、启动类型→自动、手动→应用。然后再点击启动→确定即可。
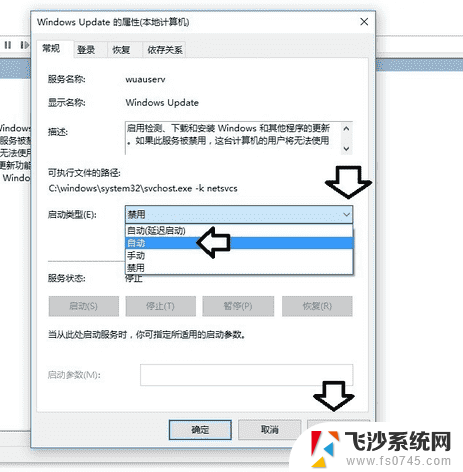
7、除此之外,还可以尝试使用命令禁止、启动该服务。鼠标右键点击开始按钮→命令提示符(管理员)。
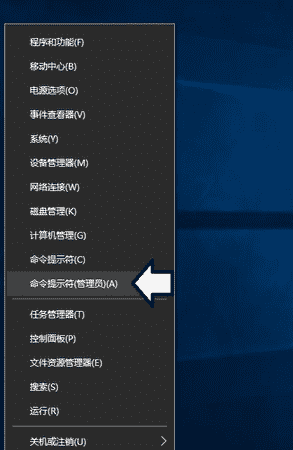
8、如果有安全软件弹出警示,应该取消禁止动作,否则操作会失败!点选:允许程序运行→确定。
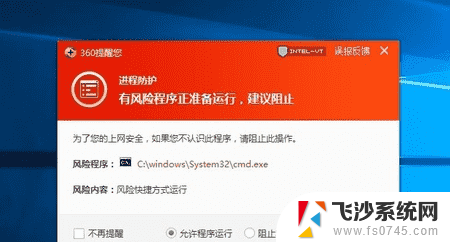
9、如有异常,可以尝试先用命令禁用Windows Update服务:
停止服务命令: net stop wuauserv
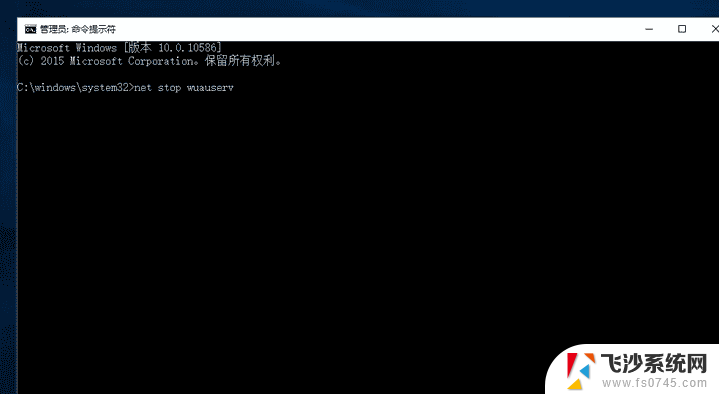
10、然后,在用命令启动Windows Update服务:
启动服务命令: net start wuauserv
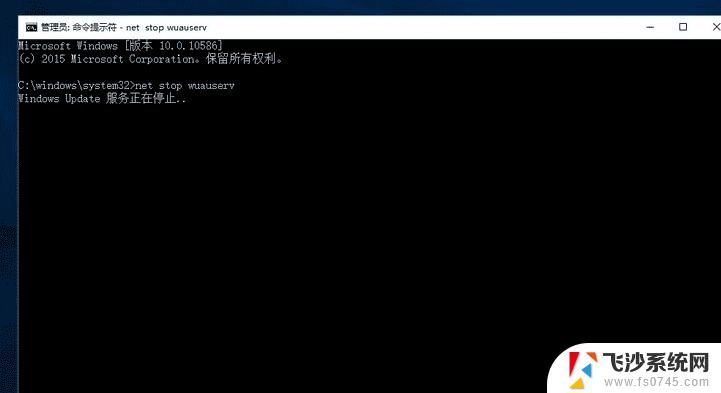
注意:Windows10操作系统和之前的操作系统相比,对Windows Update服务的依赖程度更高!比如设备驱动的更新等操作也会借助于该服务(没有特殊原因不要擅自禁用该服务)。
以上是重启Windows更新服务的所有内容,如果您需要,您可以按照以上步骤进行操作,希望对大家有所帮助。
重启windows更新服务 Win10系统中Windows Update服务的启动步骤相关教程
-
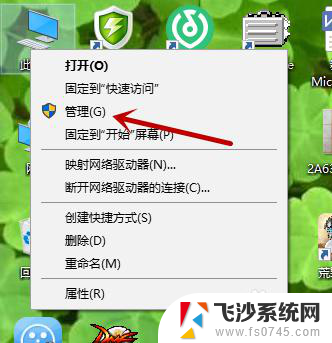 win10关闭自动更新服务 如何在Win10中关闭自动更新服务
win10关闭自动更新服务 如何在Win10中关闭自动更新服务2023-12-19
-
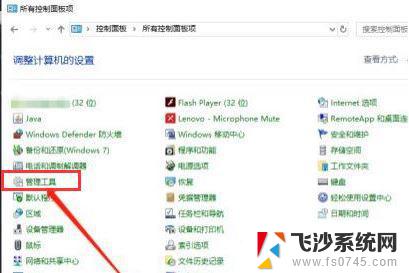 win10重启服务 Win10如何重启禁用的服务
win10重启服务 Win10如何重启禁用的服务2024-09-28
-
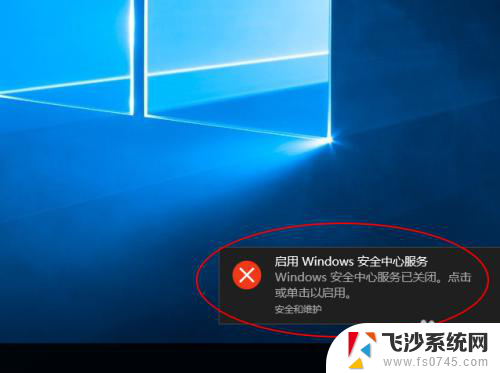 启用windows安全中心服务 提示 Win10右下角弹窗启动Win安全中心服务怎么关闭
启用windows安全中心服务 提示 Win10右下角弹窗启动Win安全中心服务怎么关闭2024-03-24
-
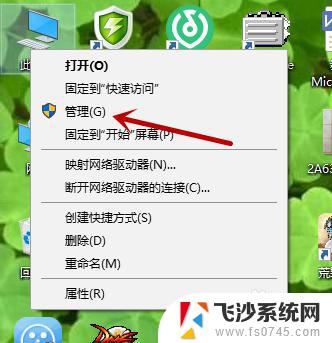 win10彻底关闭更新服务 如何停止Win10自动更新服务
win10彻底关闭更新服务 如何停止Win10自动更新服务2023-09-30
- 系统服务打印已关闭 win10打印服务关闭了怎么开启
- 如何启用windows音频服务 Win10音频服务开启教程
- win10蓝牙支持服务无法启动 win10如何打开蓝牙支持服务
- win10系统开机打印服务不启动 win10打印机服务启动失败怎么办
- windows10服务恢复默认 恢复被禁用的Windows 10服务的步骤
- win10 开启远程桌面服务 Win10如何开启远程桌面连接服务
- windows10隐藏任务栏 怎样在Win10中隐藏任务栏
- win10快捷键怎么取消 win10如何取消快捷键
- 台式电脑密码忘记如何解除开机密码win10 开机密码忘了怎么找回
- 打开旧版ie浏览器 win10如何访问Internet Explorer浏览器
- win7远程控制电脑win10 WIN10如何设置远程桌面连接WIN7电脑
- win8.1开始菜单改win10 Windows 8.1 升级到 Windows 10
win10系统教程推荐
- 1 打开旧版ie浏览器 win10如何访问Internet Explorer浏览器
- 2 苹果手机可以连接联想蓝牙吗 苹果手机WIN10联想笔记本蓝牙配对教程
- 3 win10手机连接可以卸载吗 Win10手机助手怎么卸载
- 4 win10里此电脑的文档文件夹怎么删掉 笔记本文件删除方法
- 5 win10怎么看windows激活码 Win10系统激活密钥如何查看
- 6 电脑键盘如何选择输入法 Win10输入法切换
- 7 电脑调节亮度没有反应什么原因 Win10屏幕亮度调节无效
- 8 电脑锁屏解锁后要按窗口件才能正常运行 Win10锁屏后程序继续运行设置方法
- 9 win10家庭版密钥可以用几次 正版Windows10激活码多少次可以使用
- 10 win10系统永久激活查询 如何查看Windows10是否已经永久激活