win10怎么重新分区硬盘 win10磁盘重新分区注意事项
更新时间:2023-11-04 14:06:30作者:xtyang
win10怎么重新分区硬盘,随着使用时间的增长,我们常常需要重新分区硬盘来满足个人需求或优化电脑性能,在Win10操作系统中,重新分区硬盘变得更加简单和高效。通过Win10的磁盘管理工具,我们可以轻松地重新分区硬盘,调整分区大小和布局,以适应不同的存储需求。在进行这一操作时,我们也需要注意一些重要的事项,以确保数据的安全性和系统的稳定性。本文将介绍Win10重新分区硬盘的方法,并分享一些注意事项,帮助读者正确而安全地完成这一任务。
具体方法:
1.右键点击“我的电脑”选择“属性”进入“计算机管理”页面
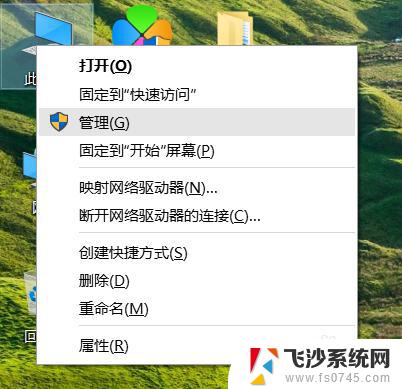
2.点击“存储”下的“磁盘管理”,显示如下页面
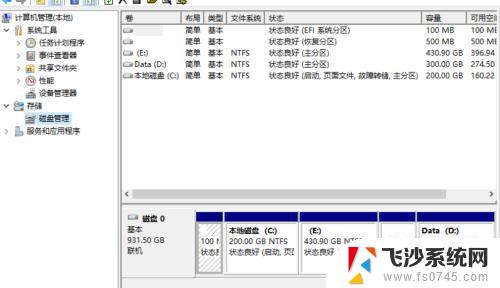
3.选择你想要分的系统盘,右键单击选择“压缩卷”
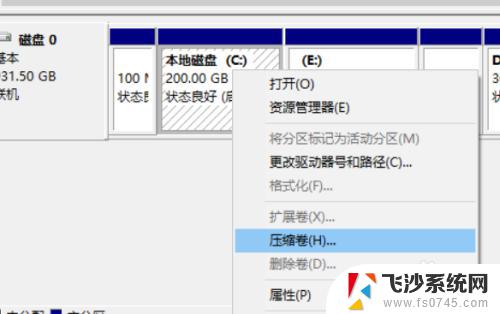
4.在弹出的页面中在“输入压缩空间量”里面输入你想要分出去的磁盘的大小(注意分出去的是多少M,不是多少g)。分出去的磁盘为未配置状态。
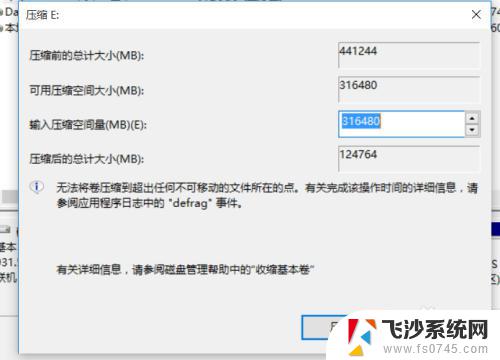
5.在未配置的磁盘空间上“右键”单击,可以新建一个磁盘符。如E盘,或者F盘,在弹出的页面点击“下一步”,在点击”下一步“,一直默认就行了,最后点”完成“
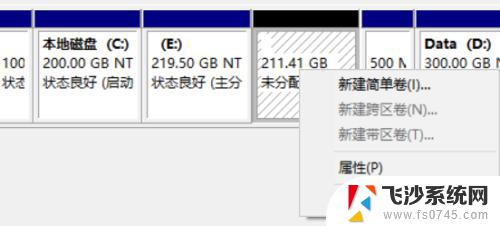
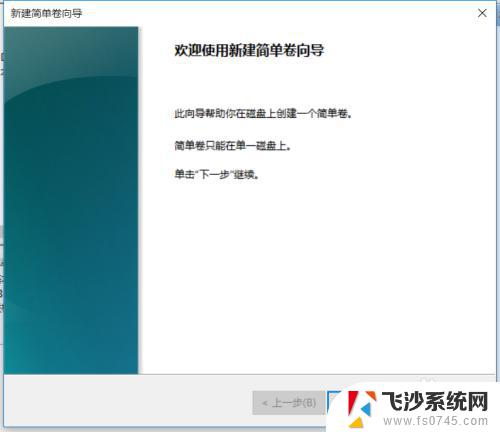
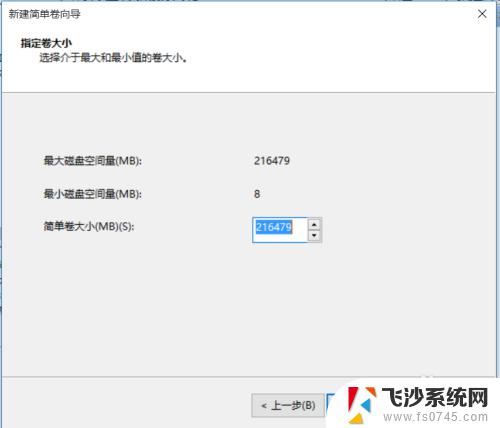
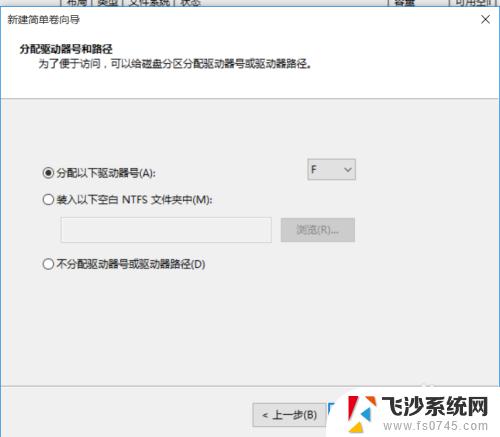
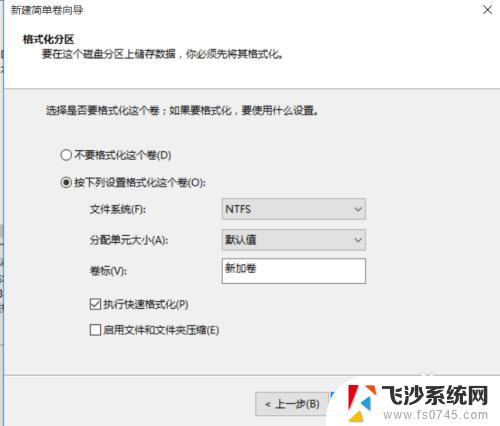
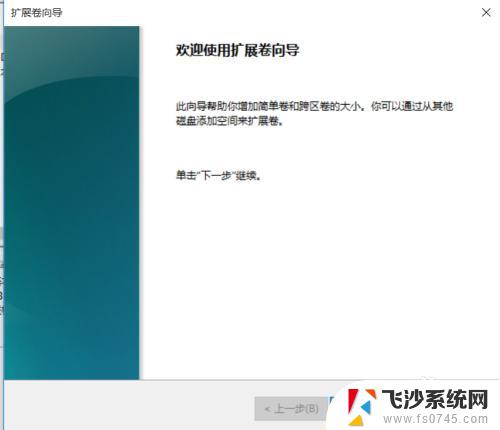
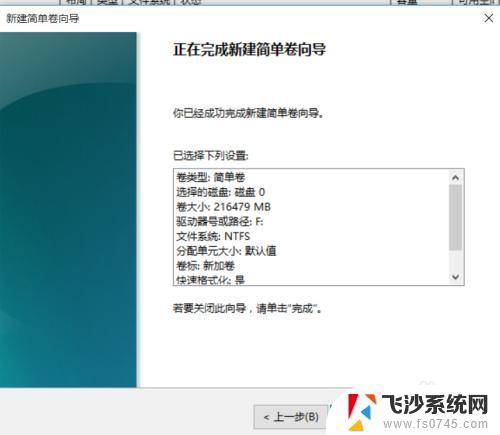
6.或者在其他盘符上点击“扩张卷”,然后点“下一步”。“下一步”,“完成”。这样就把未配置的磁盘并入到了其他盘符中好了。
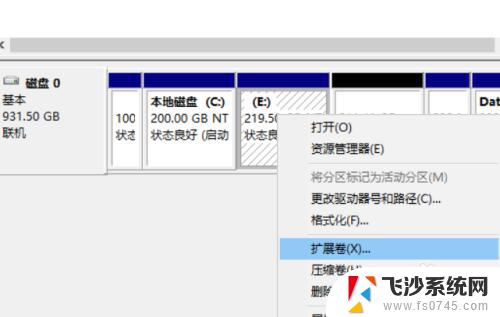
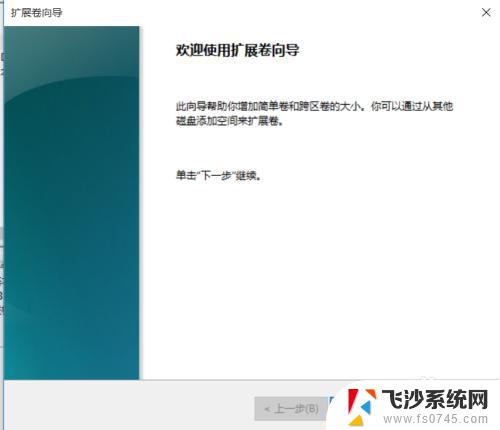
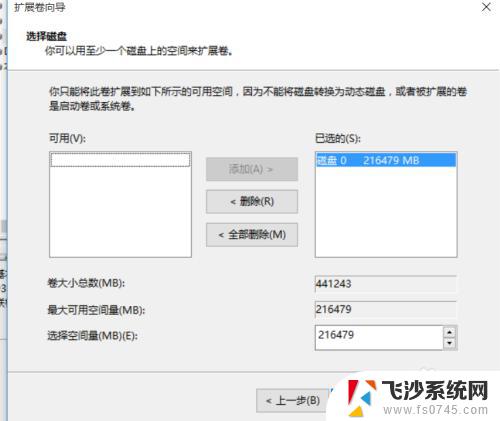
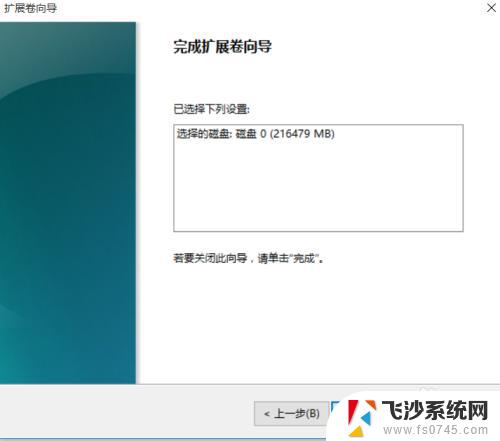
以上就是Win10重新分区硬盘的全部内容,如果您遇到了这种问题,可以根据本文提供的方法来解决,希望能对您有所帮助。
win10怎么重新分区硬盘 win10磁盘重新分区注意事项相关教程
-
 win10电脑重新分区 Win10磁盘重新分区教程
win10电脑重新分区 Win10磁盘重新分区教程2024-05-15
-
 笔记本电脑怎么重新分盘 win10磁盘重新分区步骤
笔记本电脑怎么重新分盘 win10磁盘重新分区步骤2024-03-30
-
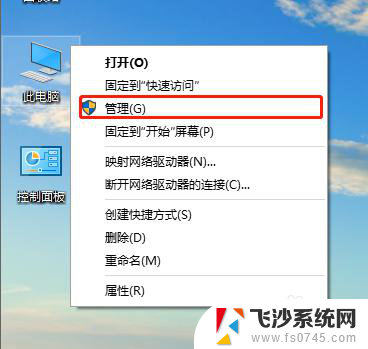 win10磁盘分区格式 Windows10怎样为新硬盘分区
win10磁盘分区格式 Windows10怎样为新硬盘分区2024-04-27
-
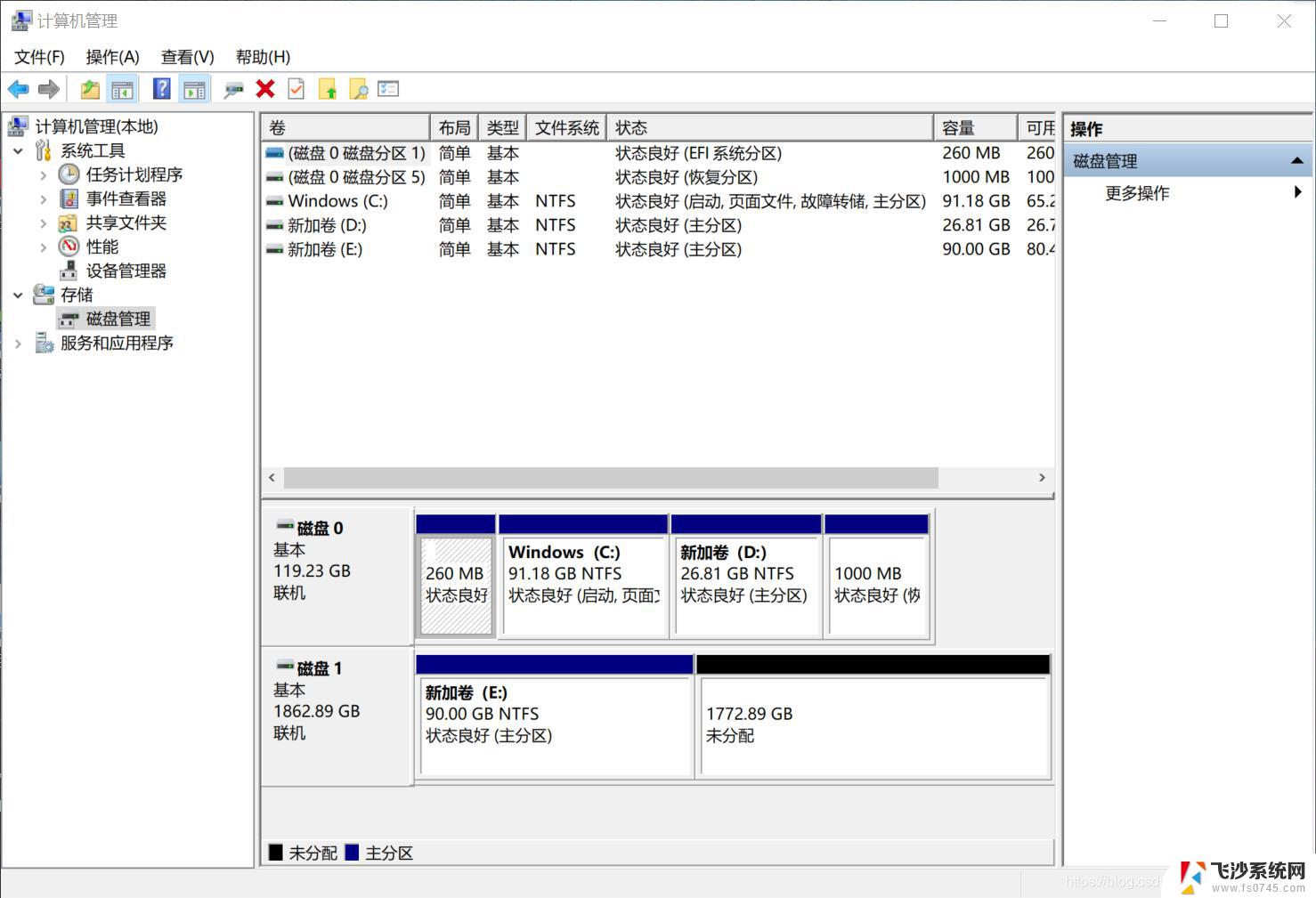 新笔记本win10开机如何分区硬盘 Windows10怎么分区硬盘
新笔记本win10开机如何分区硬盘 Windows10怎么分区硬盘2024-09-20
- win10,硬盘分区 win10磁盘分区图文教程
- win10新磁盘如何分区 Windows10怎么调整分区大小
- win10电脑磁盘分区 win10磁盘分区操作图文教程
- win10分区硬盘 win10如何进行磁盘分区
- window10怎么合并磁盘分区 Windows10怎么分区硬盘
- win10电脑硬盘分区格式 如何在Win10上查看硬盘分区格式
- win8.1开始菜单改win10 Windows 8.1 升级到 Windows 10
- 文件:\windows\system32\drivers Win10系统C盘drivers文件夹可以清理吗
- windows10移动硬盘在电脑上不显示怎么办 移动硬盘插上电脑没有反应怎么办
- windows缓存清理 如何清理Win10系统缓存
- win10怎么调电脑屏幕亮度 Win10笔记本怎样调整屏幕亮度
- 苹果手机可以连接联想蓝牙吗 苹果手机WIN10联想笔记本蓝牙配对教程
win10系统教程推荐
- 1 苹果手机可以连接联想蓝牙吗 苹果手机WIN10联想笔记本蓝牙配对教程
- 2 win10手机连接可以卸载吗 Win10手机助手怎么卸载
- 3 win10里此电脑的文档文件夹怎么删掉 笔记本文件删除方法
- 4 win10怎么看windows激活码 Win10系统激活密钥如何查看
- 5 电脑键盘如何选择输入法 Win10输入法切换
- 6 电脑调节亮度没有反应什么原因 Win10屏幕亮度调节无效
- 7 电脑锁屏解锁后要按窗口件才能正常运行 Win10锁屏后程序继续运行设置方法
- 8 win10家庭版密钥可以用几次 正版Windows10激活码多少次可以使用
- 9 win10系统永久激活查询 如何查看Windows10是否已经永久激活
- 10 win10家庭中文版打不开组策略 Win10家庭版组策略无法启用怎么办