win10 登录密码 如何在Win10中更改电脑开机密码
更新时间:2023-12-13 14:05:08作者:xtliu
在如今的数字化时代,电脑已经成为了我们生活中不可或缺的工具,而Win10作为一款备受欢迎的操作系统,其安全性自然也是备受关注的一个重点。在我们使用Win10登录电脑时,设置一个强密码能够有效保护我们的个人信息和隐私安全。随着时间的推移,我们可能会忘记或想要更改电脑开机密码。在Win10中如何更改电脑的登录密码呢?接下来我们将探讨这个问题并为您提供解决方案。
具体方法:
1.点击Win10系统下方的开始菜单,然后再点击弹出菜单里的“电脑设置”。如下图所示。
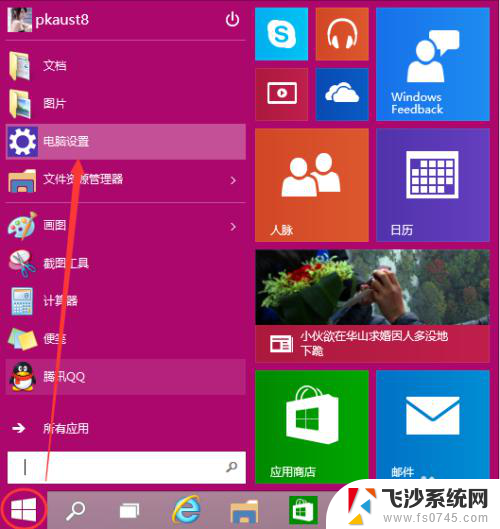
2.在电脑设置对话框里点击用户和帐户,如下图所示。
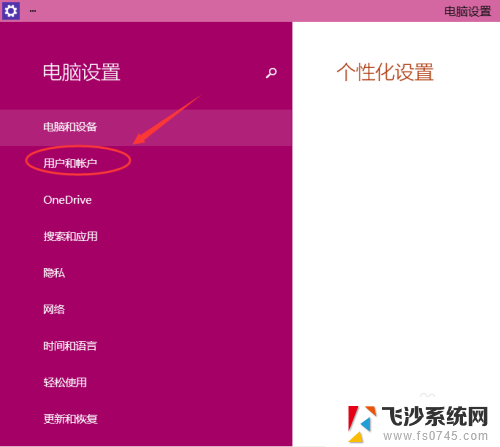
3.点击用户和帐户后,接着在点击登陆选项,如下图所示。
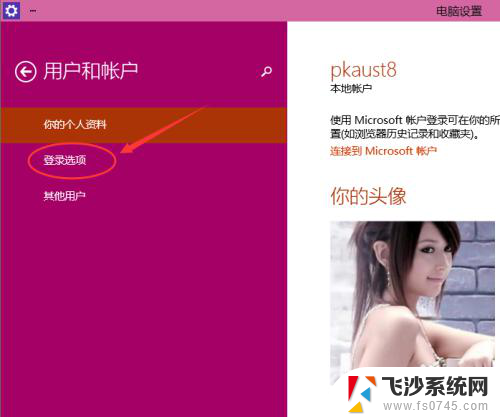
4.点击登录选项后,在右侧这里可以看到设置密码。图片密码,PIN等。这里我们点击设置和更新密码。如果没有设置密码则可以设置密码,有密码就点击密码下方的更改按钮进行设置。如下图所示。
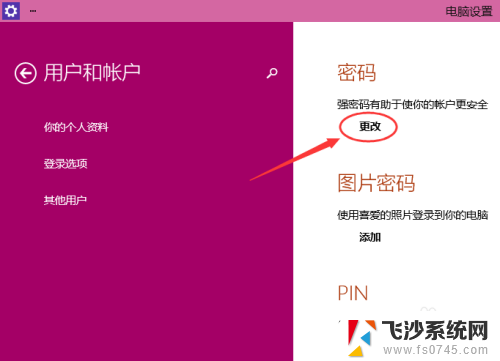
5.在更改密码窗口,输入当前用户的密码,点击下一步。如下图所示。
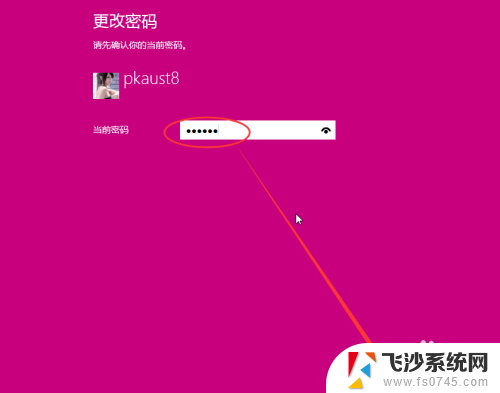
6.当前用户密码验证成功,接着输入两次新的密码。两次新密码要一致,新密码更改设置成功后,下次登录就要用新密码了。如下图所示。
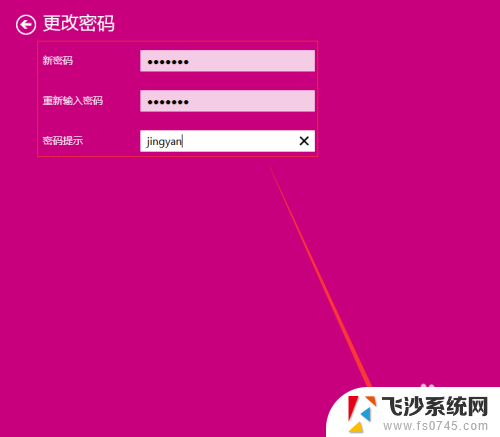
7.点击完成,电脑开机密码设置成功。系统提示下次登录时,用新更改的密码。如下图所示。
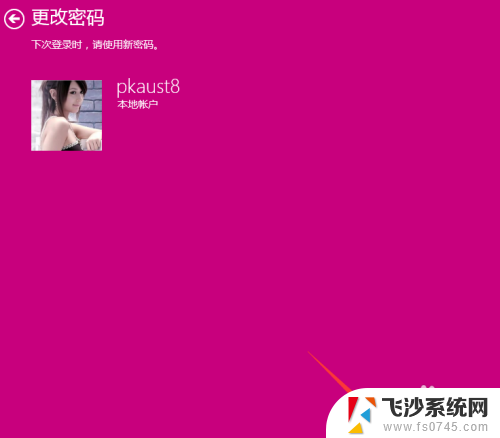
以上就是Win10登录密码的全部内容,如果您遇到此类问题,可以尝试使用本文中提到的方法进行解决,希望这些方法对大家有所帮助。
win10 登录密码 如何在Win10中更改电脑开机密码相关教程
-
 win10如何更改登录密码 Win10如何修改管理员密码
win10如何更改登录密码 Win10如何修改管理员密码2023-12-28
-
 win10 关闭密码登录 Win10如何取消开机密码设置
win10 关闭密码登录 Win10如何取消开机密码设置2024-01-22
-
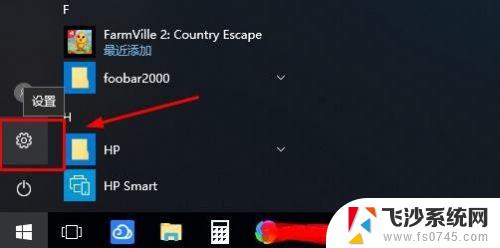 win10 删除登录密码 win10系统如何取消登录密码
win10 删除登录密码 win10系统如何取消登录密码2023-11-04
-
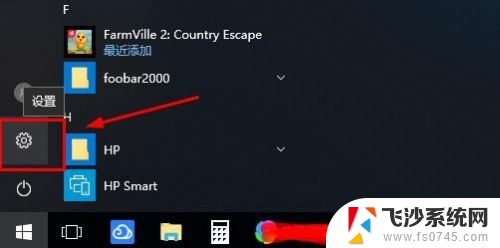 怎么删除win10登录密码 win10系统如何取消登录密码
怎么删除win10登录密码 win10系统如何取消登录密码2023-11-27
- windows10如何取消登录密码 win10系统如何取消登录密码
- 电脑密码windows10 Win10开机密码如何设置更改
- win10如何关闭密码登录 win10系统怎样取消密码登录
- win10如何不设置开机密码 win10电脑怎样设置开机免密码登录
- win10去掉登录密码 Win10系统取消密码登录的教程
- win10创建账户密码 win10系统修改账户登录密码步骤
- 还原被win10删掉的软件 如何找回已删除的软件
- windows10隐藏任务栏 怎样在Win10中隐藏任务栏
- win10快捷键怎么取消 win10如何取消快捷键
- 台式电脑密码忘记如何解除开机密码win10 开机密码忘了怎么找回
- 打开旧版ie浏览器 win10如何访问Internet Explorer浏览器
- win7远程控制电脑win10 WIN10如何设置远程桌面连接WIN7电脑
win10系统教程推荐
- 1 打开旧版ie浏览器 win10如何访问Internet Explorer浏览器
- 2 苹果手机可以连接联想蓝牙吗 苹果手机WIN10联想笔记本蓝牙配对教程
- 3 win10手机连接可以卸载吗 Win10手机助手怎么卸载
- 4 win10里此电脑的文档文件夹怎么删掉 笔记本文件删除方法
- 5 win10怎么看windows激活码 Win10系统激活密钥如何查看
- 6 电脑键盘如何选择输入法 Win10输入法切换
- 7 电脑调节亮度没有反应什么原因 Win10屏幕亮度调节无效
- 8 电脑锁屏解锁后要按窗口件才能正常运行 Win10锁屏后程序继续运行设置方法
- 9 win10家庭版密钥可以用几次 正版Windows10激活码多少次可以使用
- 10 win10系统永久激活查询 如何查看Windows10是否已经永久激活