浏览器打开网页被阻止 网页被阻止如何打开
当我们尝试打开一个网页时,有时会遇到浏览器提示网页被阻止的情况,这可能是因为网页包含恶意软件或违规内容,为了保护用户安全,浏览器会自动拦截这些网页。那么当我们遇到这种情况时,该如何打开被阻止的网页呢?接下来我们就来详细了解一下解决方法。
具体步骤:
1. 打开浏览器的菜单,选择“工具”,然后选择“工具”中的“Internet设置”(如下图2.1);
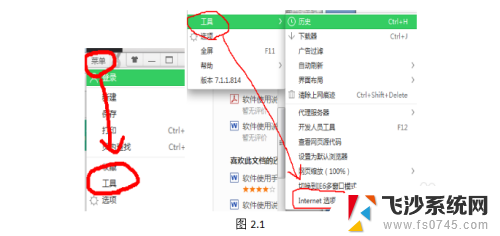
2.1. 在弹出来的面板中选择“安全”,然后选择“受信任的站点”。在“受信任站点”的面板中点击右边的“站点”,点开之后将下方“对该区域中的所有站点要求服务器验证”这句话前面的“√”去掉,并且将好伙伴的登录网址添加进上方的文本框中(见图2.2);
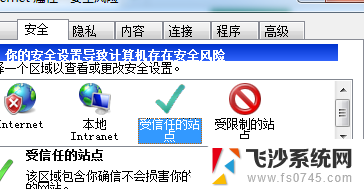
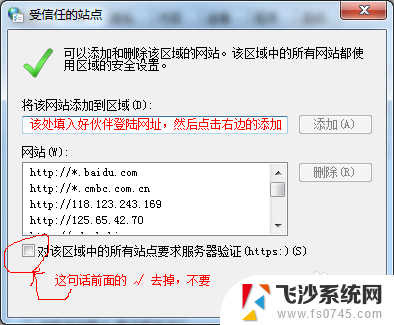
3.受信任站点”添加完之后点击“关闭”,回到“安全”选项的页面。在该页面中点击“受信任的站点”,然后打开下面的“自定义级别”,进入“自定义级别”的设置页面。设置完成之后点击下方的“确定”,然后点击“应用”;具体设置如下图2.3:(注意:现将级别设置为“低”,然后点击右边的“重置”,然后在对面板里的进行如图设置);

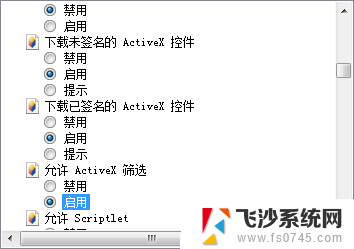
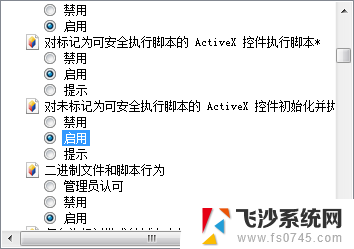
4.进入设置面板的“高级”设置,然后在设置面板里面找到“允许运行或安装软件。即使签名无效”这句话,将该话前面的√打上(具体见图2.4);
设置完成之后点击下方的“应用”,然后点击“确定”

5. 注意,如果是使用的360浏览器,需要将浏览器“选项”中的“广告过滤”关掉。见下图2.5:
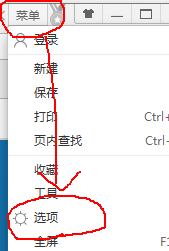
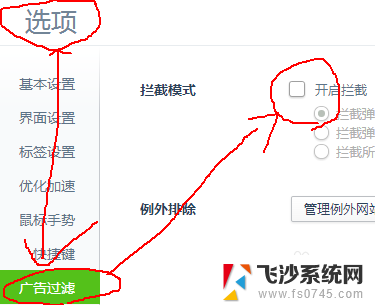
以上是浏览器打开网页被阻止的全部内容,如果遇到这种情况,您可以按照上面的步骤解决问题,非常简单快速。
浏览器打开网页被阻止 网页被阻止如何打开相关教程
-
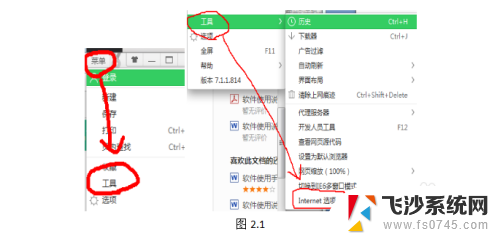 网页被防火墙阻止了怎样打开 如何翻墙打开被阻止的网页
网页被防火墙阻止了怎样打开 如何翻墙打开被阻止的网页2024-03-21
-
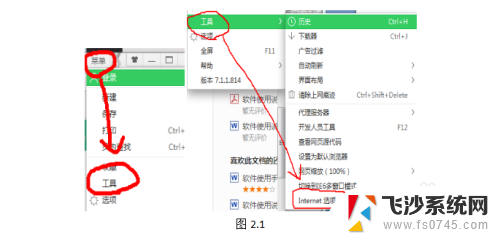 浏览器被拦截怎么解决 如何解除网页被阻止拦截
浏览器被拦截怎么解决 如何解除网页被阻止拦截2024-07-08
-
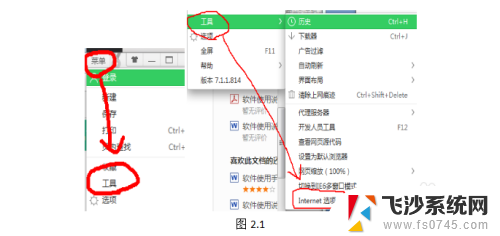 浏览器网站被禁止访问怎么打开 网页被拦截如何正常访问
浏览器网站被禁止访问怎么打开 网页被拦截如何正常访问2023-12-20
-
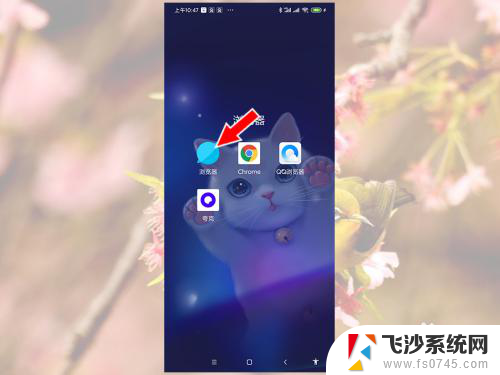 手机如何取消防火墙阻止网页打开 手机浏览器防火墙关闭方法
手机如何取消防火墙阻止网页打开 手机浏览器防火墙关闭方法2024-08-29
- 谷歌浏览器阻止窗口弹出,怎么设置允许 谷歌浏览器弹窗阻止程序的开关位置
- 打开404网页 网站 浏览器打开页面出现404错误
- ie浏览器进不去网页 IE浏览器打不开网页的解决方法
- 谷歌浏览器设置打开新网页不覆盖 如何在谷歌浏览器中设置点击新网页不覆盖旧网页
- 如何解除internet阻止 如何破解网页拦截
- 浏览器怎么设置默认打开网页 怎样在Edge浏览器中设置启动时默认打开的网页
- 电脑怎么取消自动打开软件 如何取消开机自动启动的软件程序
- 笔记本怎样设置电池低于多少再充电 笔记本电脑如何设置95%充电
- 笔记本电脑连接hdmi电视 笔记本HDMI连接电视教程
- 小爱同学能不能连接电脑 小爱同学电脑音箱设置教程
- 电脑开机总是进入安全模式 Windows 10如何解决重启电脑总是进入安全模式的问题
- 电脑文档位置怎么更改 文档存放位置修改方法
电脑教程推荐
- 1 如何屏蔽edge浏览器 Windows 10 如何禁用Microsoft Edge
- 2 如何调整微信声音大小 怎样调节微信提示音大小
- 3 怎样让笔记本风扇声音变小 如何减少笔记本风扇的噪音
- 4 word中的箭头符号怎么打 在Word中怎么输入箭头图标
- 5 笔记本电脑调节亮度不起作用了怎么回事? 笔记本电脑键盘亮度调节键失灵
- 6 笔记本关掉触摸板快捷键 笔记本触摸板关闭方法
- 7 word文档选项打勾方框怎么添加 Word中怎样插入一个可勾选的方框
- 8 宽带已经连接上但是无法上网 电脑显示网络连接成功但无法上网怎么解决
- 9 iphone怎么用数据线传输文件到电脑 iPhone 数据线 如何传输文件
- 10 电脑蓝屏0*000000f4 电脑蓝屏代码0X000000f4解决方法