如何删除文档中的水印图片 word文档水印删除方法
当我们在编辑Word文档时,经常会遇到需要删除水印图片的情况,水印图片的存在可能会影响文档的美观度和专业性,因此了解如何删除文档中的水印图片是非常重要的。在本文中我们将介绍一些简单而有效的方法来帮助您轻松地删除Word文档中的水印图片。无论您是初学者还是有一定经验的用户,通过掌握这些方法,您都能够快速高效地处理水印问题,使您的文档焕然一新。
操作方法:
1.启动office软件,打开需要删除水印的word文档;
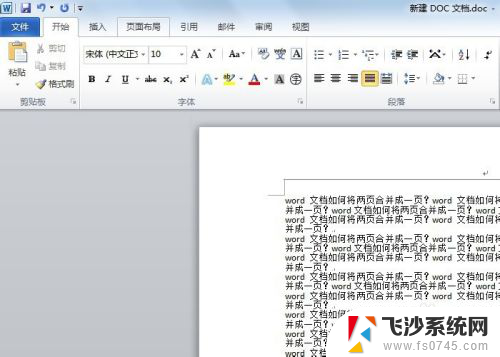
2.在word菜单栏中点击【页面布局】,在页面布局的子菜单栏中点击【水印】。
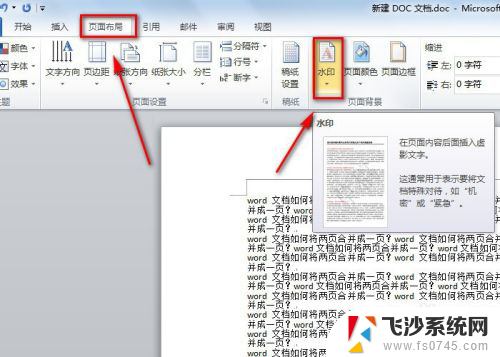
3.在水印的下拉菜单中,点击【删除水印】,就可以将word文档中的水印删掉了。
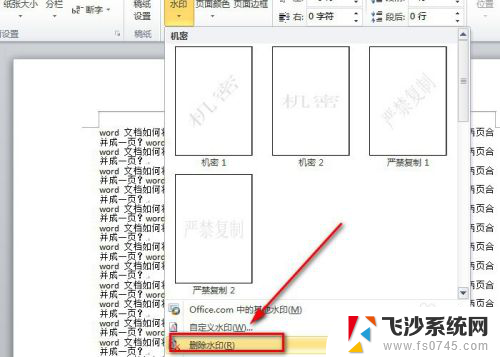
4.当然我们还可以点击水印下拉菜单中的【自定义水印】,在弹出的新界面选择【无水印】。而后再单击【应用】或【确定】,这样就可以删除掉水印了。
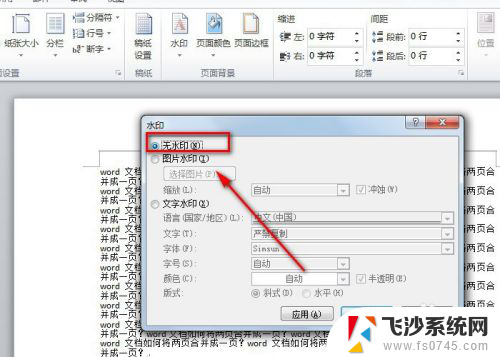
5.若是以上的办法还是没办法将word文档中的水印去掉,此时要考虑文档上并非是文字水印。而可能是透明或白色背景的水印图片。
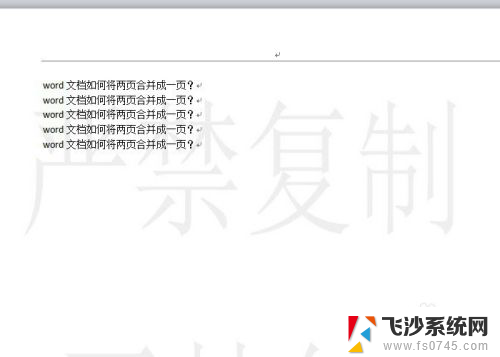
6.此时可点击【页面布局】-【页面颜色】-【填充效果】,就会弹出新的页面。
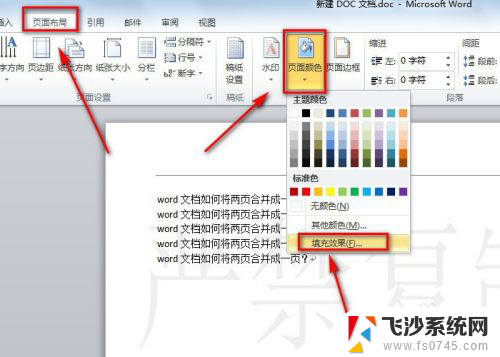
7.在填充效果界面中,点击【图片】选项。就会看到这里有一张图片,此张图片就是我们需要删除的水印图片了。
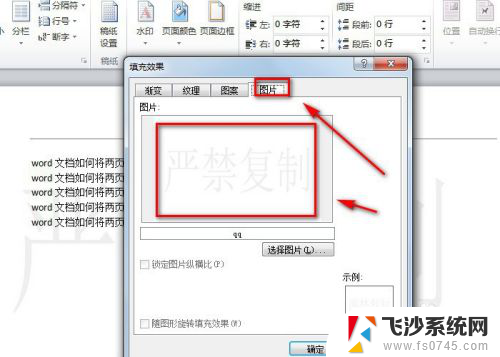
8.从上面的截图可看出,这里没有可删除图片的选项。此时我们回到【页面颜色】的下拉菜单中找到【无颜色】并单击一下,这样就可以将水印图片给删掉了。
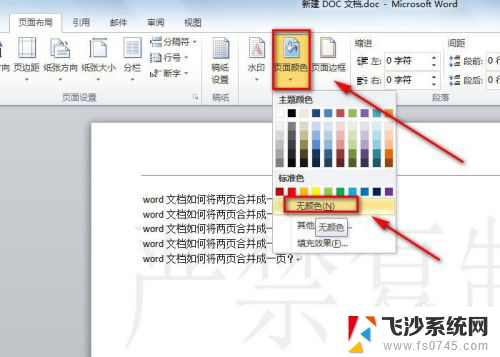
以上就是如何去除文档中的水印图片的全部内容,如果你也碰到了同样的情况,赶紧参照小编的方法来处理吧,希望对大家有所帮助。
如何删除文档中的水印图片 word文档水印删除方法相关教程
-
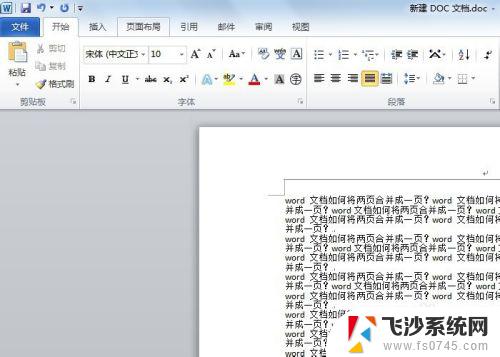 如何删除word水印 word文档中的水印删除不了怎么办
如何删除word水印 word文档中的水印删除不了怎么办2023-10-11
-
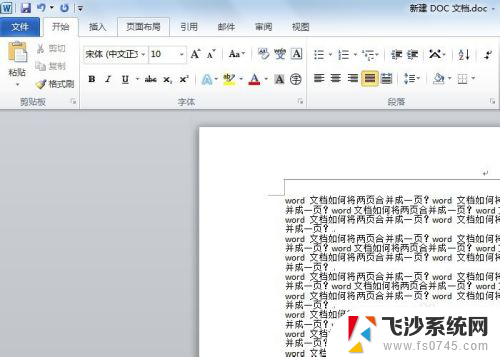 word文档中的水印怎么去掉 word文档水印删除失败怎么办
word文档中的水印怎么去掉 word文档水印删除失败怎么办2024-01-01
-
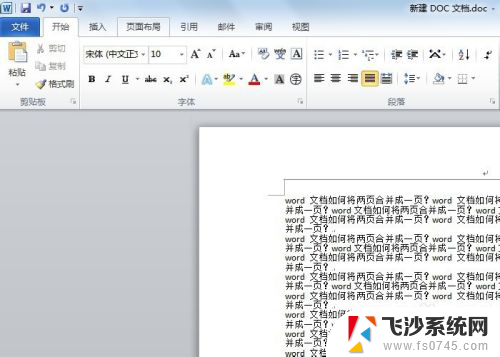 word水印怎么去除 word文档中的水印无法删除怎么办
word水印怎么去除 word文档中的水印无法删除怎么办2024-01-10
-
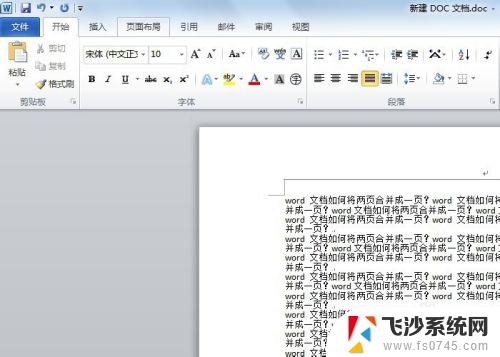 word文档水印怎么去除 word文档水印删除不了原因
word文档水印怎么去除 word文档水印删除不了原因2023-11-09
- word里水印怎么去掉 word文档水印删除方法
- 怎么去掉文件上的水印 word文档水印无法删除
- 怎么去掉word的水印 word文档水印删除不了怎么办
- word怎么取消水印 word文档水印删除失败怎么办
- wps文档怎么添加水印 如何在WPS文档中插入水印
- wps第一页的水印怎么删除 如何删除wps第一页的水印
- 电脑如何硬盘分区合并 电脑硬盘分区合并注意事项
- 连接网络但是无法上网咋回事 电脑显示网络连接成功但无法上网
- 苹果笔记本装windows后如何切换 苹果笔记本装了双系统怎么切换到Windows
- 电脑输入法找不到 电脑输入法图标不见了如何处理
- 怎么卸载不用的软件 电脑上多余软件的删除方法
- 微信语音没声音麦克风也打开了 微信语音播放没有声音怎么办
电脑教程推荐
- 1 如何屏蔽edge浏览器 Windows 10 如何禁用Microsoft Edge
- 2 如何调整微信声音大小 怎样调节微信提示音大小
- 3 怎样让笔记本风扇声音变小 如何减少笔记本风扇的噪音
- 4 word中的箭头符号怎么打 在Word中怎么输入箭头图标
- 5 笔记本电脑调节亮度不起作用了怎么回事? 笔记本电脑键盘亮度调节键失灵
- 6 笔记本关掉触摸板快捷键 笔记本触摸板关闭方法
- 7 word文档选项打勾方框怎么添加 Word中怎样插入一个可勾选的方框
- 8 宽带已经连接上但是无法上网 电脑显示网络连接成功但无法上网怎么解决
- 9 iphone怎么用数据线传输文件到电脑 iPhone 数据线 如何传输文件
- 10 电脑蓝屏0*000000f4 电脑蓝屏代码0X000000f4解决方法