苹果6p截图快捷键设置方法 iPhone6 Plus截图方法
iPhone6 Plus是苹果公司推出的一款备受欢迎的智能手机,其截图功能十分便捷实用,苹果6p截图快捷键设置方法是通过简单的操作,可以轻松实现对屏幕的截图功能。用户只需同时按下手机侧面的电源键和音量加键,即可快速完成截图操作。这种便捷的操作方式让用户能够随时随地捕捉屏幕上的精彩瞬间,方便快捷。使用iPhone6 Plus截图功能,让您轻松分享有趣的内容或保存重要信息。
方法如下:
1.当然截取屏幕最快捷的方法,就是同时按下手机的电源键以及手机上的home按钮。这样我们就可以快速的截图,会听到咔嚓的一声说明成功。

2.如果手机桌面有小白点的话,我们直接点击这个小白点就可以操作。如果没有我们可以点击手机设置。开启手机的AssistiveTouch【手势操作】功能。
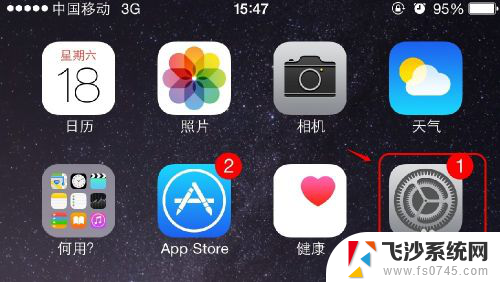
3.打开手机设置以后,我们点击这里的通用打开。
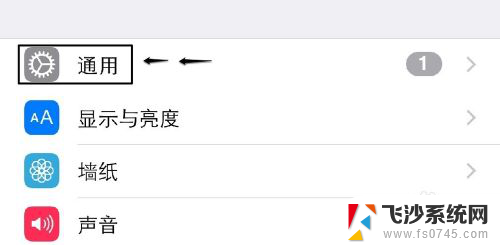
4.在通用界面,点击这里的辅助功能进入。
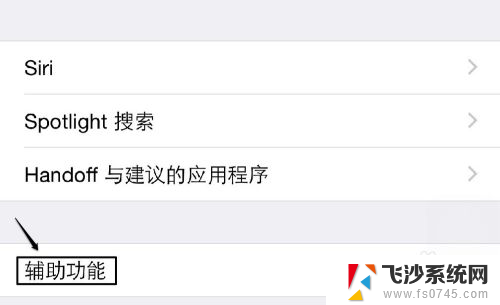
5.辅助功能的互动里面,点击这里的AssistiveTouch【手势操作】进入。
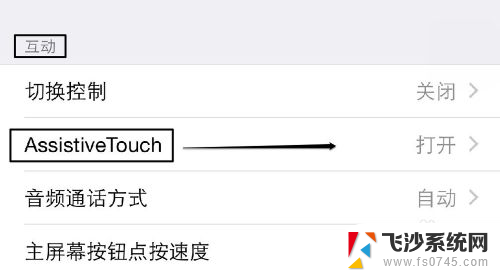
6.AssistiveTouch【手势操作】确保在打开状态,这样手机屏幕才有小白点。
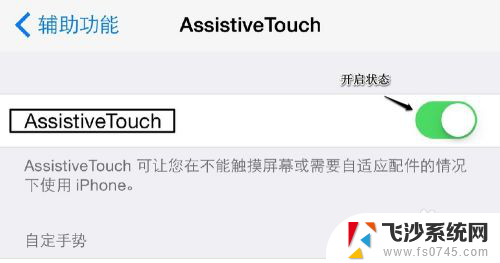
7.现在我们单击手机屏幕上的手势操作小白点,然后界面上选择设备。

8.这时候出现的屏幕上点击这里的更多的进入。

9.这里选择屏幕快照,这样我们就可以对当前的手机屏幕进行截图。
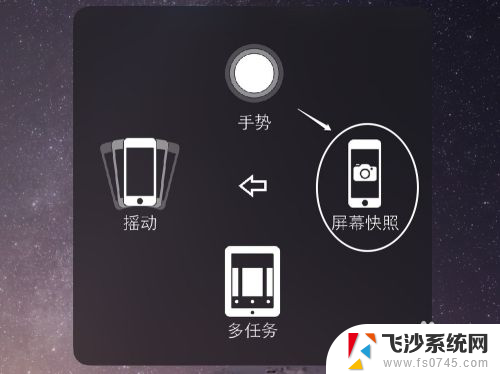
10.现在我们截取的图片就在我们手机的照片中可以进行查看了。
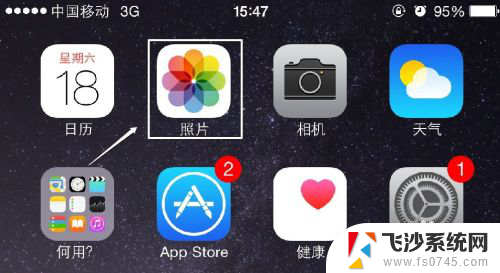
以上是苹果6p截图快捷键设置方法的全部内容,如果还有不清楚的用户,可以参考以上步骤进行操作,希望能对大家有所帮助。
苹果6p截图快捷键设置方法 iPhone6 Plus截图方法相关教程
-
 不登qq截图快捷键ctrl加什么 QQ截图快捷键设置方法
不登qq截图快捷键ctrl加什么 QQ截图快捷键设置方法2023-12-07
-
 苹果怎么快捷键截图 苹果电脑快速截屏的键盘快捷键
苹果怎么快捷键截图 苹果电脑快速截屏的键盘快捷键2024-03-28
-
 苹果屏幕截图快捷键怎么设置 Macbook截屏的快捷键是哪些
苹果屏幕截图快捷键怎么设置 Macbook截屏的快捷键是哪些2024-02-24
-
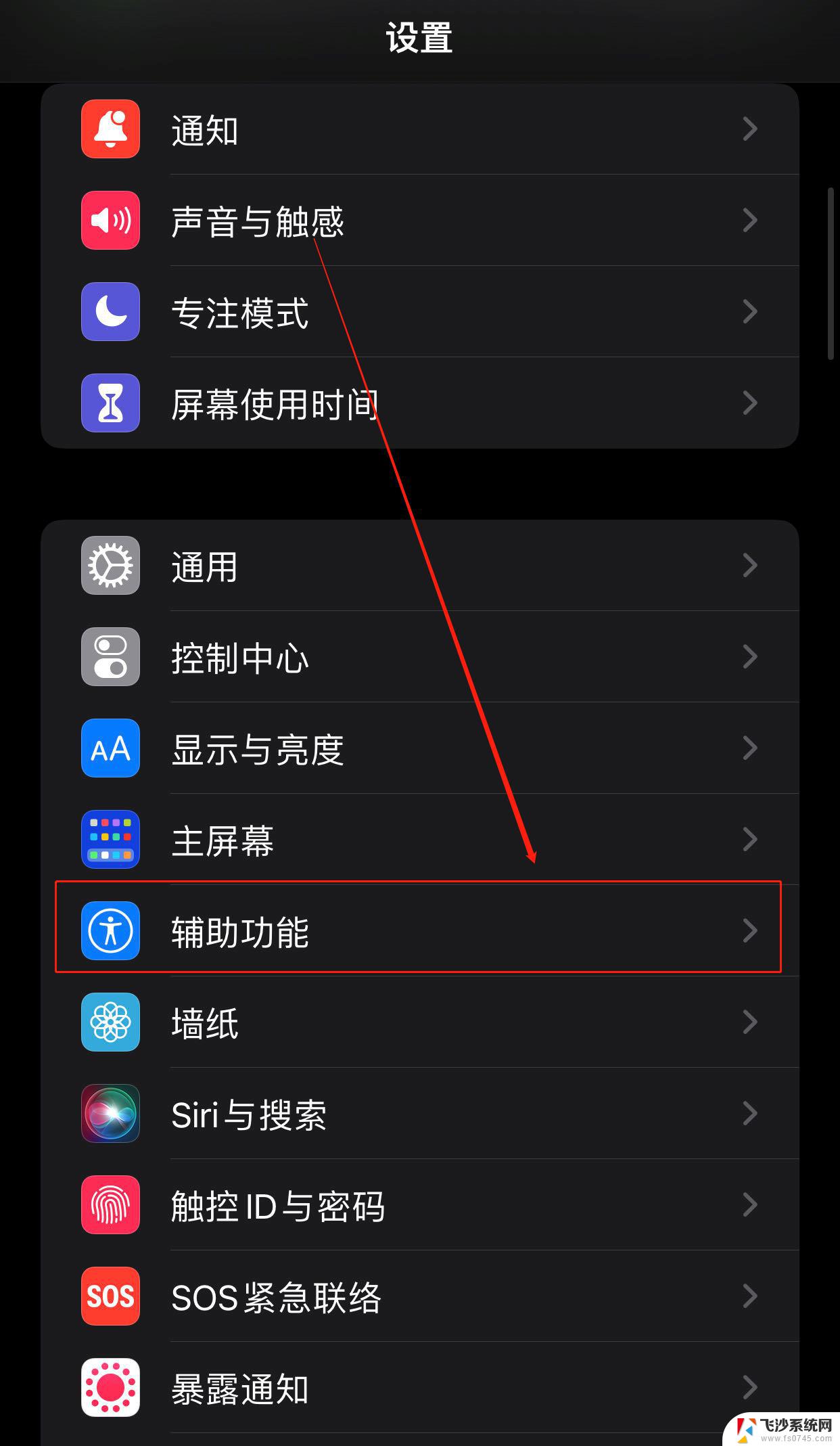 苹果8有几种截屏的方法 iPhone8截图快捷键
苹果8有几种截屏的方法 iPhone8截图快捷键2024-07-12
- macbpokair电脑截图快捷键 苹果MacBook笔记本的截图快捷键是什么
- 苹果电脑qq截屏快捷方式 苹果电脑QQ截图快捷键怎么设置
- 苹果电脑可以长截图吗 苹果Mac电脑长截图快捷键
- qq屏幕截图快捷键怎么设置 如何设置QQ截图的快捷键
- 苹果如何设置截图快捷键 苹果笔记本截屏快捷键是什么
- 苹果6截图怎么截图? 苹果iPhone 6截屏的操作方法
- 电脑开机总是进入安全模式 Windows 10如何解决重启电脑总是进入安全模式的问题
- 电脑文档位置怎么更改 文档存放位置修改方法
- 苹果13pro截屏有几种方法 iPhone13 Pro截屏操作步骤
- 华为无线耳机怎么连接手机蓝牙 华为无线蓝牙耳机手机连接方法
- 电脑如何硬盘分区合并 电脑硬盘分区合并注意事项
- 连接网络但是无法上网咋回事 电脑显示网络连接成功但无法上网
电脑教程推荐
- 1 如何屏蔽edge浏览器 Windows 10 如何禁用Microsoft Edge
- 2 如何调整微信声音大小 怎样调节微信提示音大小
- 3 怎样让笔记本风扇声音变小 如何减少笔记本风扇的噪音
- 4 word中的箭头符号怎么打 在Word中怎么输入箭头图标
- 5 笔记本电脑调节亮度不起作用了怎么回事? 笔记本电脑键盘亮度调节键失灵
- 6 笔记本关掉触摸板快捷键 笔记本触摸板关闭方法
- 7 word文档选项打勾方框怎么添加 Word中怎样插入一个可勾选的方框
- 8 宽带已经连接上但是无法上网 电脑显示网络连接成功但无法上网怎么解决
- 9 iphone怎么用数据线传输文件到电脑 iPhone 数据线 如何传输文件
- 10 电脑蓝屏0*000000f4 电脑蓝屏代码0X000000f4解决方法