笔记本+显示器 笔记本用HDMI连接显示器步骤
更新时间:2024-06-30 14:04:13作者:xtyang
随着科技的不断发展,笔记本电脑已经成为我们日常生活中必不可少的工具之一,而在办公或者娱乐时,连接显示器来扩展屏幕也成为了常见的需求。通过HDMI接口连接笔记本和显示器,不仅可以让我们享受更加清晰的画面和更广阔的视野,还能提高工作效率和舒适度。下面就让我们一起来了解一下笔记本电脑如何通过HDMI接口连接显示器的步骤。
操作方法:
1.首先将显示器和笔记本通过VGA或者HDMI线连接起来,目标是是显示器为主屏。笔记本显示器当做副显示器。

2.进入【开始】在页面的上半部分找到【控制面板】选项,点击进入到控制面板详情页面
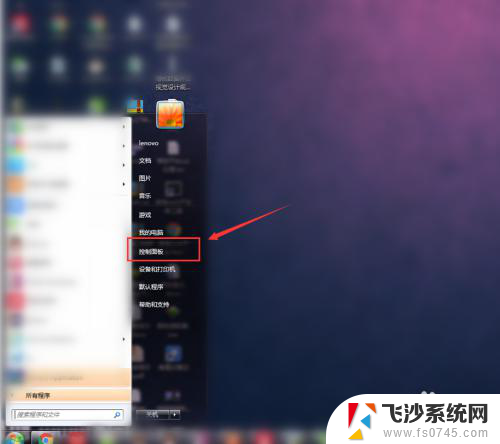
3.进入到【控制面板】的详细列表中找到【显示】选项,点击进入显示的详细页面进行设置
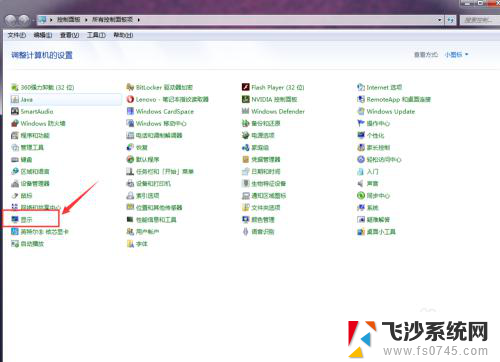
4.进入到【显示】--【屏幕分辨率】中进行设置,首先将【显示器】选项设置为“1、移动PC显示器”
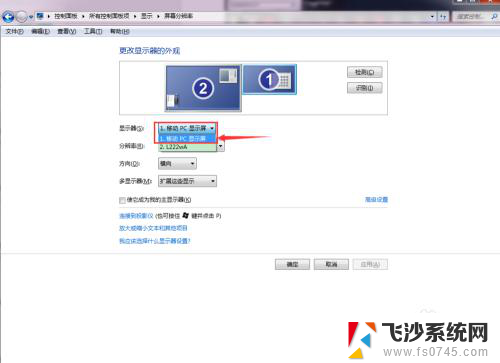
5.然后在设置【方向】为“横向”值,最主要的设置是【多显示器】选项。值为“扩展这些选项”,点击应用即可
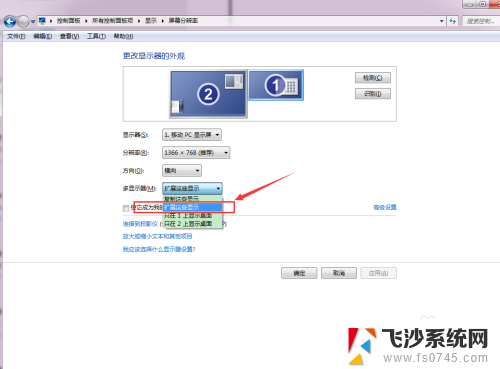
以上就是笔记本+显示器的全部内容,如果还有不清楚的用户,可以参考以上步骤进行操作,希望对大家有所帮助。
笔记本+显示器 笔记本用HDMI连接显示器步骤相关教程
-
 笔记本能接台式显示器吗 笔记本连接台式显示器步骤
笔记本能接台式显示器吗 笔记本连接台式显示器步骤2023-11-07
-
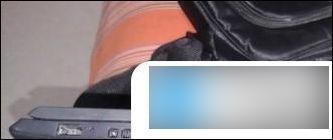 笔记本外接显示器怎么让笔记本显示器黑屏 笔记本如何连接外接显示器
笔记本外接显示器怎么让笔记本显示器黑屏 笔记本如何连接外接显示器2024-04-19
-
 笔记本连接显示器怎么只显示桌面 笔记本电脑连接外部显示器后如何设置双屏扩展显示
笔记本连接显示器怎么只显示桌面 笔记本电脑连接外部显示器后如何设置双屏扩展显示2023-12-18
-
 笔记本电脑接显示屏 外接显示屏连接笔记本电脑步骤
笔记本电脑接显示屏 外接显示屏连接笔记本电脑步骤2024-08-24
- 笔记本连接显示屏hdmi 如何设置笔记本电脑外接显示屏
- 笔记本外接显示器盖上笔记本屏幕 笔记本电脑连接显示器可以盖上屏幕吗
- 华硕笔记本hdmi连接显示器 电脑HDMI连接显示器没画面怎么办
- 笔记本电脑连接显示器怎么分屏 分屏显示在笔记本电脑和液晶显示器上怎么实现
- 笔记本电脑高清线连接显示器不显示 电脑HDMI连接显示器黑屏
- 手提电脑连接台式显示器 笔记本连接台式显示器方法
- windows电脑如何复制粘贴 笔记本电脑复制文件的方法
- window 企业版 Windows 10各版本功能区别
- windows pdf 笔记 自由笔记APP的笔记怎样导入PDF
- windows是如何开启电脑高性能? 电脑开启高性能模式的步骤
- windous怎么分屏 电脑屏幕分屏操作步骤
- windows字体全部显示黑体 文字黑色背景怎么设置
电脑教程推荐
- 1 windows字体全部显示黑体 文字黑色背景怎么设置
- 2 苹果装了windows如何进去bois 怎么在开机时进入BIOS系统
- 3 window联不上网 笔记本无法连接无线网络怎么办
- 4 如何关闭检查windows更新 笔记本电脑如何关闭自动更新程序
- 5 windowsx怎么设置开机密码 笔记本电脑开机密码设置方法
- 6 windows七笔记本电脑动不了怎么办 笔记本无法启动黑屏怎么办
- 7 win0默认游览器 电脑默认浏览器设置方法
- 8 win0忘记密码 笔记本电脑登录密码忘记怎么办
- 9 thinkpad在bios里设置电池 笔记本BIOS中自带电池校正功能使用方法
- 10 windowsserver文件服务器搭建 Windows Server 2012搭建网络文件服务器步骤