电脑怎么链接另一台电脑的打印机 Windows10连接其他电脑的打印机实现共享打印步骤详解
更新时间:2024-05-15 14:04:24作者:xtyang
在日常工作中,我们经常需要将打印机连接到多台电脑上实现共享打印的功能,在Windows10操作系统中,连接另一台电脑的打印机并实现共享打印并不复杂。通过简单的设置步骤,就可以轻松实现多台电脑共享一台打印机的功能,提高工作效率。接下来我们将详细介绍Windows10连接其他电脑的打印机实现共享打印的步骤。
方法如下:
1.点击"开始" 然后【设置】
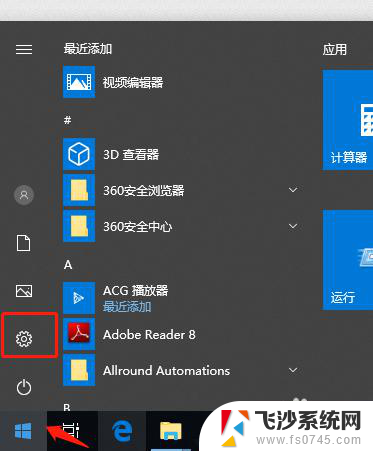
2.找到【设备】点击进去
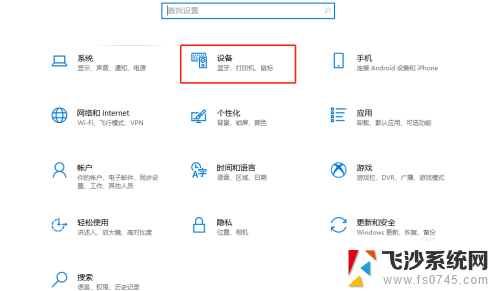
3.选择【打印机和扫描仪】
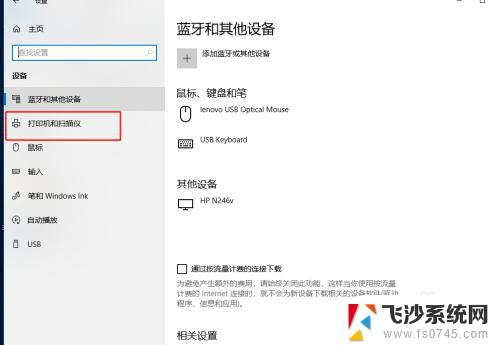
4.点击【添加打印机和扫描仪】
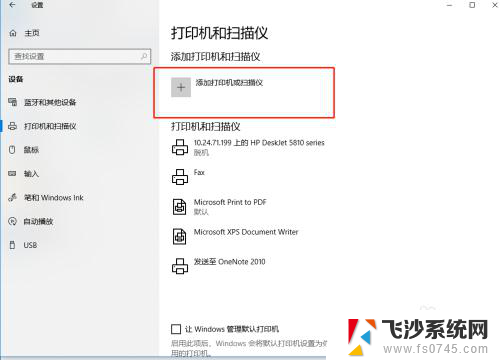
5.系统自动搜索本地打印机,搜索完。点击【我需要的打印机不在列表中】
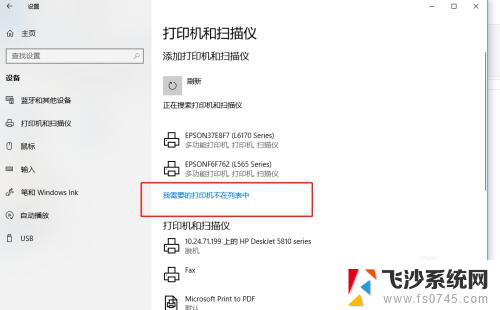
6.弹出打印机选择框,点选【按名称选择打印机】。然后在输入框内输入共享打印机那台电脑的ip地址+打印机名称,格式:\\ip地址\打印机名称,然后点击【下一步】
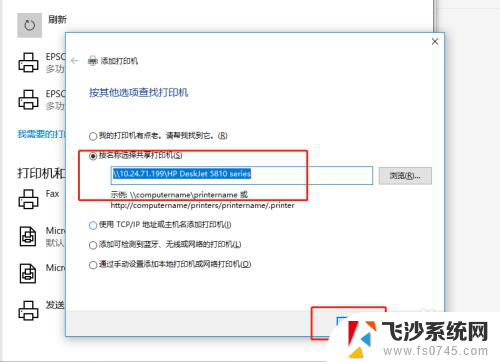
7.系统会自动连接共享的打印机和安装打印机驱动,稍等片刻。就可以完成了。
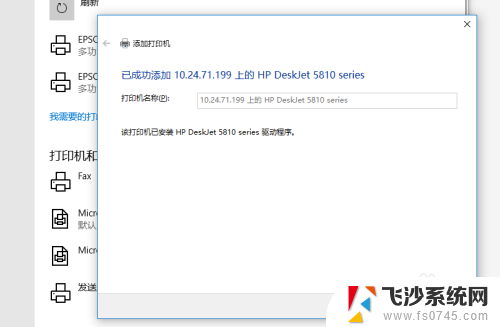
8.最后打印个测试页,如果打印正确,那就配置成功了。
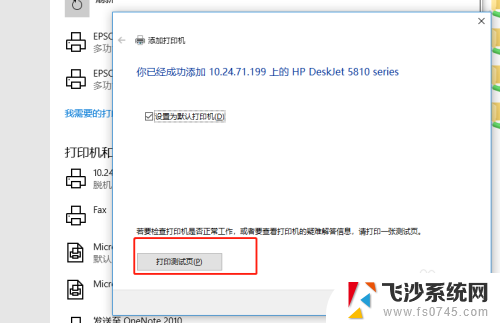
以上是关于如何连接另一台电脑的打印机的全部内容,如果您遇到类似的问题,可以参考本文中介绍的步骤进行修复,希望能对大家有所帮助。
电脑怎么链接另一台电脑的打印机 Windows10连接其他电脑的打印机实现共享打印步骤详解相关教程
-
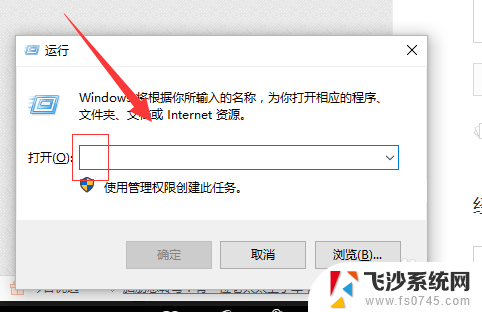 win10怎么连接另一台电脑的打印机 如何通过IP地址连接其他电脑上的打印机
win10怎么连接另一台电脑的打印机 如何通过IP地址连接其他电脑上的打印机2023-11-21
-
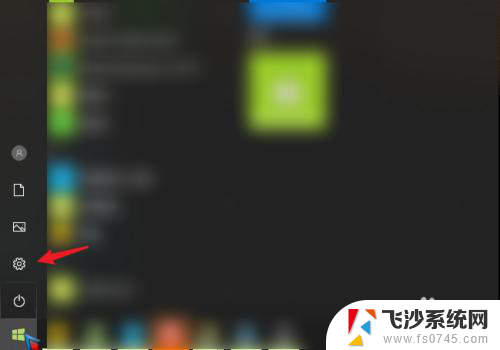 怎么连接win10共享的打印机 win10系统如何设置共享打印机给其他电脑
怎么连接win10共享的打印机 win10系统如何设置共享打印机给其他电脑2024-02-05
-
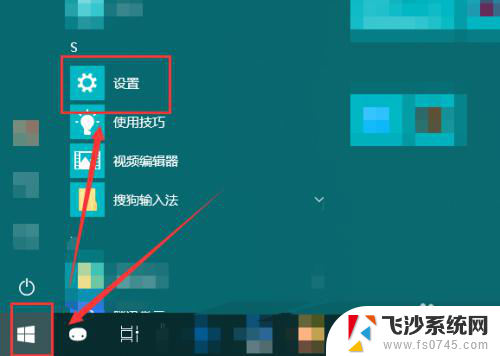 w10无法连接共享打印机 win10电脑无法连接网络中的共享打印机怎么办
w10无法连接共享打印机 win10电脑无法连接网络中的共享打印机怎么办2024-01-06
-
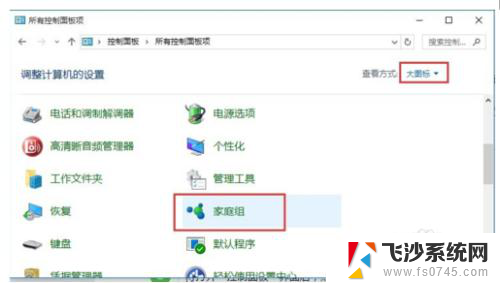 win7系统打印机共享给win10 WIN10连接WIN7共享打印机步骤
win7系统打印机共享给win10 WIN10连接WIN7共享打印机步骤2024-07-09
- w10共享w7打印机 WIN10连接WIN7共享打印机的注意事项
- windows10怎么连接usb打印机 Win10电脑如何连接打印机
- win10电脑添加网络打印机 win10添加网络共享打印机步骤
- 电脑连接打印机ip地址怎么设置 win10连接打印机的步骤
- 局域网共享打印机怎么连接win10 win10系统如何连接局域网中的共享打印机
- windows10怎么设置打印机共享 win10如何设置打印机共享
- win8.1开始菜单改win10 Windows 8.1 升级到 Windows 10
- 文件:\windows\system32\drivers Win10系统C盘drivers文件夹可以清理吗
- windows10移动硬盘在电脑上不显示怎么办 移动硬盘插上电脑没有反应怎么办
- windows缓存清理 如何清理Win10系统缓存
- win10怎么调电脑屏幕亮度 Win10笔记本怎样调整屏幕亮度
- 苹果手机可以连接联想蓝牙吗 苹果手机WIN10联想笔记本蓝牙配对教程
win10系统教程推荐
- 1 苹果手机可以连接联想蓝牙吗 苹果手机WIN10联想笔记本蓝牙配对教程
- 2 win10手机连接可以卸载吗 Win10手机助手怎么卸载
- 3 win10里此电脑的文档文件夹怎么删掉 笔记本文件删除方法
- 4 win10怎么看windows激活码 Win10系统激活密钥如何查看
- 5 电脑键盘如何选择输入法 Win10输入法切换
- 6 电脑调节亮度没有反应什么原因 Win10屏幕亮度调节无效
- 7 电脑锁屏解锁后要按窗口件才能正常运行 Win10锁屏后程序继续运行设置方法
- 8 win10家庭版密钥可以用几次 正版Windows10激活码多少次可以使用
- 9 win10系统永久激活查询 如何查看Windows10是否已经永久激活
- 10 win10家庭中文版打不开组策略 Win10家庭版组策略无法启用怎么办